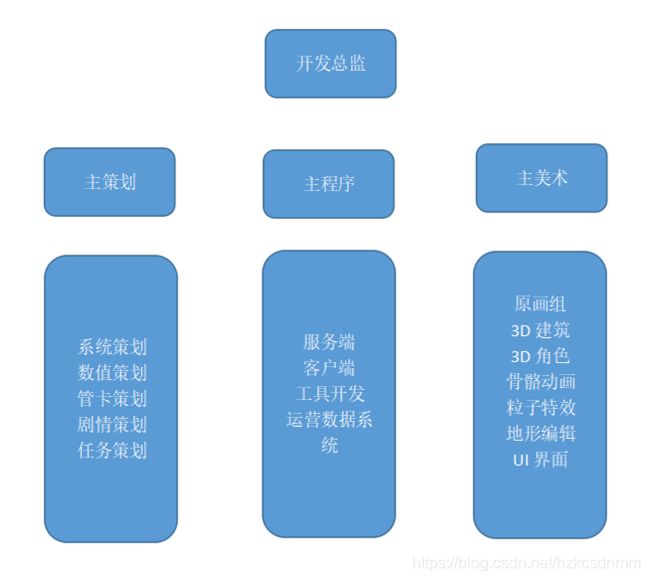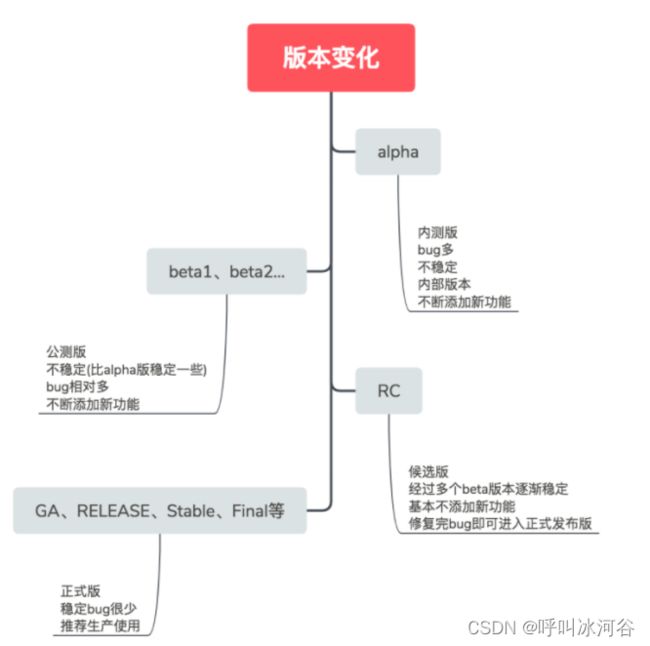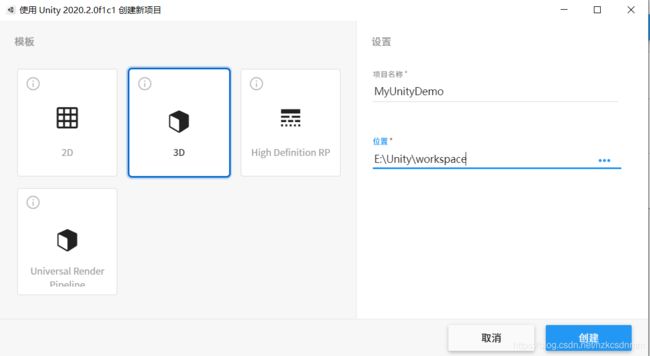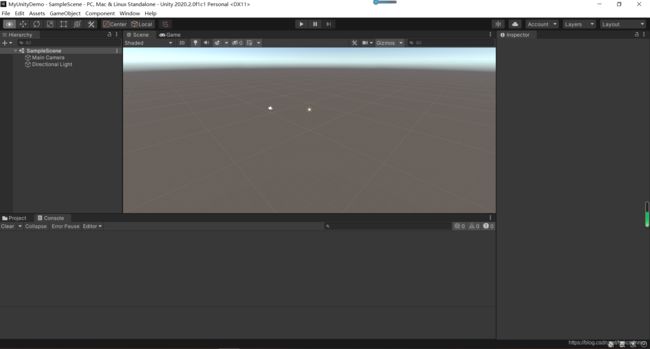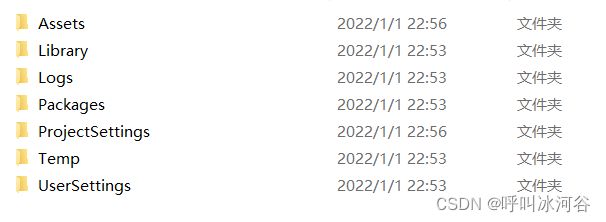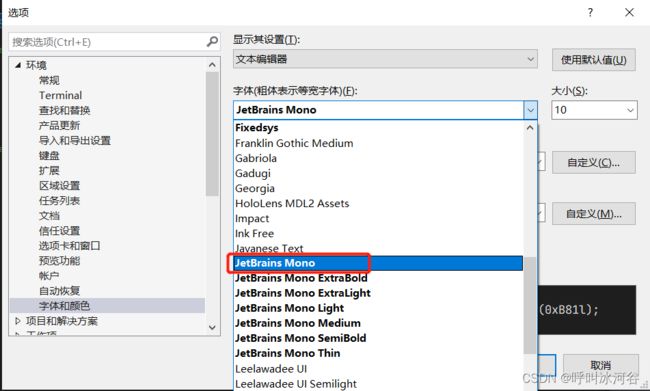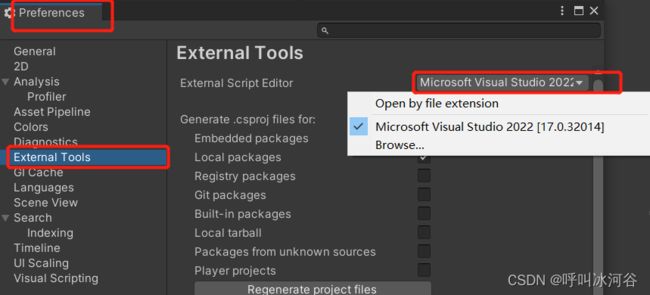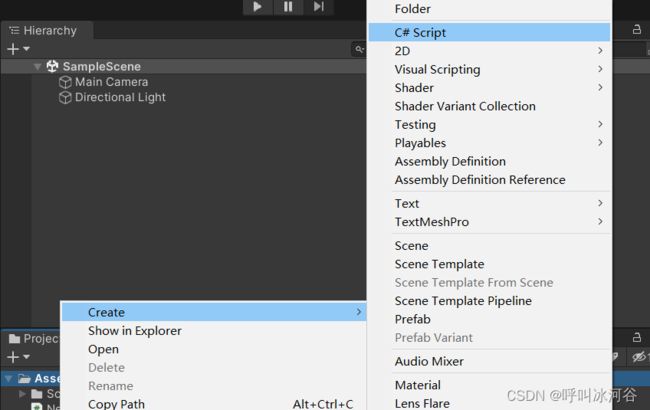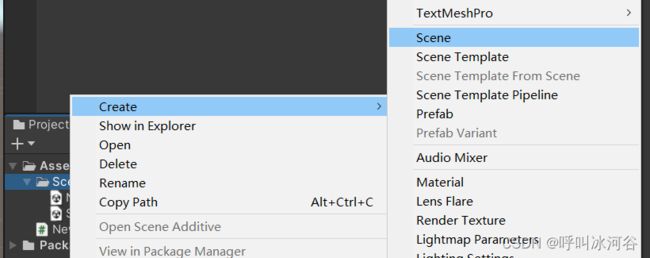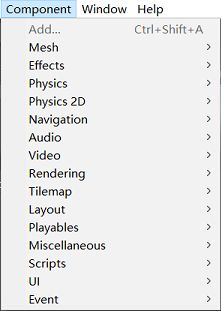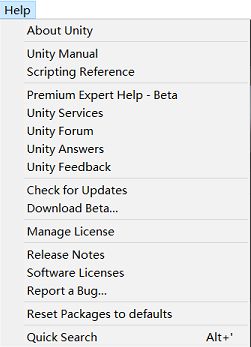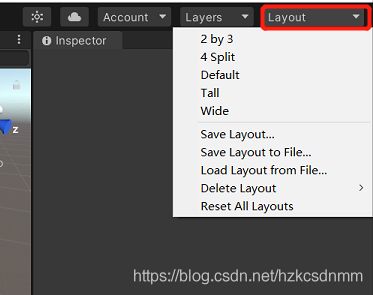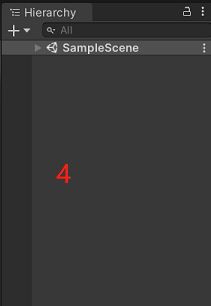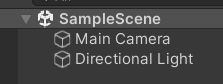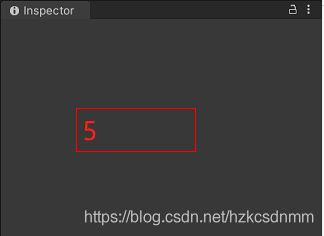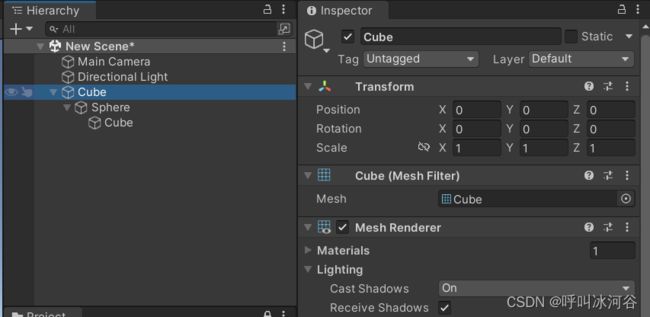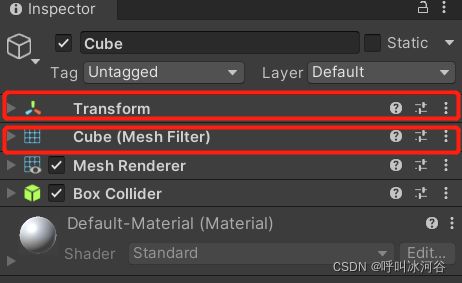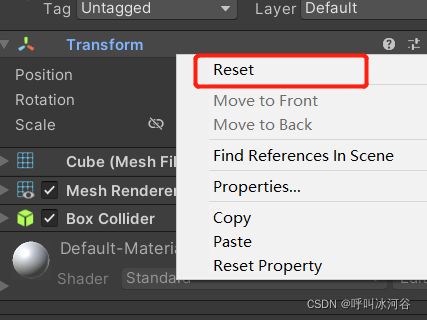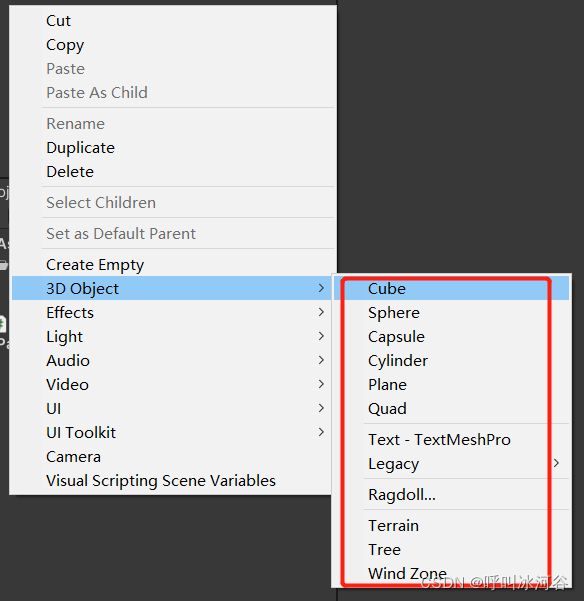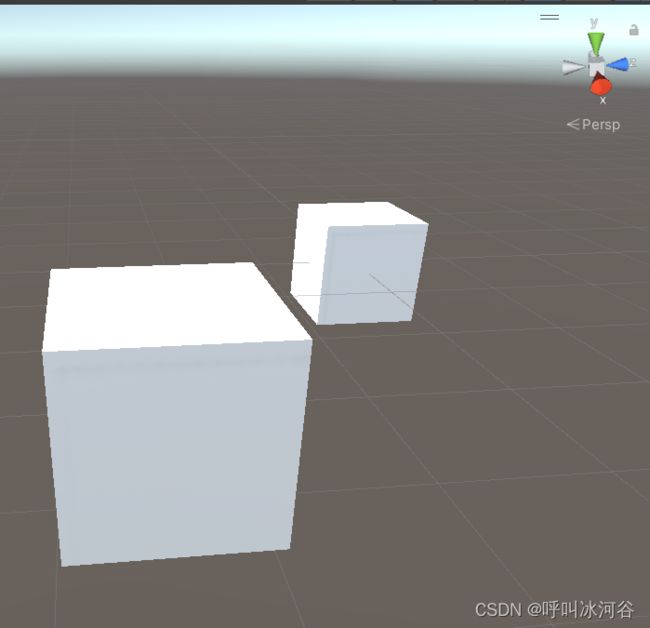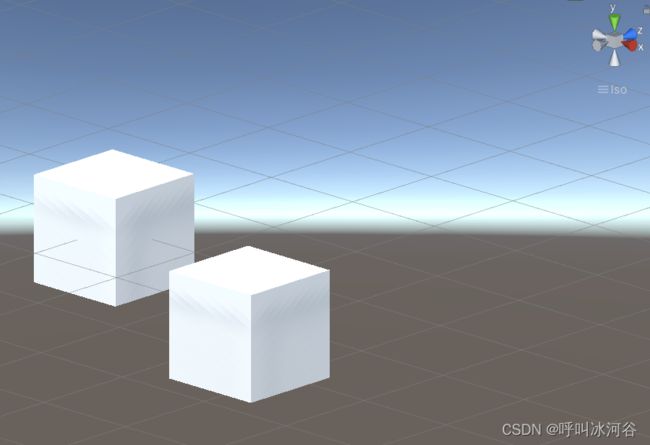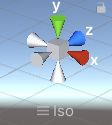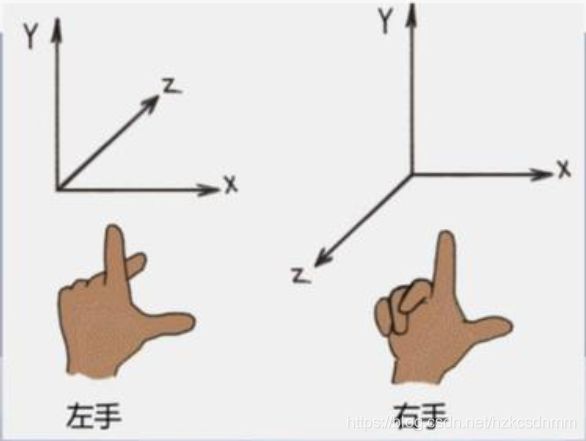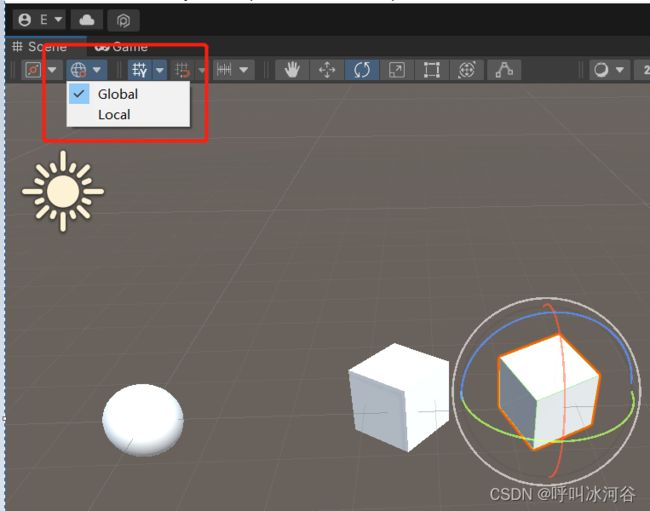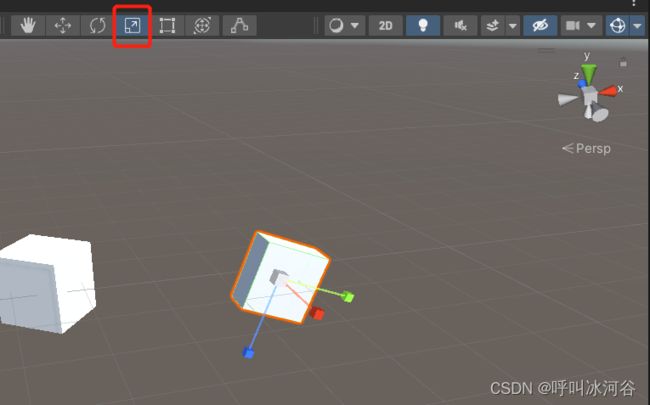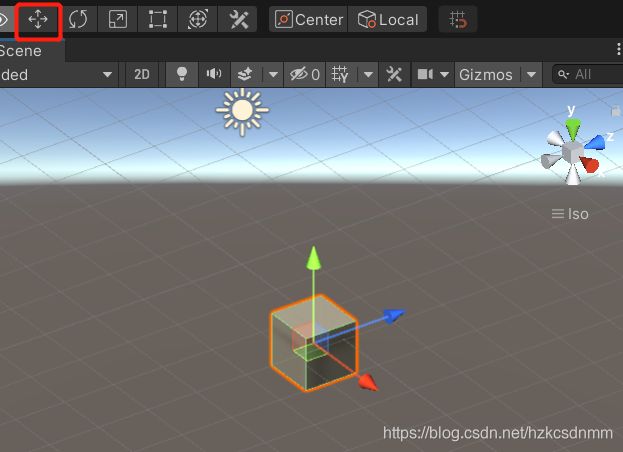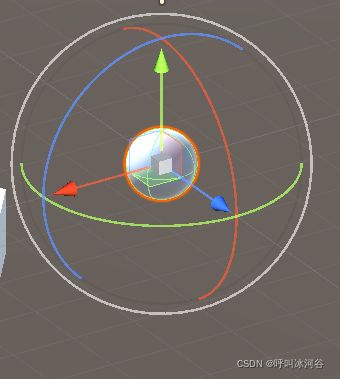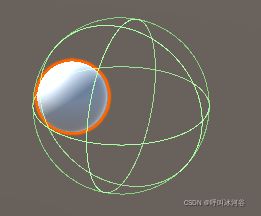Unity学习笔记(一)—— 基础知识
一、基础知识
1.开发团队组成
2. unity特点
图形界面(所见即所得)
入门简单(支持C#(比OC,C++更友好),js)
国内外资源丰富(因为使用的人多)
跨平台性好(PC端、移动端等)
对VR/AR的支持最完善
3.成功案例
游戏——炉石传说、神庙逃亡、仙剑奇侠传、抢滩登陆站
VR/AR——绝大数的VR作品、Pokeman Go、支付宝红包
4.游戏类型缩写解释
MOBA——Multiplayer Online Battle Arena(多人在线战斗竞技场)
FPS——First Person Shooter(第一人称射击)
TPS——Third PersonShooter(第三人称射击)
MMO——Massive Multiplayer Online (大型多人在线)
二、unity下载与安装
下载:unity中国官网
需要下载俩个东西,一个是编译器,一个是项目管理工具
安装:默认安装即可
如果自己做的游戏要上架盈利,则一定要花钱买正版,用个人版发布如果被发现会被告
Unity版本介绍:
LST(Long Term Support):长期版本支持,即Unity官方会长期进行维护的版本,修复已知bug
Alpha:内测版
Beta:公测版(不稳定、有新功能)
三、unity项目的创建
我们打开UnityHub,然后点击新建
然后输入项目名称并选择项目位置,然后点击创建 (如果一直转圈圈,可能是没有注册许可证,注册一个就好了)
打开该项目后的页面情况
项目目录结构介绍:
Assets:资源目录,存放场景、脚本、模型、素材等文件
Librarry:库文件目录
Logs:日志文件目录
Package:包目录
ProjectSettings:工程相关设置文件目录
Temp:临时文件夹目录,可删除
UserSettings:用户相关设置文件目录
VS字体指定:
下载:https://www.jetbrains.com/zh-cn/lp/mono/
安装:解压后找到对应文件双击后点击安装即可
然后在VS编译器的工具->选项->字体和颜色选择安装好的字体,然后确定即可
指定代码编辑器:Edit->Preferences,默认是Open by file extension,我们需要点击Browser自己去添加本地的编辑器(为什么要指定,因为不指定的话编辑器会没有代码提示)
创建C#脚本(只有在Assets目录下右键才可创建)
创建场景Scene(在Scenes目录下右键)
四、unity界面介绍
工具栏
1.File (文件)
Scene:场景前6个菜单都是对场景的操作
什么是场景:如下图,我们在玩大富翁时首先会有一个读条界面,这是场景一,读条完成后我们会进入主菜单界面,这是场景二
第7-9个菜单是对整个项目的操作,很好理解
第10-11个菜单,Build Settings:打包时进行的配置(如指定其所支持的平台),Build And Run:打包并运行程序
2.Edit (编辑)
主要是一些编辑命令,其中Duplicate是ctrl+c和ctrl+v的合并过程,不经过剪切板直接复制
Preferences:设置界面,比如我们可以改变编辑器的主题颜色
3.Assets(资源)
4.GameObject(游戏对象)
5.Component(组件)
6.Window(面板)
7.Help(帮助)
五个窗口面板介绍
修改布局方式
面板栏
1.Project面板(项目面板,用于管理项目中用到的所有资源文件)
Assests:保存图片、视频、音频(音效师制作)、模型(建模师制作)等资源
packages:保存一切系统内置插件
2.Scene面板(场景面板,用来编辑场景,列出场景中所有的游戏对象)
可以看到有若干游戏对象在整个场景中,如Cube、相机、太阳
鼠标滑轮:点击可以整体拖动场景,滑动可以拉近拉远
鼠标右键:可以改变视野角度
这三个按钮分别表示:运行游戏、暂停游戏、帧运行游戏
如图,这些白线代表相机可以拍摄到的画面范围
3.Game面板(游戏面板,玩家看到的景象面板,由场景中的摄像机拍摄到的,无法编辑场景)
4.Hierachy面板(层级面板,用来管理当前场景中所有的游戏对象,将所有的游戏对象以层级的形式列举出来,不同的Scene对应的Hierachy内容不同)
Main Camera:是指主相机,即相机可以拍摄到的场景
Directional Light:是指直射灯光,模拟现实生活中的太阳
在场景中新建一个Cube(在Hierarchy面板上鼠标右键创建即可)
然后我们就会看到出现一个立方体
在Hierachy面板可以进行层级的嵌套,如图(外层会遮挡内层对象故会看不到内层)
5.Inspector面板(检视面板,显示一个游戏对象身上的组件及组件中的属性)
这里的Cube、Sphere、Cube是三个游戏物体
如图,每一项称为一个游戏对象的组件
Transform:位置(m)、旋转(°)、缩放比例(倍数)
重置:
创建基本模型:即如图框选部分
在创建时,默认会把新建的游戏对象放在场景中央位置
复制游戏对象:点选要复制的对象,然后ctrl+D,默认会在同一位置,需要自己托动一下才能看到
删除游戏对象:点选要删除的对象,然后delete删除即可
Unity只有一些基础模型,如果要使用复杂模型(如人物模型、场景模型)需要用3DMax、maya、blinder等建模软件制作
场景基本操作:
聚焦:双击想要聚焦的游戏对象
Alt+鼠标左键:围绕之前聚焦的游戏物体旋转观察
移动:拖动红绿蓝箭头即可,或在transform->position下精确设置其位置
透视视野:近大远小
平行视野:所有物体不会因为距离而有大有小
世界坐标系:
如图在右上角有一个这样的标识,他代表三维坐标系,其中x代表左右,z代表前后,y代表上下,有颜色的一端代表正方向(即坐标值为正)
我们可以看出,这里的三维坐标系不是我们在数学中的右手坐标系(而是左手坐标系)
如何确定原点位置:创建一个Postion为(0,0,0)的对象即可
局部坐标系:
当我们有对象嵌套时,就会产生局部坐标系,如图小球位于原点位置,而此Cube的坐标是相对于包含它的Cude来定的
所有坐标的单位为:m
场景中的操作工具栏
1.拖动场景(按住鼠标中键拖动 或者 点击这里的第一个“手的按钮”后
使用鼠标左键拖动)
2.旋转场景(在Scene面板使用鼠标右键拖动 或者 alt+鼠标左键拖拽,右上角的一个锁的作用是锁定场景的旋转)
3.旋转游戏对象(使用如图第三个按钮,如红色线代表绕x轴旋转)
这里需要注意一下坐标系的切换
4.缩放场景(滚动鼠滚轮)
5.移动游戏对象(注意要使用左上角的十字架按钮)
- 沿着x或者y或者z单个方向移动(鼠标拉动途中的红色箭头/绿色箭头/蓝色箭头)
- 在某一个平面上移动,如x位置保持不变,y和z改变(鼠标选中红色的小面然后拖动)其他小面类似
7.碰撞器,用于规定两个物体是否发送碰撞的范围
8.中心位置切换
center下(计算collider中心位置用center):
privot下(模型原点):
9.步移工具(在拖动时,一米一米的移动)