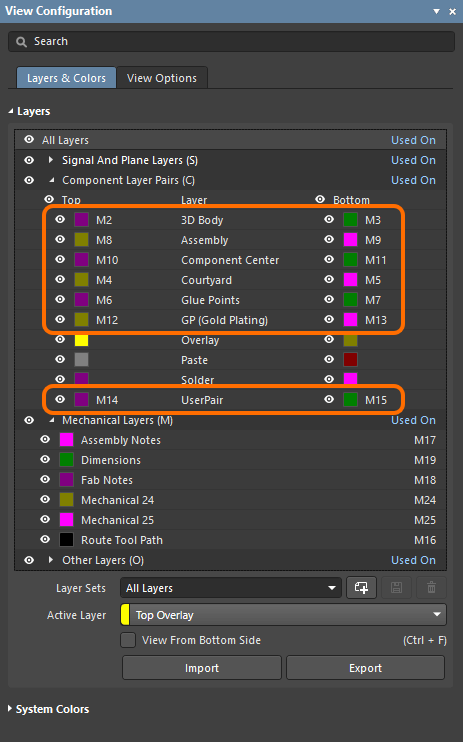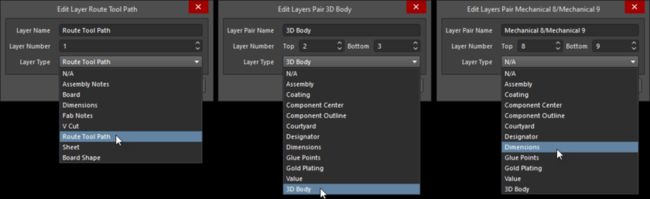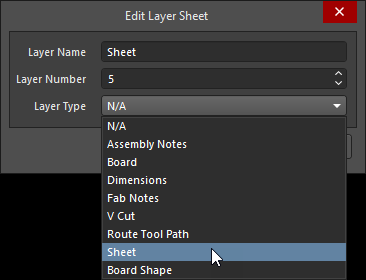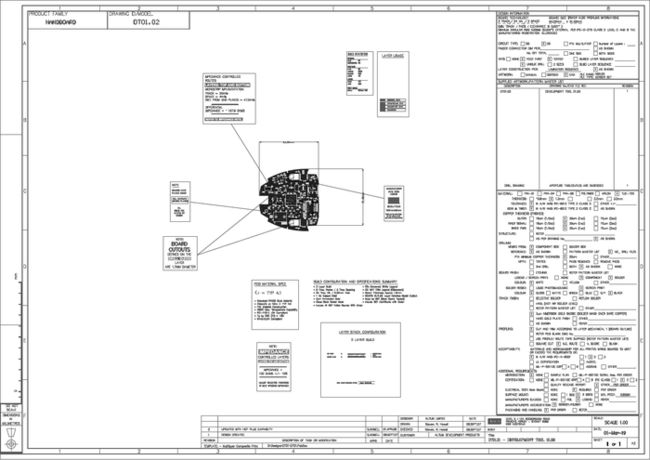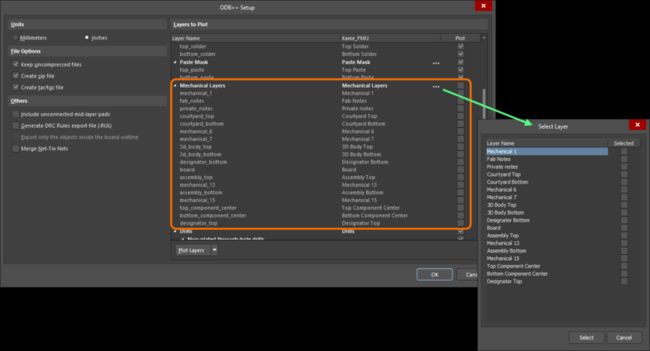详解AD(Altium Designer)中的机械层 - 2
机械层和组件层对
在某些情况下,机械层上包含的额外细节只需要一次,例如,详细说明组件加载顺序和重要装配说明的装配说明。在这种情况下,将添加、命名标准机械层,并在可能的情况下分配其层类型(详见下文)。
如果组件需要额外的细节,例如组件庭院轮廓,则需要分配两个机械层:当组件放置在电路板的顶部时,一层包含庭院细节;如果将组件翻转到电路板的底部,则另一个机械层保持相同的庭院细节。
在这种情况下,一对机械层将添加为组件层对。将机械层添加为组件层对时,它们将显示在“视图配置”面板的“组件层对”部分中,如下所示。
-
可以定义任意数量的组件层对。
-
图层对也可以分配图层类型。
-
在设计空间中,该对中的两个图层使用命名“顶部”和“底部”显示在单独的图层选项卡上。
-
在PCB库编辑器中,元件封装所需的其他设计对象放置在顶部对层。当元件翻转到电路板的底部时,成对中顶层的内容会自动镜像到对中的底层。
-
如果在PCB库中定义的元件层对分配了层类型,则在放置使用这些层的元件时,将在PCB上自动创建该层对。如果PCB已经具有该层类型的元件层对,则相应地映射这些层的内容。
-
对于PCB库中定义的元件层对,如果未在库中分配层类型,则会在PCB上创建单独的机械层。在这种情况下,在放置元件之前,使用相同的层号预定义PCB中的元件层对,因为如果无法按层类型匹配,软件将回退到按层号匹配。
分配图层类型的优势
管理机械层使用情况的常用方法是为每个所需的机械层功能分配专用层号。这种方法要求所有设计人员遵循相同的层分配和编号方案。当组件是从不遵循相同分配和编号方案的其他来源获得时,也会造成困难。如果使用了不同的方案,则必须将设计对象从其当前机械层移动到为该功能指定的机械层。
此问题已通过引入图层类型属性得到解决。当元件从一个元器件库放置到PCB编辑器中,或者从一个元器件库复制到另一个元器件库,或者由IPC封装向导创建时,无论分配给这些层类型的机械层数如何,都会自动匹配现有的层类型分配。对象将根据其图层类型重新定位到正确的图层上。如果软件无法按层类型匹配,它将回退到按层号匹配。
对于单个机械层和组件层对,您可以从预定义的类型列表中选择层类型。下图显示了可用图层类型的列表。您可以通过右键单击单个图层,然后从菜单中选择“编辑图层”或“添加组件层”命令来访问下面显示的对话框。
使用分配的图层类型命名图层
分配图层类型后,图层会自动将其“图层名称”属性更改为与“图层类型”相同。如果需要,可以通过键入用户定义的名称来覆盖此名称。当图层具有用户定义的名称和分配的图层类型时,两者都会显示在括号中显示的图层类型,如下所示的图层对。
请注意,从 1 到 32 的层数始终显示在单个机械层或组件层对的“视图配置”面板中。对于分配了层类型的单个机械层或组件层对,不会显示较高的层数。
Route工具路径图层类型
分配图层类型时刚刚描述的命名行为有一个例外 - 当图层类型设置为 .原因是旧版本的软件使用“路径工具路径”图层的名称来标识包含路径信息(也称为路径信息)的图层。修复此层的命名可确保设计在旧版本中继续正常运行。
“Route工具路径”图层类型用于指示包含机械布线信息的图层。使用此层的典型方法是在电路板形状的外边缘周围放置轨道和圆弧,以定义加工路径和宽度。留下实心部分以将电路板固定在面板内,然后在每个固体部分上放置一系列小孔以产生穿孔(通常称为鼠标咬合),允许在组装过程完成后将电路板从面板上卡出。
当电路板以 3D 模式显示时,在“Route工具路径”图层上检测到的对象将显示为电路板中的Route槽,如下所示。
在“Route工具路径”图层上检测到的对象用于在 3D 显示模式下可视化布线板。
使用“板形状中的线/弧图元”对话框可以使用轨迹和圆弧跟踪板形状的外部。启用对话框中的“Route Tool Outline”选项,将对象放置在板形状之外,而不是沿其边缘居中。一些设计人员在使用嵌入式电路板阵列功能创建拼板时,更喜欢添加制造信息,而不是在实际的电路板文件中包含此详细信息。
了解有关电路板拼板和定义Route工具路径的更多信息。
从编号机械层过渡到层类型
如果可能,建议编辑源库并指定图层类型。从库中放置(或复制)元件封装时,这些层类型的机械层和元件层对(如果不存在)将自动在目标板(或库)中创建。如果目标板(或库)中已存在这些图层类型,则图层内容将自动映射到正确的图层。
工作表展示和设置
添加类型的机械层以定义外部文档绘图模板边框。
可以在“板”模式下的“属性”面板中根据图纸左下角的 X/Y 值、宽度和高度自定义图纸设置。如果启用了“从图纸图层获取大小”选项,则根据放置在机械图层上的一组对象的边界矩形自动计算图纸背景。
工作表背景的颜色和可见性在“视图配置”面板的“系统颜色”部分中配置。单击颜色按钮以更改图纸线和区域颜色的颜色。切换到/显示/隐藏工作表。
在输出中包含机械层
机械层用于各种任务,详细说明电路板设计、制造、组装和产品文档使用的信息。为了支持所有这些要求,机械层可以排除或包含在所有形式的基于层的输出生成中,包括打印和输出文件生成。
打印输出
设计中存在的任何层都可以包含在PCB打印输出的规范中,包括机械层。通过添加所需的图层并在“打印”对话框中设置其顺序来配置打印输出。
了解有关准备基于 2D 打印的 PCB 输出的更多信息。
该软件还包括一个先进而灵活的图形编辑环境,用于创建电路板设计生产文档,称为Draftsman。Draftsman 绘图系统配有一组专用的绘图工具,提供了一种交互式方法,将制造和装配图与自定义模板、注释、尺寸、标注和注释结合在一起。
了解更多关于Draftman的信息。
生成的输出
所有制造类型的输出(如 Gerber 和 ODB++)都允许将机械层作为输出层包含在“绘图”中,或作为细节添加到正在绘制的每个层中。当使用输出作业配置文件(*.OutJob)中的 ODB 输出生成器运行配置的输出生成器时,将生成输出。
了解有关准备制造设计的更多信息。
公众号 | FunIO
微信搜一搜 “funio”,发现更多精彩内容。