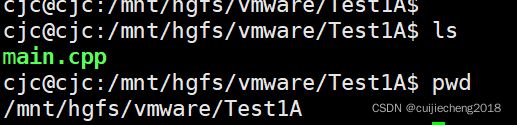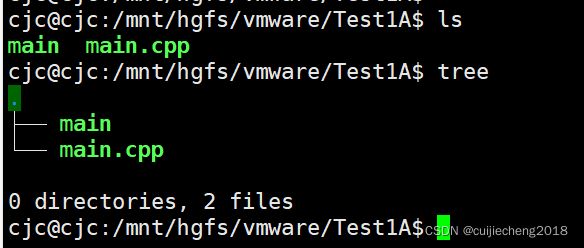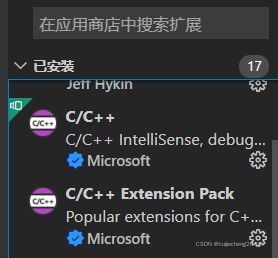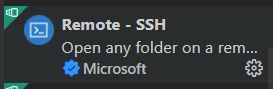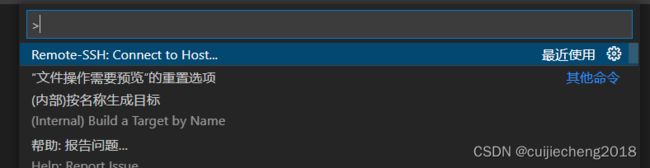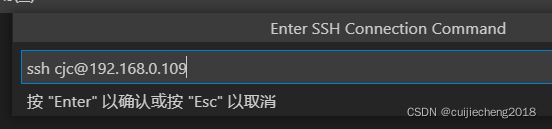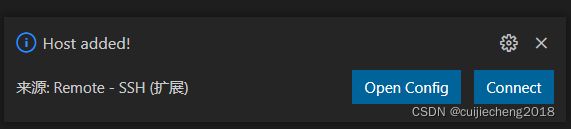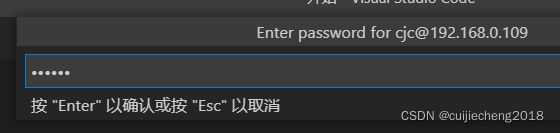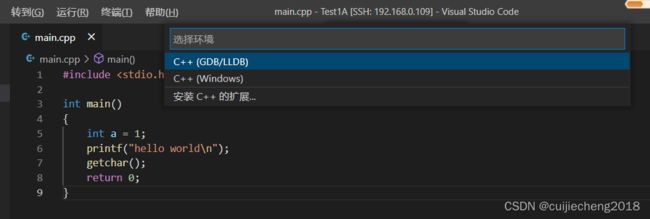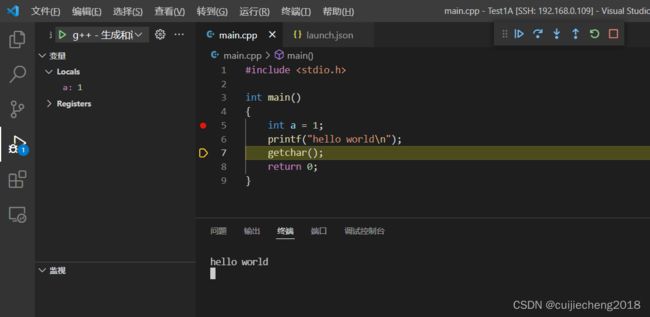VsCode + gdb + gdbserver远程调试C++程序
一、引言
在windows中我们可以通过visual studio远程调试windows程序,在linux下我们也可以通过gdb和gdbserver远程调试linux程序。但传统的gdb + gdbserver远程调试有个问题是不够直观,工程师必须学习gdb命令且只能在命令行中调试。所幸的是由于这几年技术的发展,VsCode已经可以支持远程调试的功能了,用户可以在window上的VsCode中边看代码边远程调试linux下的程序(包括服务器程序、嵌入式arm板子上的程序、甚至是linux内核等)
先给大家演示下最终效果吧:
下面讲述搭建该环境的方法(阅读这篇文章前推荐先看一下博主的另一篇文章:《Vscode编译调试C++程序》,可以对Vscode的用法有更深的理解)
二、linux端安装软件和设置
我所用的linux端是Ubuntu。在里面执行如下命令安装软件:
sudo apt-get install openssh-server
sudo apt-get install gdb
sudo apt-get install gdbserver在Ubuntu中随便找个位置新建目录作为本例所用的测试项目根目录
mkdir Test1A
cd Test1A
touch main.cpp在main.cpp中输入如下代码
#include
int main()
{
int a = 1;
printf("hello world\n");
getchar();
return 0;
} 然后编译,得到“main”这个可执行文件
g++ main.cpp -o main -g注意编译时得加-g选项,不然没法用gdb调试。编译后项目结构如下:
然后我们启动gdbserver,执行命令:
gdbserver 192.168.0.109:2000 /mnt/hgfs/vmware/Test1A/main上述命令中的192.168.0.109是linux端的ip,2000是gdbserver的监听端口(得要先执行lsof -i:2000命令查看该端口有没有被占用),/mnt/hgfs/vmware/Test1A/main是要被调试的可执行文件的绝对路径
进行上述操作后效果如下:
三、Vscode设置
我们在windows上打开Vscode
在里面安装如下插件:
C/C++
C/C++ Extension Pack
Remote - SSH
Remote Development
按下"F1",选择Remote-SSH:Connect to Host... -> Add New SSH Host...
按照“ssh linux用户名@linux端ip”的格式输进去
选择一个ssh配置文件
按下"Connect"按钮
输入linux端的密码
左下角出现绿色的SSH:ip的字样表示通过ssh连接
打开文件夹 -> 选择我们刚刚在ubuntu中新建的项目目录,点“确定”按钮
再次输入linux密码
我们可以在Vscode中看到刚刚在ubuntu上编写的代码和项目文件了。
选中C/C++扩展,“在SSH:XXX中安装”。C/C++ Extension Pack扩展同理
然后重启Vscode和Ubuntu中的gdbserver(一定得要重启,否则接下来的步骤会报错)重新执行上述远程连接流程。按下F5,选择C++(GDB/LLDB) -> g++ -生成和调试活动文件
可以看到生成了launch.json和tasks.json两个文件,Vscode自动编译了可执行文件并且可以远程调试了。
四、手动编译并远程调试
在实际公司的项目中可能有上百个cpp文件,用Vscode编译经常出现各种问题。所以一般我们不用tasks.json来编译,而是手动编译,下面演示手动编译并远程调试的流程。
Ubuntu中执行命令:
g++ main.cpp -o main -g在Vscode中修改tasks.json,让它不要自动编译:
{
"tasks": [
{
}
],
"version": "2.0.0"
}修改launch.json。其实只要修改program(调试入口文件的地址)、cwd(程序启动调试的目录)、miDebuggerPath(调试器的路径)、新增miDebuggerServerAddress(gdbserver的ip和端口)就可以了。
{
// 使用 IntelliSense 了解相关属性。
// 悬停以查看现有属性的描述。
// 欲了解更多信息,请访问: https://go.microsoft.com/fwlink/?linkid=830387
"version": "0.2.0",
"configurations": [
{
"name": "g++ - 生成和调试活动文件",
"type": "cppdbg",
"request": "launch",
"program": "/mnt/hgfs/vmware/Test1A/main",
"args": [],
"stopAtEntry": false,
"cwd": "/mnt/hgfs/vmware/Test1A",
"environment": [],
"externalConsole": false,
"MIMode": "gdb",
"setupCommands": [
{
"description": "为 gdb 启用整齐打印",
"text": "-enable-pretty-printing",
"ignoreFailures": true
},
{
"description": "将反汇编风格设置为 Intel",
"text": "-gdb-set disassembly-flavor intel",
"ignoreFailures": true
}
],
"preLaunchTask": "C/C++: g++ 生成活动文件",
"miDebuggerPath": "/usr/bin/gdb",
"miDebuggerServerAddress":"192.168.0.109:2000"
}
]
}重启gdbserver,然后Vscode重新执行F5(这时可能会弹出一个提示框,点击“仍要调试”),就可以远程调试了。如果按下F5没有反应,那可能是因为没有权限,在可执行文件所在目录执行chmod 777 ./ -R即可。
五、其它问题
如果调试C++代码时无法查看STL容器可以参考文章《VScode调试C++代码时无法查看STL容器(string、vector等)》
如果是要通过vscode远程调试嵌入式arm linux的程序可以参考《VsCode + gdb + gdbserver远程调试arm嵌入式linux C/C++程序》
设置远程免密登录可以参考《vscode 配置服务器远程连接-不需要每次输密码噢》