uos桌面系统获取串口日志
文章目录
-
- 一、准备工作
-
- 1、问题机器
- 2、收集日志机器
- 二、串口线连接
- 三、收集日志机器上查看串口信息
- 四、问题机器上设置gurb
- 五、cutecom调试串口
- 六、使用minicom工具收集串口信息
一、准备工作
1、问题机器
#安装串口调试工具
sudo apt -y install cutecom
#安装串口通信工具
sudo apt -y install minicom
2、收集日志机器
#安装串口调试工具
sudo apt -y install cutecom
#安装串口通信工具
sudo apt -y install minicom
二、串口线连接
- 龙芯的主板较多没有引出,机箱后面的RS-232串口接口可能是没有作用的
- 需要提前和整机或主板厂商确认串口情况,让厂商提供引出的方法
- 有些厂商可能BIOS中没有完成初始化工作,这种情况也会导致串口无法使用,需要更新BIOS来解决
- 通过跳线将主板上的ping针和USB转TTL串口的小板连接,可以用USB扩展出一个串口
- 电路板上有丝印,RXD 为接收,TXD 为发送,GND为接地
三、收集日志机器上查看串口信息
1、在连接串口线之前查看:ls /dev/ttyUSB*
2、在连接串口线之后查看:ls /dev/ttyUSB*
3、通过对比来判断接入的 USB口
![]()
四、问题机器上设置gurb
uos@uos-PC:~$ sudo vim /etc/default/grub
# Written by com.deepin.daemon.Grub2
DEEPIN_GFXMODE_DETECT=1
GRUB_BACKGROUND=/boot/grub/themes/deepin-fallback/background.jpg
GRUB_CMDLINE_LINUX_DEFAULT="splash quiet "
GRUB_DEFAULT=saved
GRUB_DISTRIBUTOR="`/usr/bin/lsb_release -d -s 2>/dev/null || echo UOS 20`"
GRUB_GFXMODE=1920x1080,1680x1050,1400x1050,1600x900,1280x1024,1440x900,1280x960,1152x864,1280x720,1024x768,auto
GRUB_THEME=/boot/grub/themes/deepin-fallback/theme.txt
GRUB_TIMEOUT=1
将grub文件做如下修改:
1、x86架构和龙芯架构:GRUB_CMDLINE_LINUX_DEFAULT="splash quiet ",修改为RUB_CMDLINE_LINUX_DEFAULT="splash console=ttyS0,115200n8 systemd.log-level=debug systemd.log-target=kmsg "
2、ARM架构:GRUB_CMDLINE_LINUX_DEFAULT="splash quiet ",修改为GRUB_CMDLINE_LINUX_DEFAULT="splash console=ttyAMA0,115200n8 systemd.log-level=debug systemd.log-target=kmsg "
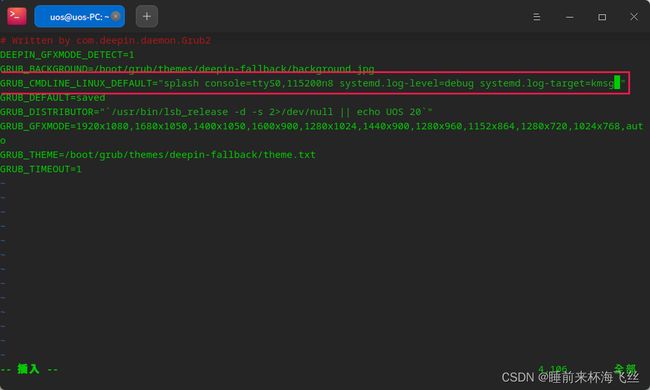
修改完成并保存,执行一下操作
#更新成功后,重启测试设备
sudo update-grub
reboot
五、cutecom调试串口
1、问题机器打开串口调试工具
a)在终端中输入命令:sudo cutecom
b)在Device中进行选择ttyS0等
c)点击open
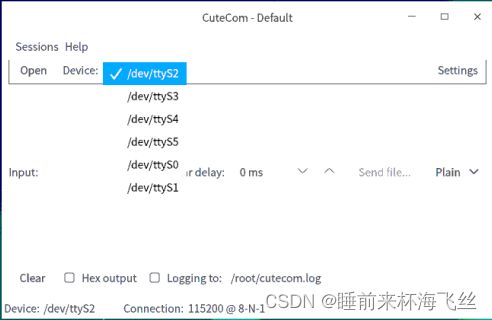
2、在收集日志的机器上打开串口调试工具
a)在终端中输入命令:sudo cutecom
b)在Device中进行选择ttyUSB1~16(可根据 二、在实体机上使用串口线连接两机器 来进行判断)
c)点击open

3、当两机器上的open均打开后,可互相在input中输入测试信息,比如:test
4、两边机器的input下方有收到相应的信息时,则代表串口线连接以及串口接收信息机器上的USBn设置是正确的

报错信息1

将cutecom卸载并重新安装,然后再调试
六、使用minicom工具收集串口信息
1、在收集日志的机器终端:sudo minicom -s

2、选择第三项Serial port setup
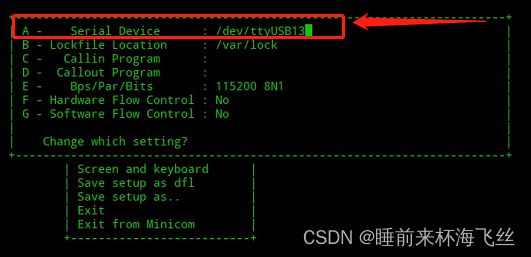
3、大写字母A,进入serial Device选项,并在其中输入对应的USBn,并回车确认2次,退出主界面

注意:如果不是 USB 转串口,而是直接使用串口,那么 Serial Device 要配置为 /dev/ttyS0(具体哪个设备,系统不同名字不同)
4、选择Save setup as df1选择,并回车确认,然后选择Exit界面退出即可(已经在接收串口信息)

备注:
设置保存为dfl: 将配置保存为默认配置,下次运行 ”sodu minicom“命令时,自动启用该配置
设置保存为… :保存配置文件,下次运行 “sudo minicom 配置名” 时启用配置文件。
5、如果需要将接收的串口日志信息进行保存,可按键盘ctrl+A键,然后按L,然后在输入框内输入绝对路径以及文件名即可,并回车保存(可根据需求操作)
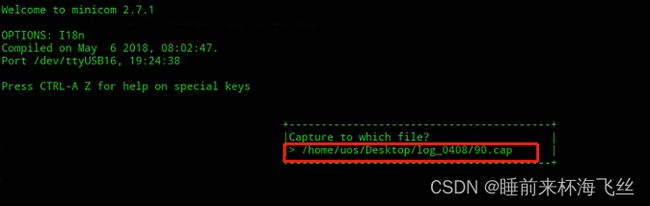
6、报错解决方法
如果提示:device /dev/ttyUSBn is locked
被占用的问题:串口调试工具未关闭 or 已经打开了相对应的USBn的minicom
命令错误:需要使用正确的命令sudo minicom -s




