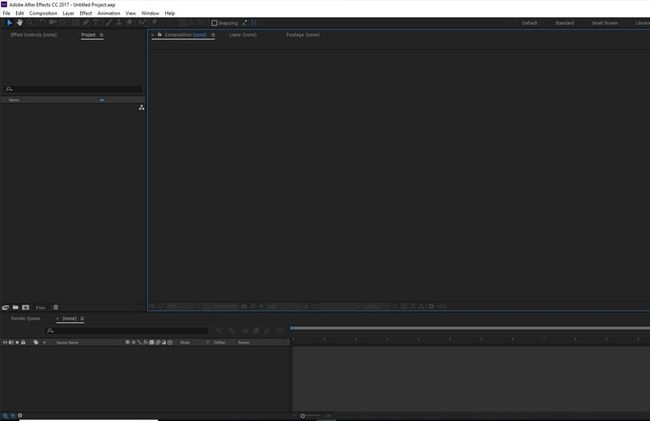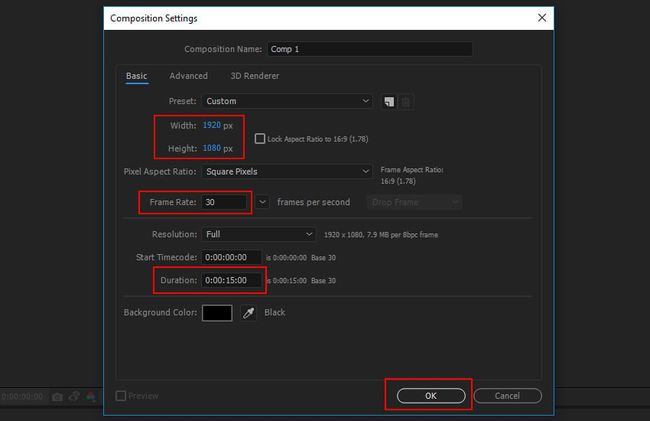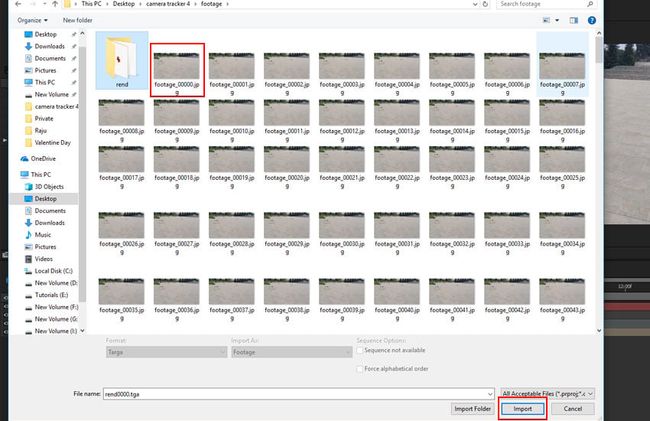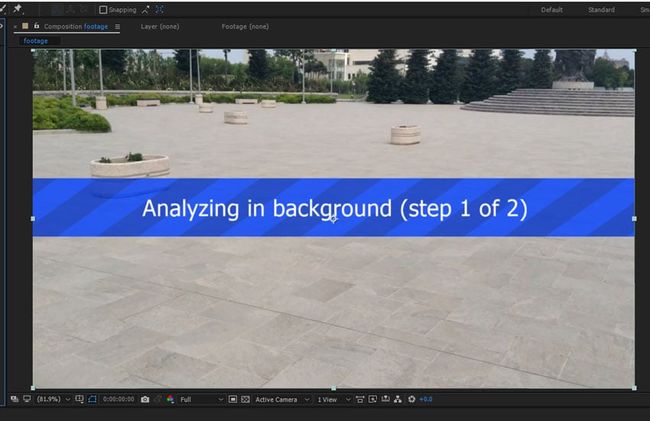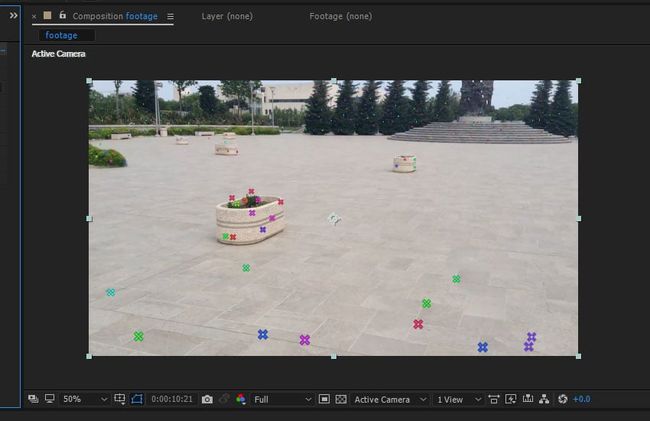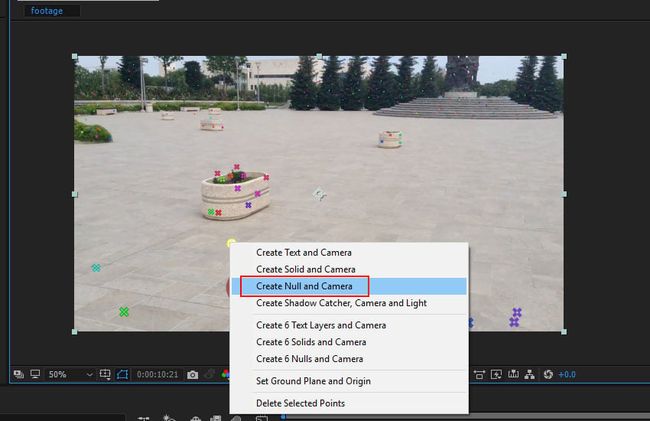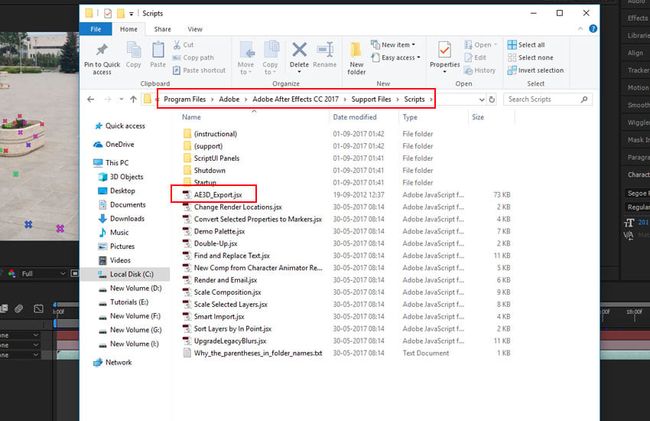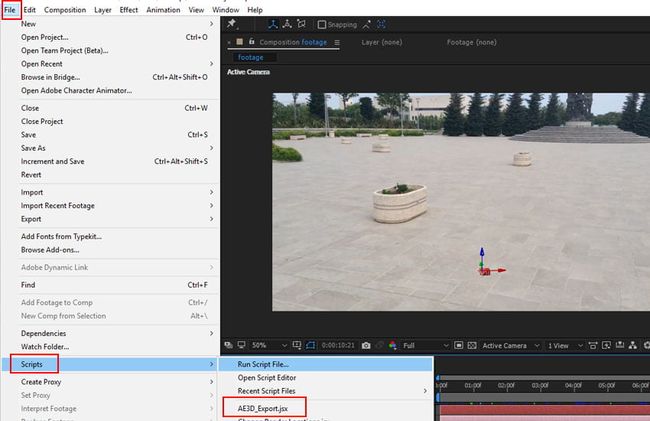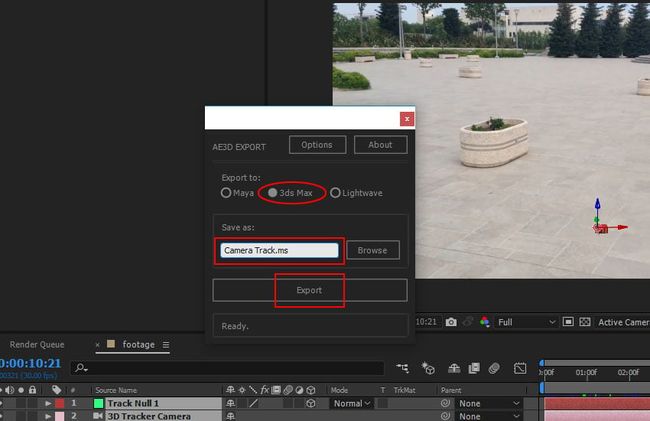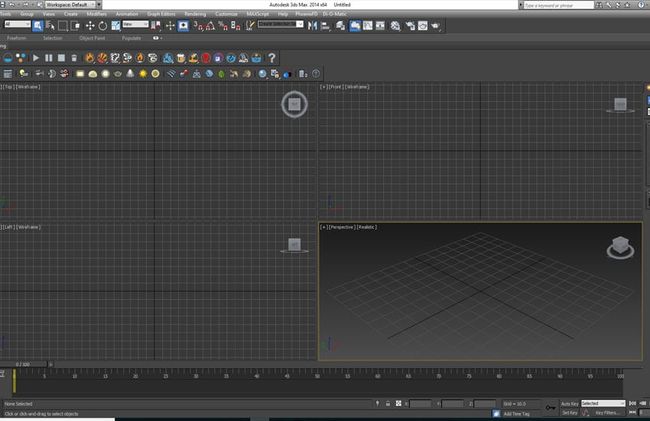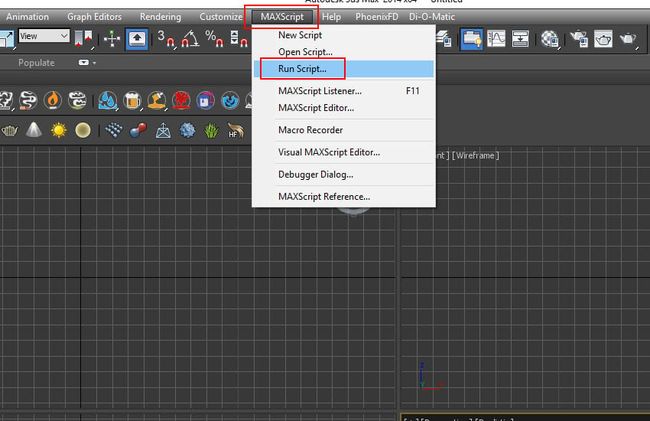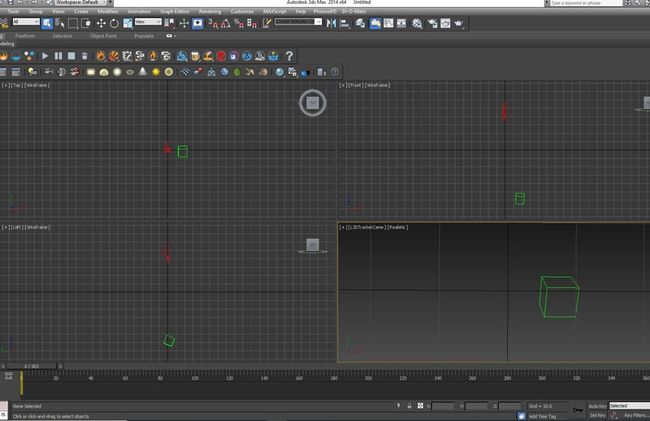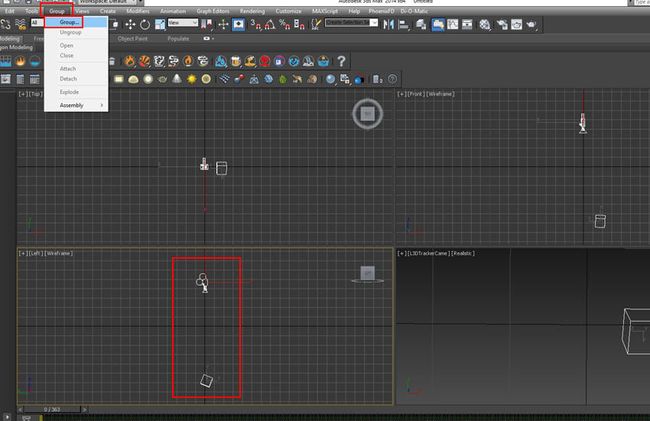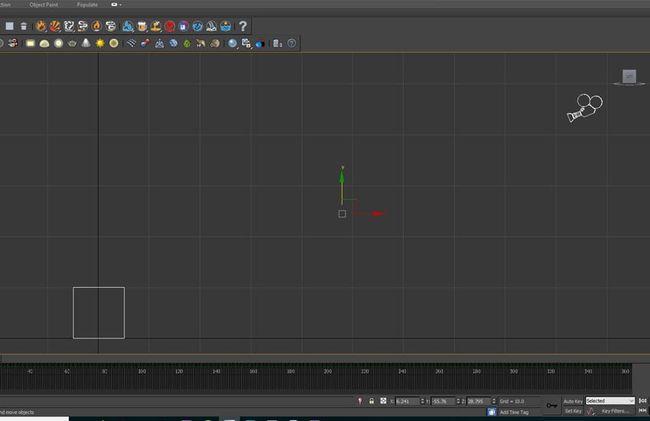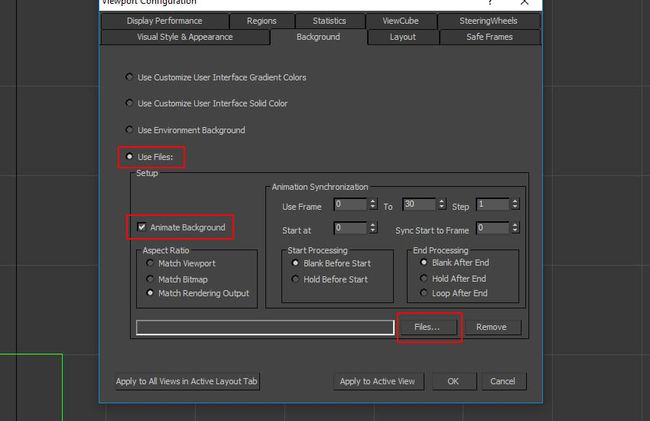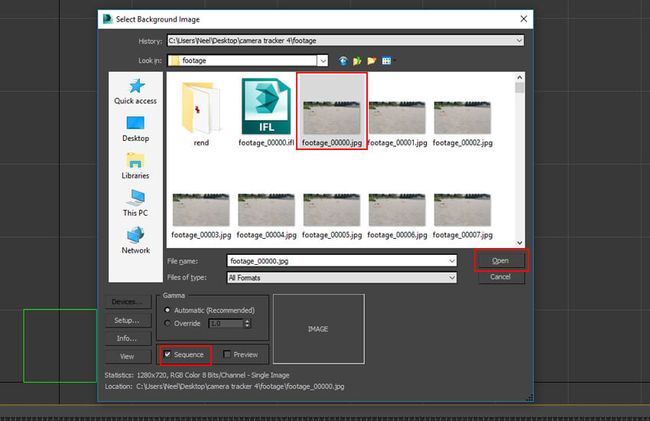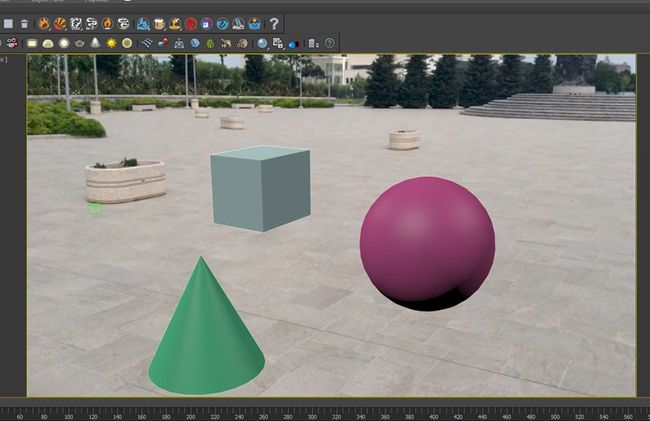了解 3DS MAX 3D摄像机跟踪设置:第 4 部分
推荐: NSDT场景编辑器助你快速搭建可二次开发的3D应用场景
1. 项目设置
步骤 1
打开“后效”。
打开后效果
步骤 2
转到合成>新合成以创建新合成。 将“宽度”和“高度”值分别设置为 1280 和 720。将帧速率设置为 25,将持续时间设置为 12 秒。单击确定。
作曲>新作曲
步骤 3
我提供了实景镜头,可以在 教程的附件。
转到文件>导入>要导入的文件 图像序列。或者,按 Ctrl-I 键。随着 所选图像序列的第一个图像,打开 JPEG 序列选项。单击“打开”。
文件>导入>文件
步骤 4
选择图像序列后,将其拖放到合成中。 您将在合成视图中看到素材。
组成
2. 相机 跟踪后效果
步骤 1
选择图像序列图层后,转到动画>轨迹 相机。
动画>跟踪摄像机
步骤 2
3D摄像机跟踪系统开始分析镜头。它分析 素材分两步完成,因此可能需要一些时间才能完成。
分析素材
步骤 3
几秒钟后,分析过程结束。现在你可以看到几个 跟踪场景中的点。
分析已完成
步骤 4
这些跟踪点将有助于生成虚拟3D 平面/空和相机。您需要选择多个点,如 下图。
跟踪点
步骤 5
选择指示的点后,双击鼠标并 选择创建空和相机。
创建空和相机
步骤 6
您将在时间轴中获得一个空图层和 3D 摄像机。此空层是 占位符并坚持素材并跟随相机。
零图层和 3D 相机
3. 导出 相机数据到 3ds Max
步骤 1
AE3D 是将摄像机数据从 After Effects 导出到 3ds Max 的绝佳脚本。该脚本已随 教程。复制脚本并将其粘贴到 After Effects 的“脚本”文件夹中。
AE3D
步骤 2
重启后效。再次打开相同的构图。跟 选择空对象和 3D 相机图层,转到文件>脚本> AE3D_Export.jsx.
文件 > 脚本 > AE3D_Export.jsx
步骤 3
在AE3D窗口中,选择3ds Max选项,将文件名设置为相机 tracker.ms,然后单击导出。 它将3ds Max脚本文件保存在桌面上。
相机 tracker.ms
4. 创建 3ds Max 中的场景
步骤 1
打开 3ds Max。
打开 3ds Max
步骤 2
转到 MAXScript > 运行脚本。
MAXScript > 运行脚本
步骤 3
选择从 After Effects 导出的摄像机 track.ms 脚本。单击“打开”。
相机 track.ms
步骤 4
你会得到一个3D相机和一个假人在场景中。在透视视图中, 按 C 键查看相机视图。
相机视图
步骤 5
现在相机是颠倒的。您需要更正 相机的坐标。选择相机和假人后,将它们组合在一起。
将相机和虚拟组合
步骤 6
分组后,跳入左侧视口。选择旋转工具 并将其旋转到右侧。你的目标应该是把假人放在 网格线。
旋转工具
步骤 7
跳入相机视图。按 Alt-B 键打开视口 配置窗口。打开“使用文件”和“为背景设置动画”选项。单击文件。
视口配置
步骤 8
选择图像,打开序列选项,然后单击打开。
序列选项
步骤 9
转 在相机中的显示安全帧选项 视图。或者,按 Shift-F 键。
步骤 10
您可以在场景中创建多个虚拟对象以检查摄像机匹配 与现场镜头。
创建虚拟对象
步骤 11
按 F10 打开“渲染设置”窗口。你可以执行 测试所需范围的渲染。一旦您对相机匹配感到满意 和跟踪,您可以继续使用主要的 3D 对象。
“渲染设置”窗口
结论
在本教程的下一部分中,我将向您展示如何使用程序和非过程方法在 3ds Max 中创建陨石坑,然后合成 在 After Effects 中渲染素材以获得最终结果。
原文链接:了解 3DS MAX 3D摄像机跟踪设置:第 4 部分 (mvrlink.com)