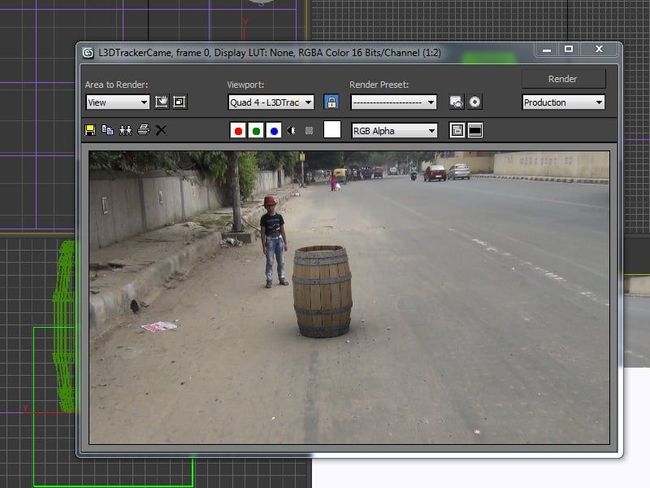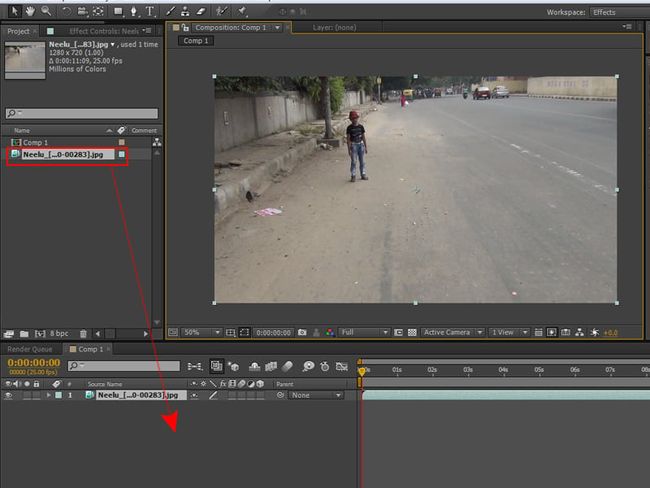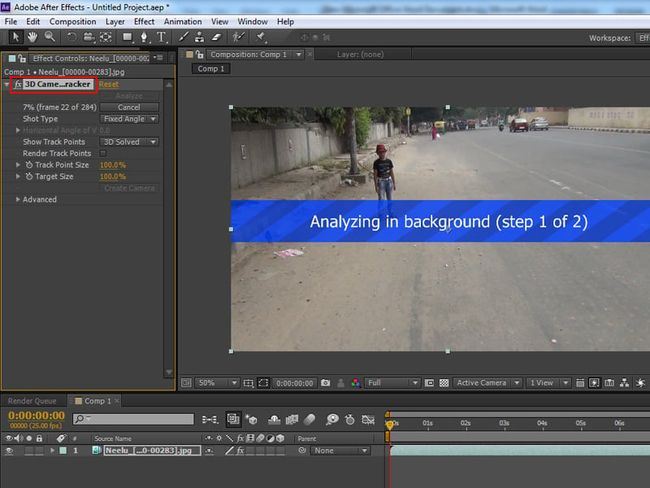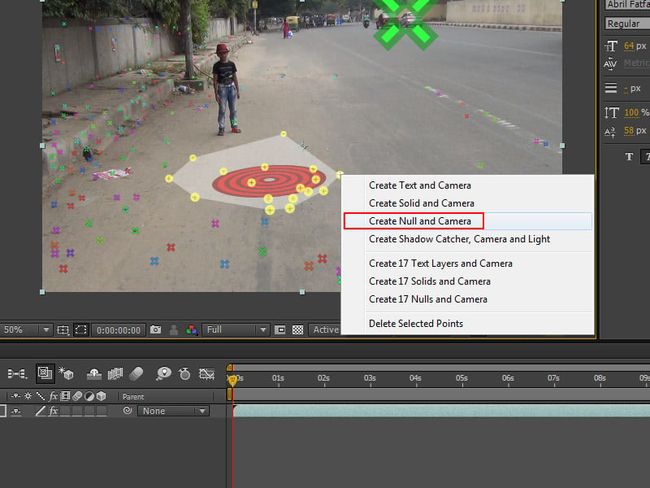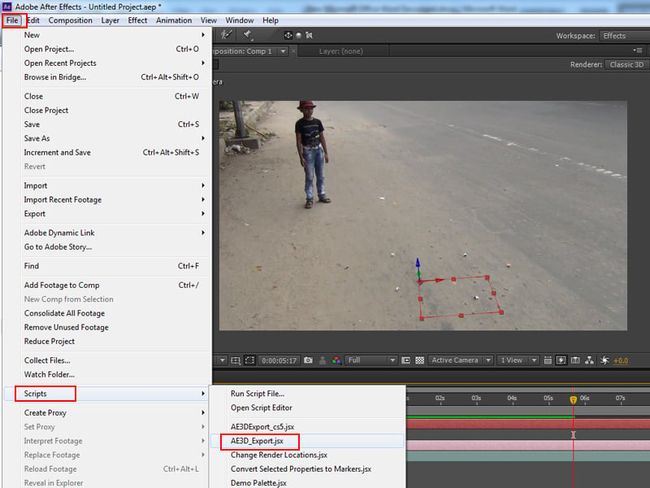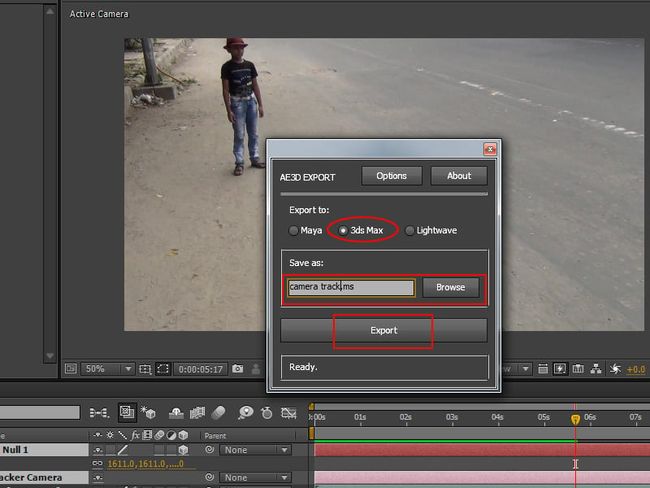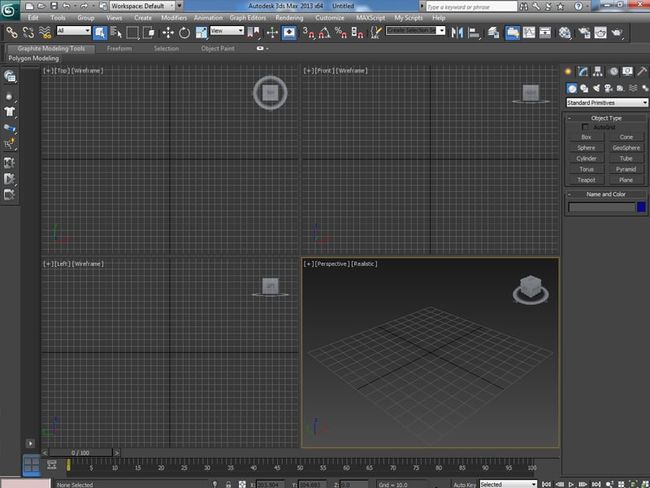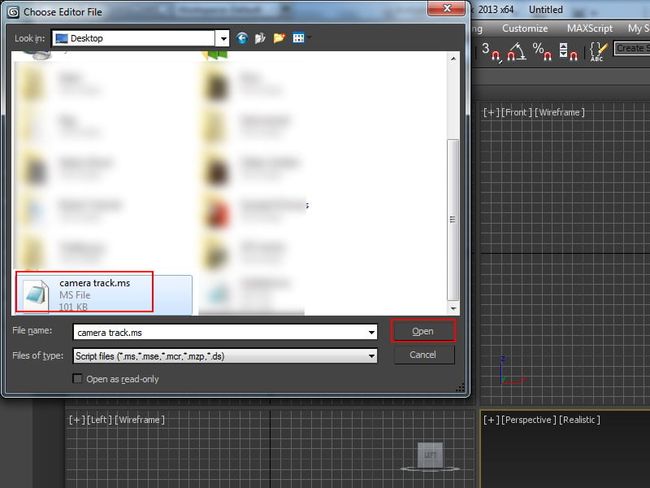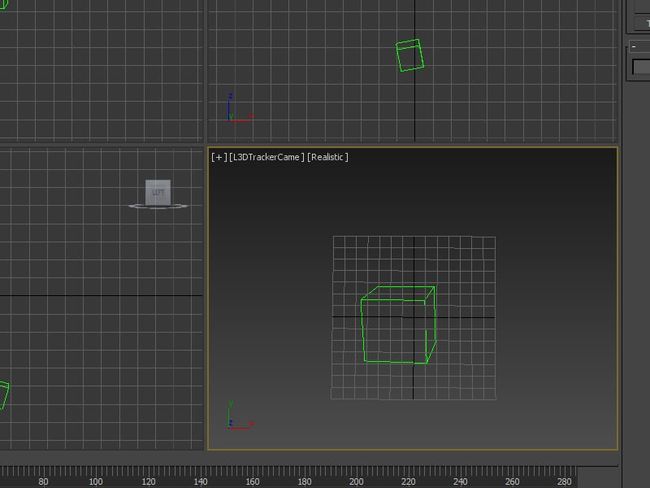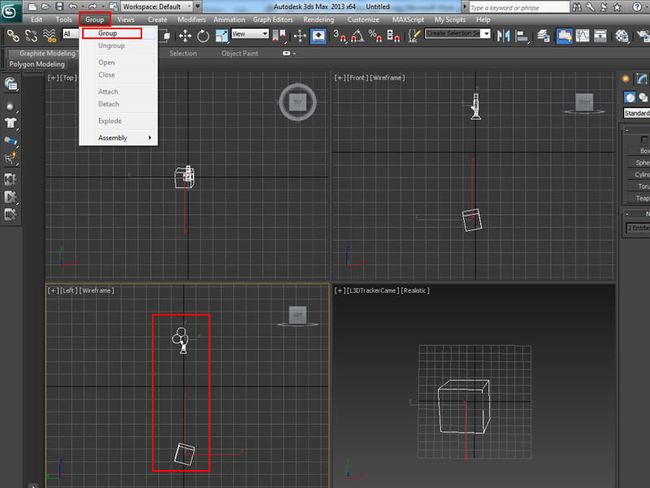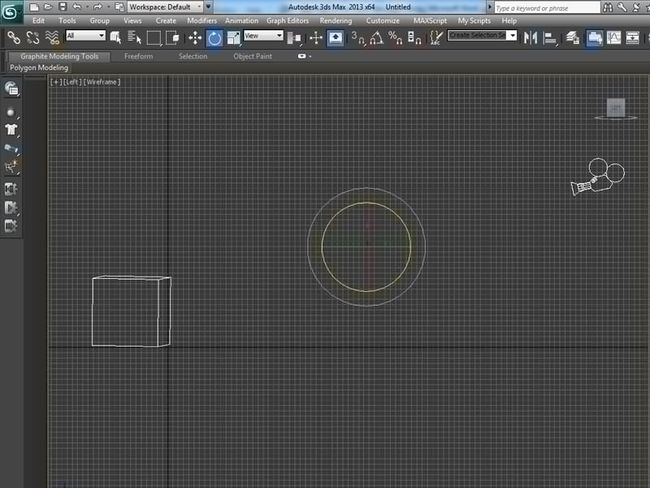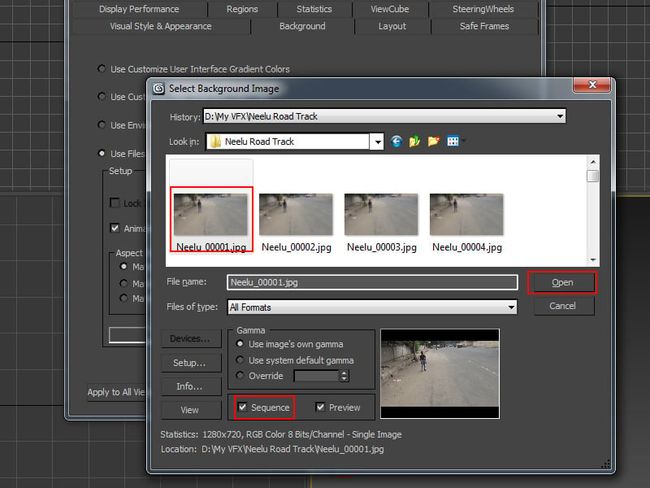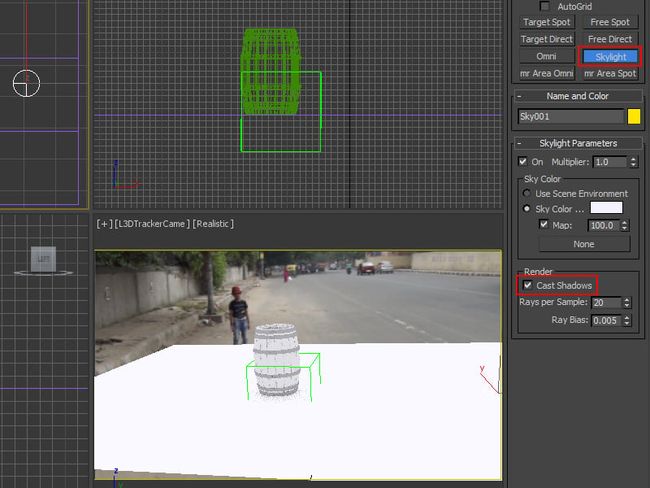如何使用 After Effects 导出摄像机跟踪数据到 3ds Max
推荐: NSDT场景编辑器助你快速搭建可二次开发的3D应用场景
在本教程中,我将展示如何在After Effects中跟踪实景场景,然后将相机数据导出到3ds Max。
1. 项目设置
步骤 1
打开“后效”。
打开后效果
步骤 2
转到合成>新合成以创建新合成。
或者,您可以按 Ctrl-N 键。它打开合成 设置窗口。
将“宽度”和“高度”值分别设置为 1280 和 720。
将帧速率设置为 25,将持续时间设置为 12 秒。单击确定。
合成设置
步骤 3
转到文件>导入>文件以导入图像序列。 或者,您可以按 Ctrl-I 键。随着第一张图像 选择图像序列,打开 JPEG 序列选项。单击“打开”。
文件>导入>文件
步骤 4
在“项目”窗口中选择图像序列后,按 Alt-Ctrl-G 键打开“解释素材”窗口。在“解释素材”窗口中,将帧速率设置为 25,然后单击“确定”。
解释素材
步骤 5
选择图像序列后,将其拖放到合成中。 您可以在合成视图中查看素材。
图像序列
2. After Effects 中的摄像机跟踪
步骤 1
选择图像序列图层后,转到动画>轨迹 相机。
动画>跟踪摄像机
步骤 2
3D摄像机跟踪系统开始分析镜头。它分析 镜头分两步完成。
3D相机跟踪器
步骤 3
几秒钟后,分析过程结束。现在你可以看到 场景中的几个跟踪点。
如果轨迹点太小,您可以 增加 3D 摄像机跟踪器效果中的跟踪点大小的值。
3D相机跟踪器
步骤 4
这些跟踪点将有助于生成假人 3D 平面/零和相机。您需要选择至少四个点才能 生成帮助虚拟或图层。
选择 地面上的几个跟踪点如下图所示。
3D 平面/空
步骤 5
选择点后,辅助单击 鼠标,然后选择创建空值和相机。
创建空和相机
步骤 6
你会得到一个空对象和 3D 相机在 时间轴。此空对象是占位符,并坚持素材和 跟随相机。
你得到一个空对象和3D相机
3. 导出 相机数据到 3ds Max
步骤 1
转到 www.aenhancer.com 你会发现他们已经发布了一个免费的 为After Effects编写AE3D脚本。您可以从那里下载脚本。
或者,本教程也提供了该脚本。只需复制 该脚本并将其粘贴到After Effects的“脚本”文件夹中。
AE3D
步骤 2
重启后效。打开相同的构图 再。
选择空对象和 3D 相机图层后,转到文件> 脚本 > AE3D_Export.jsx。
文件 > 脚本 > AE3D_Export.jsx
步骤 3
在AE3D窗口中,选择3ds Max选项,将文件名设置为相机 tracker.ms,然后单击导出。 它将3ds max脚本文件保存在桌面上。
相机 tracker.ms
4. 创建 3ds Max 中的场景
步骤 1
打开 3ds Max。
打开 3ds Max
步骤 2
转到 MAXScript > 运行脚本。
MAXScript > 运行脚本
步骤 3
在这里选择相机 track.ms 脚本 是从 After Effects 导出的。单击“打开”。
相机 track.ms
步骤 4
你会得到一个3D相机和一个假人在场景中。
3D相机和一个假人
步骤 5
在 透视视图,按 C 键查看相机视图。
Camera view
步骤 6
现在相机是颠倒的。你需要 更正相机的坐标。
相机坐标
步骤 7
选择相机和假人后,将它们分组 一起。
相机和假人
步骤 8
分组后,跳入左侧视口。选择 旋转工具并将其旋转到右侧。你的目标应该是 将假人放在网格线上。
旋转工具
步骤 9
再调整一下假人以使其 直。
调整假人
步骤 10
跳入相机视图。按 Alt-B 键 打开视口配置窗口。打开“使用文件和动画” 背景选项。单击文件。
视口配置
步骤 11
选择图像,打开序列选项 ,然后单击打开。
序列
步骤 12
在 中打开“显示安全框架”选项 相机视图。
或者,您可以按 Shift-F 键。
显示安全框架
步骤 13
您现在可以制作任何 3D 模型并将其放在 假人周围的网格。就我而言,我制作了一个桶模型,我有 导入到场景中。
3D 对象
步骤 14
在此阶段,如果渲染整个场景和 播放视频时,您会注意到3D对象中的滑动问题。
自 克服这个问题,将分组的假人和相机向下拖动一点。你应该 将假人放在黑色网格线的一半处。
调整假人和相机
步骤 15
在 3d 桶下方放一架飞机。应用哑光 影子在飞机上。
Matte Shadow
步骤 16
在场景中应用天窗。打开投射 阴影选项。
天窗
步骤 17
渲染框架,您将看到 3d 桶与 现场。您现在可以渲染整个序列以及播放视频时 您将看到3D桶与现场场景完美匹配。
渲染帧
结论
After Effects 中的 3D 摄像机跟踪系统是 3D 跟踪的一项重要功能。当它与3D应用程序结合使用时,它会提供令人敬畏的结果。我会尝试带来一些基于3D相机跟踪的更有趣的教程。
原文链接:如何使用 After Effects 导出摄像机跟踪数据到 3ds Max (mvrlink.com)