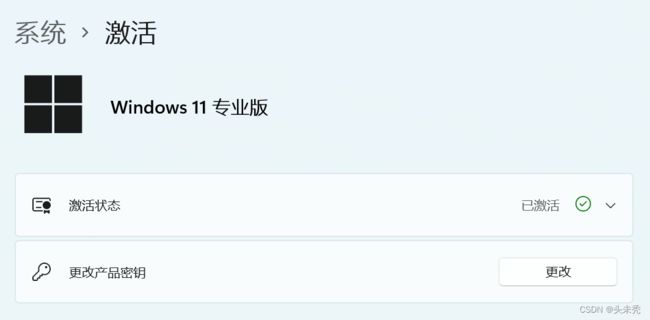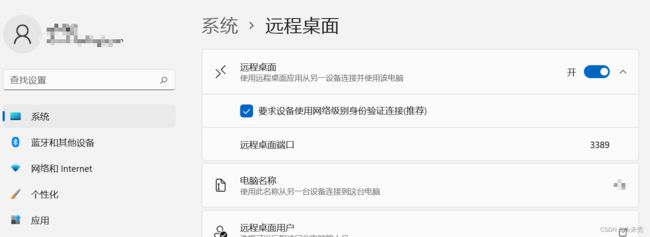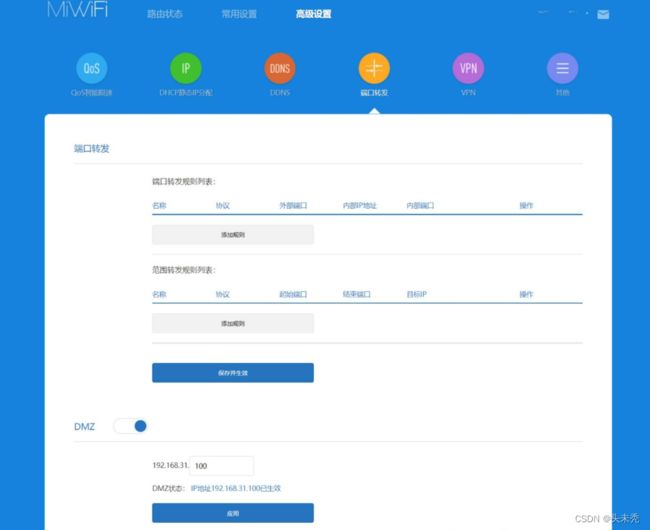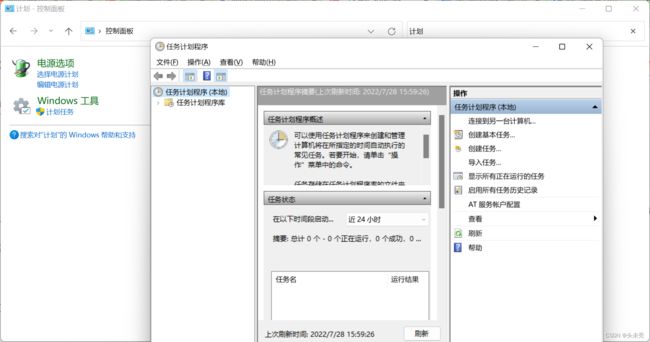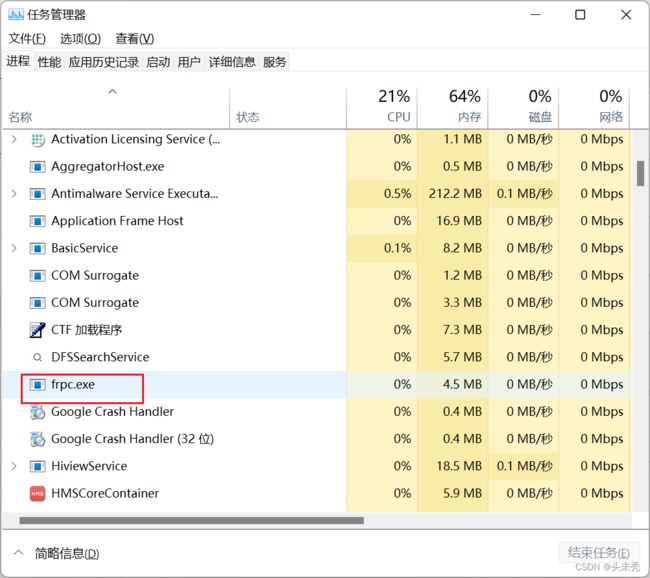win11 自带远程桌面使用(包含非局域网使用以及win11升级为专业版)
一、前期准备
因加入秘钥无法上传,升级秘钥和激活秘钥自行去百度或私信
1、输入升级秘钥
【我的电脑->右击->属性->系统->系统信息->产品秘钥和激活】
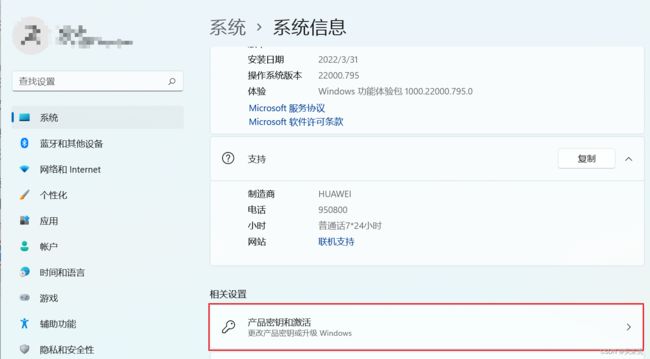

2、升级成功之后,会显示激活失败,然后再相同位置输入激活秘钥,之后就好显示激活成功
注意:秘钥可能会失效,重新百度查询即可。
【错误代码末尾 028/efd /ee2/ee7】等代码,是网络拥堵,连接服务器超时,重复输入几次即可。
【错误代码1023是打错密钥】、【显示210/050的错误代码是版本不对】
二、在同个局域网内远程
1、启用被控制端电脑的远程桌面
通过电脑IP地址,以及账号密码,就可以远程桌面控制。
1、被控端电脑启用远程桌面连接
【开始->设置->系统->远程桌面->启用“远程桌面”】
2、查找被控端电脑的IP地址
【开始->输入‘cmd’打开‘命令提示符’->输入‘ipconfig/all’->查询自己的电脑IP地址】
2、控制端电脑的远程桌面连接
输入被控端电脑的IP地址,以及账号密码,远程控制电脑
【开始->输入“mstsc”->打开远程桌面连接客户端】
三、在不同局域网内远程
前置准备
将当前局域网下配置为配置静态ip
1、先查询出原来的ip
方法一【路由器转发】(路由器要有公网ip)(没试成功过,路由器没有公网ip)
被控制端
1、在电脑中登录路由器,打开路由器的高级设置,点击DHCP静态IP分配,将电脑的IP地址固定,笔者这里绑定为192.168.31.100,通常绑定默认的就可以。

2、点击高级设置,配置映射
【方法一】添加端口转发规则
【方法二】往下拉打开DMZ,输入第一步中电脑绑定的IP地址。
控制端
方法二【花生壳内网穿透】(亲测可用)
被控制端
1、下载花生壳
花生壳,傻瓜式安装。
2、配置内网穿透
可以直接选择映射模板 “Windows 远程桌面”
控制端
方法三【内网穿透】(必须要有一台公网ip的电脑)(亲测可用)
注意:frpc为客户端,frps为服务端(c即为cilent,s即为server,每个平台的压缩包里都包含客户端与服务端)FRP地址
我的公网ip的电脑为centos7.6,你的公网电脑也可以是windows,我的客户端为windows,你的客户端也可以是linux
注意:服务端与服务端之间的配置是相同的,客户端与客户端之间的配置也是相同的,只不过他们的启动方式不同,我演示linux为服务端,windows为客户端,请根据自己的情况进行相应变动。
服务端搭建(有公网ip的电脑)
1、下载“linux_amd64.tar.gz”,下载好后,上传至服务器,解压
tar -zxvf frp_0.39.0_linux_amd64.tar.gz
2、创建文件夹与移动到指定位置
mkdir /usr/local/frp
cd frp_0.39.0_linux_amd64
mv * /usr/local/frp/
3、编辑配置文件(配置文档)
vim /usr/local/frp/frps.ini
配置文件改为如下(没啥特殊需求,就使用最简单配置即可)
最简单配置
[common]
# frp监听的端口,默认是7000,可以改成其他的
bind_port = 7000
# frp管理后台端口,请按自己需求更改
dashboard_port = 7500
# frp管理后台用户名和密码,请改成自己的
dashboard_user = admin
dashboard_pwd = admin
enable_prometheus = true
复杂配置(根据自己需求去掉注释)
[common]
# frp监听的端口,默认是7000,可以改成其他的
bind_port = 7000
#绑定udp端口
#bind_udp_port = 7000
# 授权码,请改成更复杂的,这个token之后在客户端会用到
token = 123456
#二级域名后缀
#subdomain_host = frp.abc.com
# frp管理后台端口,请按自己需求更改
dashboard_port = 7500
# frp管理后台用户名和密码,请改成自己的
dashboard_user = admin
dashboard_pwd = admin
enable_prometheus = true
# frp日志配置
log_file = /usr/local/frp/frps.log
log_level = info
log_max_days = 3
4、启动
此时已经可以运行了,但是没办法在后台运行,并且开机不会自启,稍后会在教程中说明如何后台运行并开机自启
/usr/local/frp/frps -c /usr/local/frp/frps.ini
5、放开端口
根据自己服务器,自行放开7000和7500端口,若有安装宝塔面板,记得除了开放服务器的防火墙还有开放宝塔的防火墙
6、开机自启与后台运行
在 /etc/systemd/system/ 目录下添加 frps.service
[Unit]
Description=frps daemon
After=syslog.target network.target
Wants=network.target
[Service]
Type=simple
ExecStart=/usr/local/frp/frps -c /usr/local/frp/frps.ini
Restart= always
RestartSec=1min
ExecStop=/usr/bin/killall frps
[Install]
WantedBy=multi-user.target
然后就可以
设置开机启动:sudo systemctl enable frps
启动:systemctl restart frps
重启:systemctl restart frps
停止:systemctl stop frps
客户端搭建(在被控制端搭建)
1、下载客户端
下载好“frp_0.44.0_windows_amd64.zip”之后,解压,放在你喜欢放的目录,我放在了D:\Program Files\frp中
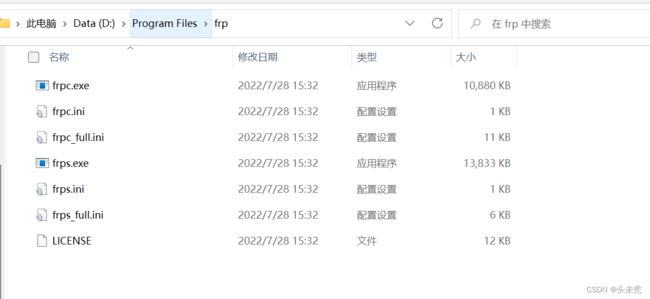
2、更改配置文件
编辑“frpc.ini”
简单配置
[common]
#服务端公网ip地址
server_addr = 110.110.110.110
#刚刚服务端填写的端口
server_port = 7000
#服务端填写的token,若没有填写,可忽略
token = 123456
[yc]
#穿透类型
type = tcp
#本地ip地址,无特殊需求,无需改变
local_ip = 127.0.0.1
#远程桌面端口,默认端口为3389
local_port = 3389
#访问服务端33890端口即可穿透到本地3389端口
remote_port = 33890
#自定义域名,可不配
subdomain = yc
复杂配置
[common]
server_addr = 110.110.110.110
server_port = 7000
token = 123456
[yc]
type = tcp
local_ip = 127.0.0.1
local_port = 3389
remote_port = 33890
subdomain = yc
[stcp_yc]
type = stcp
# 只有 sk 一致的用户才能访问到此服务
sk = 123456
local_ip = 127.0.0.1
local_port = 3389
[p2p_yc]
type = xtcp
# 只有 sk 一致的用户才能访问到此服务
sk = 123456
local_ip = 127.0.0.1
local_port = 3389
use_encryption = false
use_compression = false
注意此处p2p配置,具体配置详情参考官方文档,实在不想写了。。。
p2p打洞不一定成功哦~~
3、运行(其实此步骤就是让你试验试验能不能正常运行,若你感觉你配置没问题,可以直接跳过此步骤)
打开cmd(组合键:win+R)
切换至frp目录(根据自己真实情况替换地址)
cd D:\Program Files\frp
运行并加载配置文件
frpc.exe -c frpc.ini
若没问题,则可以关掉此页面了,可以开始搞开机自启了
4、配置开机自启
在frp的目录下,新建一个“star_frpc.bat”文件,注意:一定要放在frp的目录下,和frpc.exe同级目录
将下述代码填入“star_frpc.bat”文件中
@echo off
:home
frpc -c frpc.ini
goto home
上述代码的作用是:后台运行,并遇到错误后,自动重新执行
然后打开控制面板,搜索“计划任务”, 并打开后,在右侧选择“创建任务”
常规中,填入完名称后,将下述3项勾选上
新建个触发器,选择“启动时”
操作中,新建个操作,选择“启动程序”,选择你的刚刚创建的“star_frpc.bat”的位置,并在起始于处,填上那个.bat文件的文件位置
可以重启电脑自己试验一下是否正常启动,重启电脑后,这时候任务管理器中会出现个frpc.exe
你结束他是结束不掉的,因为遇到错误他会自己重新启动,这样会有较高的稳定性,不至于电脑出问题了之后,你远控不到了,如果更改了配置文件,只需要将他结束一下,他自动会重新加载配置文件。