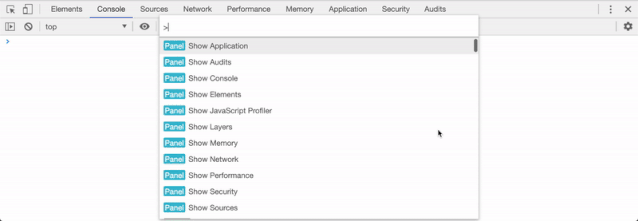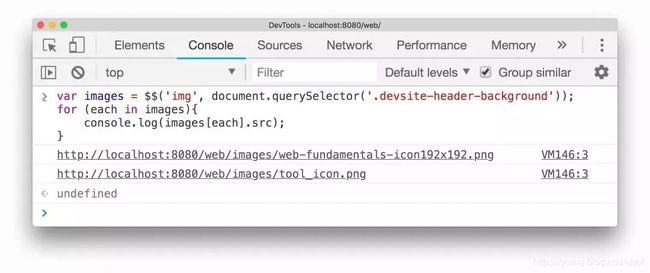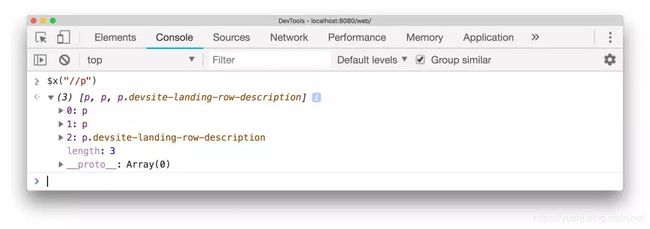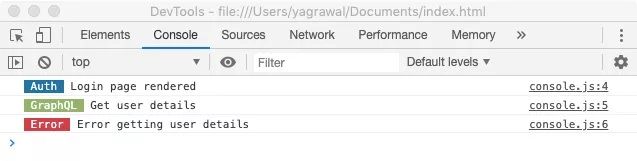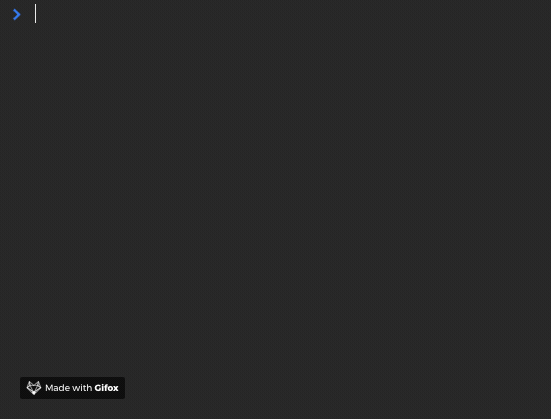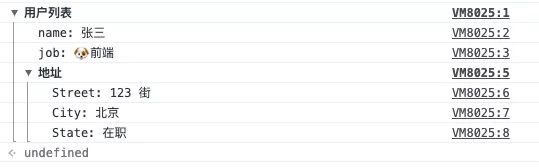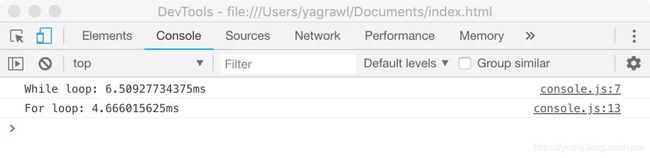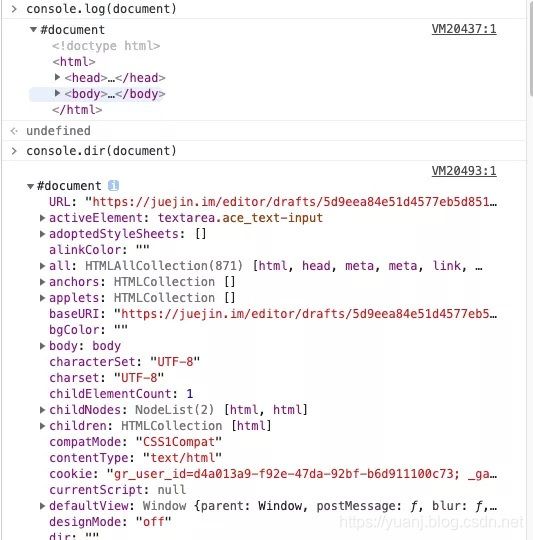Chrome Devtools 高级调试指南(新)总结
1. Chrome Devtools 的用处
- 前端开发:开发预览、远程调试、性能调优、
bug跟踪、断点调试等 - 后端开发:网络抓包、开发调试
Response - 测试:服务端API数据是否正确、审查页面元素样式及布局、页面加载性能分析、自动化测试
- 其他:安装扩展插件,如
AdBlock、Gliffy、Axure等
2. 菜单面板拆解
Elements- 页面dom元素Console- 控制台Sources- 页面静态资源Network- 网络Performance- 设备加载性能分析Application- 应用信息,PWA/Storage/Cache/FramesSecurity- 安全分析Audits- 审计,自动化测试工具
3. 常用命令和调试
1. 呼出快捷指令面板:cmd + shift + p
在Devtools打开的情况下,键入cmd + shift + p将其激活,然后开始在栏中键入要查找的命令或输入"?"号以查看所有可用命令。

1.性能监视器:> performance monitor
将显示性能监视器以及相关信息,例如CPU,JS堆大小和DOM节点。
2.FPS实时监控性能:> FPS选择第一项
3.截图单个元素:> screen 选择 Capture node screenhot
2. DOM 断点调试
当你要调试特定元素的DOM中的更改时,可以使用此选项。这些是DOM更改断点的类型:
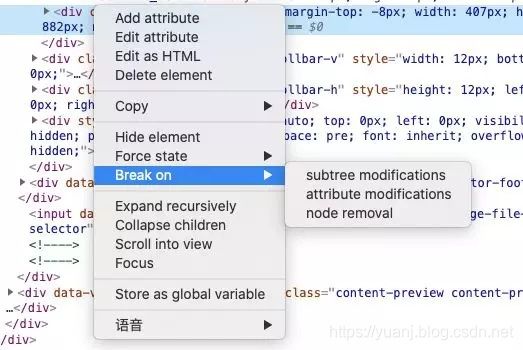
Subtree modifications: 子节点删除或添加时Attributes modifications: 属性修改时Node Removal: 节点删除时

如上图:监听form标签,在input框获得焦点时,触发断点调试
3. 黑盒脚本:Blackbox Script
剔除多余脚本断点。
例如第三方(Javascript框架和库,广告等的堆栈跟踪)。
为避免这种情况并集中精力处理核心代码,在Sources或网络选项卡中打开文件,右键单击并选择Blackbox Script

4. 事件监听器:Event Listener Breakpoints
5. 本地覆盖:Local overrides
使用我们自己的本地资源覆盖网页所使用的资源。
类似的,使用DevTools的工作区设置持久化,将本地的文件夹映射到网络,在chrome开发者功能里面对css样式的修改,都会直接改动本地文件,页面重新加载,使用的资源也是本地资源,达到持久化的效果。
- 创建一个文件夹以在本地添加替代内容;
- 打开
Sources >;Overrides >;Enable local Overrides,选择本地文件夹

- 打开
Elements,编辑样式,自动生成本地文件。 - 返回
Sources,检查文件,编辑更改。
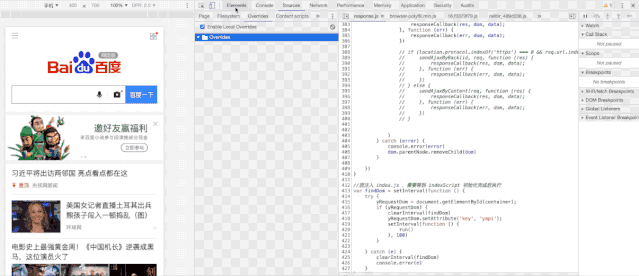
6. 扩展:Local overrides 模拟 Mock 数据
来自:chrome 开发者工具 - local overrides
对于返回json 数据的接口,可以利用该功能,简单模拟返回数据。
比如:
-
api 为:
http://www.xxx.com/api/v1/list -
在根目录下,新建文件
www.xxx.com/api/v1/list,list文件中的内容,与正常接口返回格式相同

对象或者数组类型,从而覆盖掉原接口请求
4. 控制台内置指令
可以执行常见任务的功能,例如选择DOM元素,触发事件,监视事件,在DOM中添加和删除元素等。
这像是Chrome自身实现的jquery加强版。
1. $(selector, [startNode]):单选择器
document.querySelector的简写
语法:
$('a').href;
$('[test-id="logo-img"]').src;
$('#movie_player').click();
控制台还会预先查询对应的标签,十分贴心。
还可以触发事件,如暂停播放:
此函数还支持第二个参数startNode,该参数指定从中搜索元素的“元素”或Node。此参数的默认值为document
2. $$(选择器,[startNode]):全选择器
document.querySelectorAll的简写,返回一个数组标签元素
语法:
$$('.button')

可以用过循环实现切换全选

或者打印属性

此函数还支持第二个参数startNode,该参数指定从中搜索元素的“元素”或Node。此参数的默认值为document
用法:
var images = $$('img', document.querySelector('.devsite-header-background'));
for (each in images) {
console.log(images[each].src);
}
3. $x(path, [startNode]):xpath选择器
$x(path)返回与给定xpath表达式匹配的DOM元素数组。
例如,以下代码返回页面上的所有元素:
$x("//p")
$x("//p[a]")
4. getEventListeners(object):获取指定对象的绑定事件
getEventListeners(object)返回在指定对象上注册的事件侦听器。返回值是一个对象,其中包含每个已注册事件类型(例如,click或keydown)的数组。每个数组的成员是描述为每种类型注册的侦听器的对象。
用法:
getEventListeners(document);
5. 花式console

除了不同等级的warn和error打印外

还有其它非常实用的打印。
1. 变量打印:%s、%o、%d、和%c
const text = "文本1"
console.log(`打印${text}`)
除了标准的ES6语法,实际上还支持四种字符串输出。
分别是:
console.log("打印 %s", text)
%s:字符串%o:对象%d:数字或小数
还有比较特殊的%c,可用于改写输出样式。
console.log('%c 文本1', 'font-size:50px; background: ; text-shadow: 10px 10px 10px blue')
const text = "文本1"
console.log('%c %s', 'font-size:50px; background: ; text-shadow: 10px 10px 10px blue', text)
console.log('%c Auth ',
'color: white; background-color: #2274A5',
'Login page rendered');
console.log('%c GraphQL ',
'color: white; background-color: #95B46A',
'Get user details');
console.log('%c Error ',
'color: white; background-color: #D33F49',
'Error getting user details');
2. 打印对象的小技巧
当我们需要打印多个对象时,经常一个个输出。且看不到对象名称,不利于阅读:

以前我的做法是这么打印:
console.log('hello', hello);
console.log('world', world);
这显然有点笨拙繁琐。其实,输出也支持对象解构:
console.log({hello, world});
3. 布尔断言打印:console.assert()
当你需要在特定条件判断时打印日志,这将非常有用。
-
如果断言为
false,则将一个错误消息写入控制台。 -
如果断言是
true,没有任何反应。
语法
console.assert(assertion,obj)
用法
const value = 1001
console.assert(value===1000,"value is not 1000")
4. 给console 编组:console.group()
当你需要将详细信息分组或嵌套在一起以便能够轻松阅读日志时,可以使用此功能。
console.group('用户列表');
console.log('name: 张三');
console.log('job: ?前端');
// 内层
console.group('地址');
console.log('Street: 123 街');
console.log('City: 北京');
console.log('State: 在职');
console.groupEnd(); // 结束内层
console.groupEnd(); // 结束外层
5. 测试执行效率:console.time()
没有Performance API精准,但胜在使用简便。
let i = 0;
console.time("While loop");
while (i < 1000000) {
i++;
}
console.timeEnd("While loop");
console.time("For loop");
for (i = 0; i < 1000000; i++) {
// For Loop
}
console.timeEnd("For loop");
6. 输出表格:console.table()
这个适用于打印数组对象
let languages = [
{ name: "JavaScript", fileExtension: ".js" },
{ name: "TypeScript", fileExtension: ".ts" },
{ name: "CoffeeScript", fileExtension: ".coffee" }
];
console.table(languages);
7. 打印 DOM 对象节点:console.dir()
打印出该对象的所有属性和属性值.
console.dir()和console.log()的作用区别并不明显。若用于打印字符串,则输出一摸一样。
console.log("Why,hello!");
console.dir("Why,hello!");

在输出对象时也仅是显示不同(log识别为字符串输出,dir直接打印对象)。

唯一显著区别在于打印dom对象上:
console.log(document)
console.dir(document)
6. 远程调试WebView
使用Chrome开发者工具在原生Android应用中调试WebView。
- 配置
WebViews进行调试。
在WebView类上调用静态方法setWebContentsDebuggingEnabled
if (Build.VERSION.SDK_INT >= Build.VERSION_CODES.KITKAT) {
WebView.setWebContentsDebuggingEnabled(true);
}
-
手机打开
usb调试,插上电脑。 -
正常的话在
App中打开WebView时,chrome中会监听到并显示你的页面。 -
点击页面下的
inspect,就可以实时看到手机上WebView页面的显示状态了。(第一次使用可能会白屏,这是因为需要去https://chrome-devtools-frontend.appspot.com那边下载文件)

除了inspect标签,还有Focus tab:
它会自动触发Android设备上的相同操作
[参考资料]
- Practical Chrome Devtools — Common commands & Debugging
- Mobile web specialist — Remote Debugging
- Console Utilities API Reference
- Console API Reference