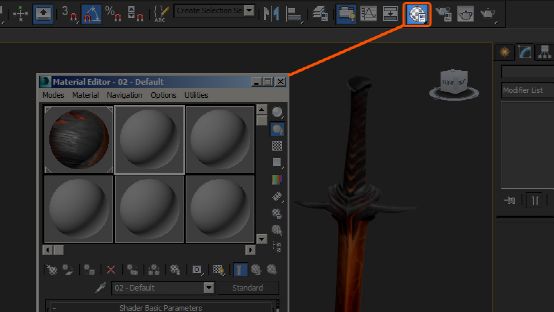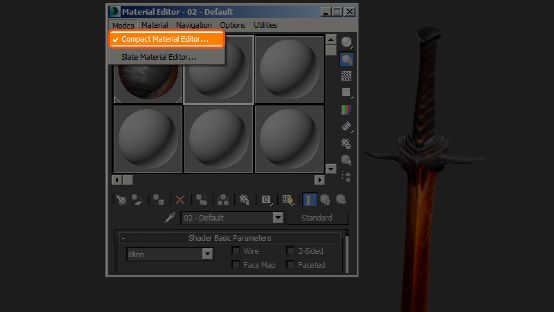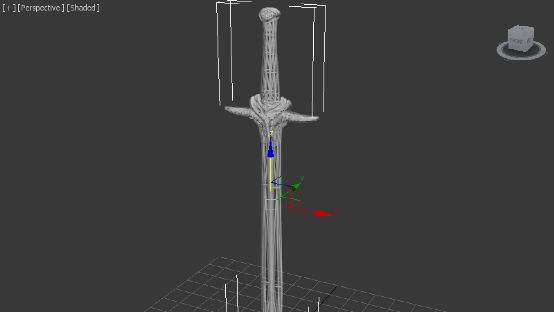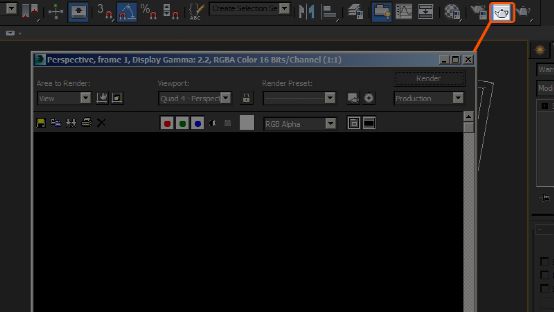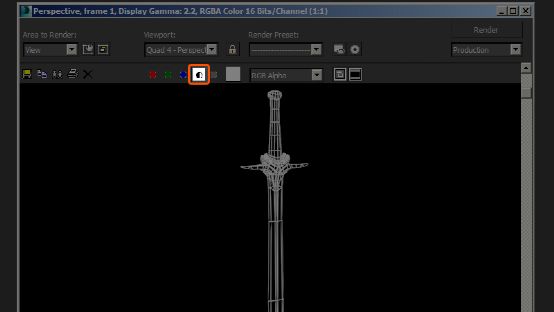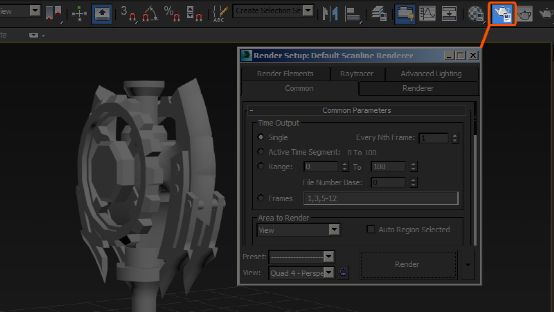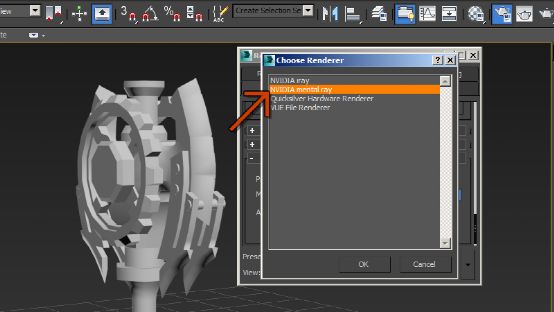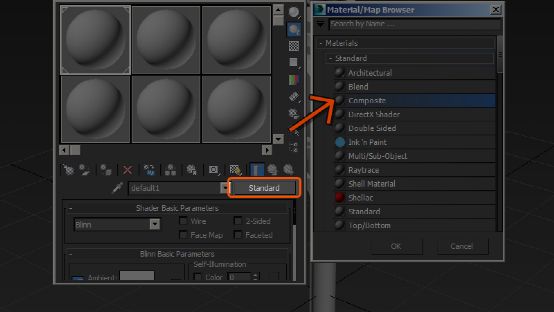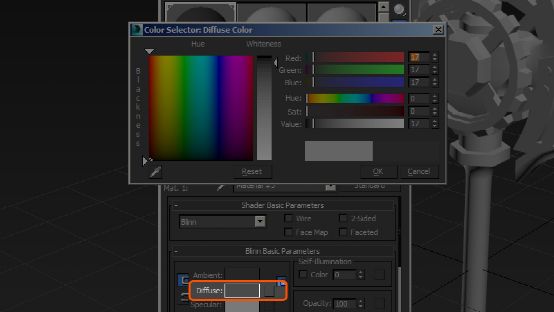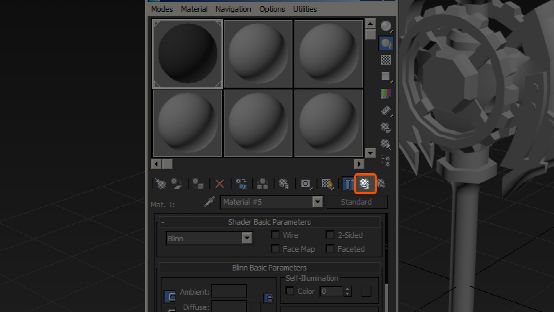element-ui的el-date-picker组件在选择月份区间时发了这么一个bug。在选择起始月份后关闭了选择面板,再次打开后上次选择的值还存在但是看了所有的属性和方法都没有发现可以清除上次选择的值,也在网上各种搜索没找到解决办法,经过各种办法处理后得到了最简单处理方式,就是利用key值的变化重新渲染组件
vue大数据量列表渲染性能优化:虚拟滚动原理
Java小卷
Vue3开源组件实战vue3自定义Tree虚拟滚动
前面咱完成了自定义JuanTree组件各种功能的实现。在数据量很大的情况下,我们讲了两种实现方式来提高渲染性能:前端分页和节点数据懒加载。前端分页小节:Vue3扁平化Tree组件的前端分页实现节点数据懒加载小节:ElementTreePlus版功能演示:数据懒加载关于扁平化结构Tree和嵌套结构Tree组件的渲染嵌套结构的Tree组件是一种递归渲染,性能上比起列表结构的v-for渲染比较一般。对于
Vue样式绑定与条件渲染详
tianzhiyi1989sq
vue.jsjavascript前端
一、Vue样式绑定在Vue中,我们可以通过多种方式动态地绑定样式,让界面根据数据状态变化而自动更新样式。1.class样式绑定(1)字符串写法适用场景:样式的类名不确定,需要动态指定{{name}}exportdefault{data(){return{name:'Vue样式绑定示例',styleDyn:'normal'}},methods:{changeStyle(){this.styleDyn
HTML中引入JavaScript的三种方式
北冥郇翔
javascripthtml前端
在HTML中引入JavaScript主要有以下三种方式,每种方式都有其适用场景和注意事项:1.内嵌方式(在标签内直接编写代码)直接在HTML文件的或中使用标签编写JavaScript代码。特点:代码与HTML混合,适用于简单逻辑或快速测试。alert()等函数会阻塞HTML页面渲染(如引用[1]所示)。示例:window.alert("页面加载被阻塞!");//阻塞后续内容渲染2.外部引入方式(推
Java/Kotlin 主线程IO操作全方位监控指南(实战代码+性能优化)
时小雨
Android实战与技巧androidkotlin
本文涵盖从基础监控到高级诊断的全套解决方案,包含10+个可直接落地的代码示例一、为什么需要监控主线程IO?主线程IO阻塞会导致界面卡顿、响应延迟等严重问题。典型场景:文件读写阻塞UI渲染网络请求未使用异步线程数据库查询未优化日志输出同步阻塞二、代码级监控方案(Kotlin实现)1.装饰器模式监控流操作classMonitoredInputStream(privatevalorigin:InputS
字节放出了款多主体视频生成神器:MAGREF,能在复杂的场景中保持多个主体的连贯性和精确控制 | 生成的视频质量和效果看起来很高,人物、物体、背景都比较自然
lyzybbs
视频大模型音视频opencv目标检测机器学习人工智能计算机视觉语音识别
MAGREF:字节跳动多主体视频生成“黑科技”实战解读近年来,基于扩散模型的视频生成技术正掀起新一轮浪潮,然而在复杂场景下要同时保持多个主体的连贯性与高质量渲染,往往面临诸多挑战——人物与物体会发生遮挡错位、背景与动作衔接生硬、生成结果缺乏对文本提示的精准响应。字节跳动新近开源的MAGREF,通过“掩码引导”(mask-guided)机制为多主体视频合成带来了突破性提升:✅支持多达数主体的协同生成
智能矿山建设方案(第三章)
珞圻-Health
信息化项目各类文档大全政务人工智能智慧城市
3总体设计3.1设计思路项目建设基于矿山现有的信息化基础,结合业务实际,智能矿山平台设计主要包括以下几方面内容:1.收集矿山的基础信息数据、物联网设备数据、业务系统数据、环境数据等,梳理数据的关联关系,再按照统一数据标准,进行加工处理,转换为符合要求的数据,并建立统一的数据库;2.建设三维地质孪生模型,依托三维建模渲染技术建立矿山虚拟映像,接入矿山的软硬件数据,做到1:1真实还原;3.建设智能矿山
uni-app的UTS插件开发,调用鸿蒙原生API
随着uni-app对鸿蒙系统的支持不断增强,开发者可以通过UTS(UniTypedScript)插件实现鸿蒙原生组件的嵌入与交互。从HBuilderX4.62版本开始,uni-app提供了对鸿蒙原生组件的同层渲染支持,开发者可以直接在.ets文件中定义原生组件,并通过UTS插件将其集成到uni-app项目中。本文将以「自定义按钮组件」为例,详细讲解如何在鸿蒙系统中注册原生组件,并在uni-app中
Go Web开发框架实践:模板渲染与静态资源服务
程序员爱钓鱼
golang开发语言后端网络
Gin不仅适合构建API服务,也支持HTML模板渲染和静态资源托管,使其可以胜任中小型网站开发任务。一、模板渲染基础1.加载模板文件使用LoadHTMLGlob或LoadHTMLFiles方法加载模板:r := gin.Default()r.LoadHTMLGlob("templates/*") // 支持通配符或:r.LoadHTMLFiles("templates/index.tmpl", "
鸿蒙 + Python 全栈开发一个排行榜应用
背景本项目是一个用于练习鸿蒙开发的实用小项目,前后端都覆盖到位,这有助于提升开发者的整体设计能力。相关技能点一、渲染控制语法条件渲染:使用if/else进行条件渲染。循环渲染:开发框架提供循环渲染(ForEach组件)来迭代数组,并为每个数组项创建相应的组件。二、@State、@Prop、@Link组件状态管理装饰器和@Builder装饰器:@State装饰的变量是组件内部的状态数据,当这些状态数
Chromium 136 编译指南 Ubuntu篇:环境搭建与源码获取(一)
守城小轩
浏览器开发指纹浏览器浏览器开发chromechromedevtools超级浏览器
1.引言随着Web技术的飞速发展和应用场景的不断拓展,浏览器引擎的重要性日益凸显。Chromium作为现代浏览器生态系统的核心引擎,不仅驱动着全球超过70%的网络流量,更是众多知名浏览器如GoogleChrome、MicrosoftEdge、Opera以及新兴的Brave等产品的技术基石。其卓越的渲染性能、先进的安全机制和高度模块化的架构设计,使得越来越多的开发者希望基于Chromium进行深度定
Next.js 数据获取:方法与实践指南
wangjinjin180
javascript前端数据库
1.引言Next.js提供了灵活的数据获取机制,支持静态生成(SSG)、服务器端渲染(SSR)和客户端渲染(CSR),适用于不同场景。数据获取是Next.js应用的核心,直接影响页面加载速度、SEO和用户体验。本文将全面探讨PagesRouter和AppRouter(13.x+)中的数据获取方法,提供实现示例和优化建议。2.Next.js数据获取概述2.1数据获取的核心概念SSG(StaticSi
【VScode实用生产力插件】
滴水穿石9102
学习记录vscodeidevisualstudiocode
Vcode配置成生产力1.Plantuml插件【插件名:Plantuml】简介:PlantUML是一个可以快速编写UML图的组件。支持【顺序图,用例图,类图,对象图,活动图(旧语法),组件图,部署图,状态图,时序图】【JSON数据,YAML数据,网络图(nwdiag),线框图形界面或UI模拟(盐),架构图,规范和描述语言(SDL),Ditaa图,甘特图,思维导图,图示工作分解结构图(WBS),用A
【CSS 行高陷阱:如何避免文本被截断问题】
Gazer_S
移动端CSScss前端
CSS行高陷阱:如何避免文本被截断问题创建时间:2025/6/26标签:CSS,布局,文本渲染,UniApp问题背景在移动端开发中,我们经常会遇到文本显示不完整的问题。最近在项目开发中,我们遇到了一个典型的案例:设置了较大的字体大小,但文本却被莫名其妙地截断了。这个问题出现在充电站详情页的地址显示部分,明明有足够的空间,文本却显示不全。问题分析经过排查,我们发现问题出在CSS的行高设置上。问题代码
Word 中将 LaTex 代码渲染为公式的两种方法
斐夷所非
mathematicsLaTex代码转换
示例代码\mathscr{F}\left[f_1(t)\cdotf_2(t)\right]=\frac1{2\pi}F_1(\omega)*F_2(\omega)1、Word自带的公式转换功能Alt+=新建公式框,将LaTex代码粘贴到公式框中,【专用】如果把长公式的LaTex代码粘贴到公式框中出现异常,可以先粘贴LaTex代码,再选中要转换的代码后按Alt+=生成公式框Word中公式位置快捷键A
深入解析:Vue 中的 Render 函数、JSX 与 @vitejs/plugin-vue-jsx 实践指南
斯~内克
vue知识点前端vue.js前端javascript
前言:组件渲染的两种思维模式在Vue开发中,我们通常使用模板语法(.vue文件中的)来声明式地描述UI。然而,当需要更强大的动态性和逻辑控制能力时,Vue提供了render函数作为底层渲染机制。而JSX则是一种语法糖,它允许我们用更接近HTML的语法编写render函数。本文将深入探讨render函数与JSX的区别、联系,并重点介绍如何在Vue项目中借助@vitejs/plugin-vue-jsx
历史轨迹组件性能优化方案
欧阳天羲
性能优化前端
针对历史轨迹组件的性能优化,可从数据处理、渲染策略、内存管理和交互优化四个方面入手。以下是具体的优化方向和实现方案:一、数据处理优化1.轨迹数据抽稀算法原理:在不影响轨迹整体形状的前提下,减少轨迹点数量实现方案:采用Douglas-Peucker算法实现轨迹抽稀提供抽稀精度参数,根据地图缩放级别动态调整示例代码://轨迹抽稀函数exportconstsimplifyTrajectory=(poin
详解3DGS
一碗姜汤
计算机视觉人工智能计算机视觉
4可微分的3D高斯splatting核心目标与表示选择我们的目标是从无法线的稀疏SfM点出发,优化出一种能够实现高质量新视角合成的场景表示。为此,我们选择3D高斯作为基本图元,它兼具可微分的体表示特性和非结构化的显式表示优势,既能支持优化过程,又能实现快速渲染。高斯参数与投影模型3D高斯定义高斯由世界空间中的均值(位置)μ\muμ和协方差矩阵∑\sum∑定义,其概率密度函数为:G(x)=e−12(
CUDA加速cloud compare高度渲染算法
小充
图像加速OpenCVCUDAopencv算法计算机视觉
一、CPU版本算法为一个for循环内,将高度信息,映射到彩色空间,比较耗时的是正弦运算,还执行了多次乘除法,当图像大小为2038*4000时,处理耗时为170ms。原算法是处理点云,这里是输入一张深度图像,数据类型为intvoidsetRGBColorByBanding(cv::Mat*src,cv::Mat*dst,floatfreq=10.0f){ cv::TickMeterst; s
Vulkan多管线渲染与绘制世界坐标轴Axis
程序员Xu
vulkan笔记图形学
一、多管线渲染设置vulkan图形管线要点vulkanAPI绘制不同的拓扑类型,比如三角形、线段、点都要重新设置图形管线。可以在初始化过程中设置多套不同的管线缓存起来,然后在绘制帧的时候绑定需要的管线进行绘制,这比每次绘制的时候重新创建管线性能要好得多。如果缓存了很多管线,每次绘制一个模型实例就绑定一次某个管线,那么性能也会不好。绘制的时候应该根据不同类型的管线对模型实例进行分组绘制,每绑定一种图
manjaro安装微软雅黑字体_开始使用 Manjaro(添加源+字体渲染去模糊+软件安装+优化配置+常见错误)(30)...
真的是单大宝
manjaro安装微软雅黑字体
1.添加archlinux镜像源1.步骤一向/etc/pacman.d/mirrorlist中添加国内镜像地址1.1方法1:自动添加1、输入如下命令查看国内镜像源,并按质量排序:sudopacman-mirrors-i-cChina-mrank,之后会弹出一个窗口,可以选择想要的镜像源,选择确定后会自动导入/etc/pacman.d/mirrorlist配置文件中。1.2方法2:手动添加直接在et
【高频考点精讲】CSS动画性能优化:为什么你的动画卡顿?这些技巧让你的页面丝般顺滑
全栈老李技术面试
前端高频考点精讲前端javascripthtmlcss面试题reactvue
CSS动画性能优化:为什么你的动画卡顿?这些技巧让你的页面丝般顺滑作者:全栈老李更新时间:2025年6月适合人群:前端初学者、进阶开发者版权:本文由全栈老李原创,转载请注明出处。最近在项目review时,发现不少同学写的CSS动画总是一卡一卡的,像极了老式DVD播放器卡碟的样子。今天全栈老李就来聊聊,如何让你的CSS动画像德芙巧克力广告那样——纵享丝滑。为什么你的动画会卡成PPT?浏览器渲染一
厂房起火3D消防灭火安全救援模拟演练
VRARvrnew3d
3dvr虚拟现实VR仿真VR公司消防厂房
深圳VR公司华锐视点依托前沿的VR虚拟现实制作、三维仿真和图形图像渲染技术,将参训者带入栩栩如生的火灾现场。佩戴VR头盔,参训者将真切体验火势蔓延的紧张与危机,身临其境地感受火灾的恐怖。并且消防安全VR虚拟现实演练系统精心模拟了住宅、工厂火灾及交通事故等多种场景,让参训者在虚拟环境中进行实战演练,显著增强应对火灾的实战能力。不受时间、空间限制,多次体验火灾现场,深化应急处理技巧,提升应变能力。同时
Unity中,Canva的三种渲染模式
Lowjin_
unityunity游戏引擎
在Unity中,Canvas组件的渲染模式(RenderMode)决定了UI元素如何渲染在屏幕上。不同的渲染模式有不同的用途和表现,主要有三种模式:屏幕空间-覆盖(ScreenSpace-Overlay)屏幕空间-摄像机(ScreenSpace-Camera)世界空间(WorldSpace)1.屏幕空间-覆盖(ScreenSpace-Overlay)解释:屏幕空间-覆盖是默认的渲染模式。在这种模式
vue2 使用el-form中el-form-item单独绑定rules不生效问题
peachSoda7
vue.jsjavascript前端
我居然在同一个问题在了两次跟头!!!必须记录这个小细节!!!背景:一个后台的表单校验,表单中需要单独绑定rules,跳转方式后面两个选项都使用的同一个el-form-item,意味着rules要动态生效上代码:这里只展示了页面路径/网页链接这个el-form-item,单独的绑定rules不生效,原因有可能就是,切换的时候,会重新渲染页面,重新绑定rules,但是页面没有变化,所以就不生效重点:最
C#Blazor应用-跨平台WEB开发VB.NET
专注VB编程开发20年
服务器运维
在C#中实现Blazor应用需要结合Razor语法和C#代码,Blazor允许使用C#同时开发前端和后端逻辑。以下是一个完整的C#Blazor实现示例,包含项目创建、基础组件和数据交互等内容:一、创建Blazor项目使用VisualStudio新建项目→选择“BlazorApp”→勾选“ASP.NETCore托管”(可选WebAssembly或服务器端渲染)。使用.NETCLIdotnetnewb
Node.js RESTful API与Jade模板引擎实战指南
二院大蛙
Node.jsRESTfulAPIJade模板引擎Express框架HTTP方法
背景简介在现代网络应用程序中,Node.js以其非阻塞、事件驱动的特性在服务器端应用开发中占据了一席之地。而Jade模板引擎,作为一种流行的模板解决方案,与Node.js一起使用时,能够为开发者提供强大的内容渲染能力。本文将通过理论与实践相结合的方式,探讨Node.js中RESTfulAPI的构建和Jade模板引擎的使用。Node.js中的Jade模板引擎Jade是一种高级的模板语言,它提供了简洁
华为仓颉鸿蒙HarmonyOS NEXT ArkTS应用使用仓颉混合开发实例
暗雨,
华为harmonyosharmonyos5
在鸿蒙HarmonyOSNEXT中,ArkTS与仓颉语言的混合开发可通过ArkUI的XComponent组件实现。仓颉负责高性能逻辑(如并发计算、底层算法),ArkTS负责声明式UI构建,两者通过NativeAPI(NAPI)交互。以下为完整实现步骤与实例:一、混合开发原理角色分工ArkTS:构建UI布局、事件响应、基础组件。仓颉:处理CPU/GPU密集型任务(如实时渲染、复杂算法)。通信桥梁XC
rust的指针作为函数返回值是直接传递,还是先销毁后创建?
wudixiaotie
返回值
这是我自己想到的问题,结果去知呼提问,还没等别人回答, 我自己就想到方法实验了。。
fn main() {
let mut a = 34;
println!("a's addr:{:p}", &a);
let p = &mut a;
println!("p's addr:{:p}", &a
java编程思想 -- 数据的初始化
百合不是茶
java数据的初始化
1.使用构造器确保数据初始化
/*
*在ReckInitDemo类中创建Reck的对象
*/
public class ReckInitDemo {
public static void main(String[] args) {
//创建Reck对象
new Reck();
}
}
[航天与宇宙]为什么发射和回收航天器有档期
comsci
地球的大气层中有一个时空屏蔽层,这个层次会不定时的出现,如果该时空屏蔽层出现,那么将导致外层空间进入的任何物体被摧毁,而从地面发射到太空的飞船也将被摧毁...
所以,航天发射和飞船回收都需要等待这个时空屏蔽层消失之后,再进行
&
linux下批量替换文件内容
商人shang
linux替换
1、网络上现成的资料
格式: sed -i "s/查找字段/替换字段/g" `grep 查找字段 -rl 路径`
linux sed 批量替换多个文件中的字符串
sed -i "s/oldstring/newstring/g" `grep oldstring -rl yourdir`
例如:替换/home下所有文件中的www.admi
网页在线天气预报
oloz
天气预报
网页在线调用天气预报
<%@ page language="java" contentType="text/html; charset=utf-8"
pageEncoding="utf-8"%>
<!DOCTYPE html PUBLIC "-//W3C//DTD HTML 4.01 Transit
SpringMVC和Struts2比较
杨白白
springMVC
1. 入口
spring mvc的入口是servlet,而struts2是filter(这里要指出,filter和servlet是不同的。以前认为filter是servlet的一种特殊),这样就导致了二者的机制不同,这里就牵涉到servlet和filter的区别了。
参见:http://blog.csdn.net/zs15932616453/article/details/8832343
2
refuse copy, lazy girl!
小桔子
copy
妹妹坐船头啊啊啊啊!都打算一点点琢磨呢。文字编辑也写了基本功能了。。今天查资料,结果查到了人家写得完完整整的。我清楚的认识到:
1.那是我自己觉得写不出的高度
2.如果直接拿来用,很快就能解决问题
3.然后就是抄咩~~
4.肿么可以这样子,都不想写了今儿个,留着作参考吧!拒绝大抄特抄,慢慢一点点写!
apache与php整合
aichenglong
php apache web
一 apache web服务器
1 apeche web服务器的安装
1)下载Apache web服务器
2)配置域名(如果需要使用要在DNS上注册)
3)测试安装访问http://localhost/验证是否安装成功
2 apache管理
1)service.msc进行图形化管理
2)命令管理,配
Maven常用内置变量
AILIKES
maven
Built-in properties
${basedir} represents the directory containing pom.xml
${version} equivalent to ${project.version} (deprecated: ${pom.version})
Pom/Project properties
Al
java的类和对象
百合不是茶
JAVA面向对象 类 对象
java中的类:
java是面向对象的语言,解决问题的核心就是将问题看成是一个类,使用类来解决
java使用 class 类名 来创建类 ,在Java中类名要求和构造方法,Java的文件名是一样的
创建一个A类:
class A{
}
java中的类:将某两个事物有联系的属性包装在一个类中,再通
JS控制页面输入框为只读
bijian1013
JavaScript
在WEB应用开发当中,增、删除、改、查功能必不可少,为了减少以后维护的工作量,我们一般都只做一份页面,通过传入的参数控制其是新增、修改或者查看。而修改时需将待修改的信息从后台取到并显示出来,实际上就是查看的过程,唯一的区别是修改时,页面上所有的信息能修改,而查看页面上的信息不能修改。因此完全可以将其合并,但通过前端JS将查看页面的所有信息控制为只读,在信息量非常大时,就比较麻烦。
AngularJS与服务器交互
bijian1013
JavaScriptAngularJS$http
对于AJAX应用(使用XMLHttpRequests)来说,向服务器发起请求的传统方式是:获取一个XMLHttpRequest对象的引用、发起请求、读取响应、检查状态码,最后处理服务端的响应。整个过程示例如下:
var xmlhttp = new XMLHttpRequest();
xmlhttp.onreadystatechange
[Maven学习笔记八]Maven常用插件应用
bit1129
maven
常用插件及其用法位于:http://maven.apache.org/plugins/
1. Jetty server plugin
2. Dependency copy plugin
3. Surefire Test plugin
4. Uber jar plugin
1. Jetty Pl
【Hive六】Hive用户自定义函数(UDF)
bit1129
自定义函数
1. 什么是Hive UDF
Hive是基于Hadoop中的MapReduce,提供HQL查询的数据仓库。Hive是一个很开放的系统,很多内容都支持用户定制,包括:
文件格式:Text File,Sequence File
内存中的数据格式: Java Integer/String, Hadoop IntWritable/Text
用户提供的 map/reduce 脚本:不管什么
杀掉nginx进程后丢失nginx.pid,如何重新启动nginx
ronin47
nginx 重启 pid丢失
nginx进程被意外关闭,使用nginx -s reload重启时报如下错误:nginx: [error] open() “/var/run/nginx.pid” failed (2: No such file or directory)这是因为nginx进程被杀死后pid丢失了,下一次再开启nginx -s reload时无法启动解决办法:nginx -s reload 只是用来告诉运行中的ng
UI设计中我们为什么需要设计动效
brotherlamp
UIui教程ui视频ui资料ui自学
随着国际大品牌苹果和谷歌的引领,最近越来越多的国内公司开始关注动效设计了,越来越多的团队已经意识到动效在产品用户体验中的重要性了,更多的UI设计师们也开始投身动效设计领域。
但是说到底,我们到底为什么需要动效设计?或者说我们到底需要什么样的动效?做动效设计也有段时间了,于是尝试用一些案例,从产品本身出发来说说我所思考的动效设计。
一、加强体验舒适度
嗯,就是让用户更加爽更加爽的用你的产品。
Spring中JdbcDaoSupport的DataSource注入问题
bylijinnan
javaspring
参考以下两篇文章:
http://www.mkyong.com/spring/spring-jdbctemplate-jdbcdaosupport-examples/
http://stackoverflow.com/questions/4762229/spring-ldap-invoking-setter-methods-in-beans-configuration
Sprin
数据库连接池的工作原理
chicony
数据库连接池
随着信息技术的高速发展与广泛应用,数据库技术在信息技术领域中的位置越来越重要,尤其是网络应用和电子商务的迅速发展,都需要数据库技术支持动 态Web站点的运行,而传统的开发模式是:首先在主程序(如Servlet、Beans)中建立数据库连接;然后进行SQL操作,对数据库中的对象进行查 询、修改和删除等操作;最后断开数据库连接。使用这种开发模式,对
java 关键字
CrazyMizzz
java
关键字是事先定义的,有特别意义的标识符,有时又叫保留字。对于保留字,用户只能按照系统规定的方式使用,不能自行定义。
Java中的关键字按功能主要可以分为以下几类:
(1)访问修饰符
public,private,protected
p
Hive中的排序语法
daizj
排序hiveorder byDISTRIBUTE BYsort by
Hive中的排序语法 2014.06.22 ORDER BY
hive中的ORDER BY语句和关系数据库中的sql语法相似。他会对查询结果做全局排序,这意味着所有的数据会传送到一个Reduce任务上,这样会导致在大数量的情况下,花费大量时间。
与数据库中 ORDER BY 的区别在于在hive.mapred.mode = strict模式下,必须指定 limit 否则执行会报错。
单态设计模式
dcj3sjt126com
设计模式
单例模式(Singleton)用于为一个类生成一个唯一的对象。最常用的地方是数据库连接。 使用单例模式生成一个对象后,该对象可以被其它众多对象所使用。
<?phpclass Example{ // 保存类实例在此属性中 private static&
svn locked
dcj3sjt126com
Lock
post-commit hook failed (exit code 1) with output:
svn: E155004: Working copy 'D:\xx\xxx' locked
svn: E200031: sqlite: attempt to write a readonly database
svn: E200031: sqlite: attempt to write a
ARM寄存器学习
e200702084
数据结构C++cC#F#
无论是学习哪一种处理器,首先需要明确的就是这种处理器的寄存器以及工作模式。
ARM有37个寄存器,其中31个通用寄存器,6个状态寄存器。
1、不分组寄存器(R0-R7)
不分组也就是说说,在所有的处理器模式下指的都时同一物理寄存器。在异常中断造成处理器模式切换时,由于不同的处理器模式使用一个名字相同的物理寄存器,就是
常用编码资料
gengzg
编码
List<UserInfo> list=GetUserS.GetUserList(11);
String json=JSON.toJSONString(list);
HashMap<Object,Object> hs=new HashMap<Object, Object>();
for(int i=0;i<10;i++)
{
进程 vs. 线程
hongtoushizi
线程linux进程
我们介绍了多进程和多线程,这是实现多任务最常用的两种方式。现在,我们来讨论一下这两种方式的优缺点。
首先,要实现多任务,通常我们会设计Master-Worker模式,Master负责分配任务,Worker负责执行任务,因此,多任务环境下,通常是一个Master,多个Worker。
如果用多进程实现Master-Worker,主进程就是Master,其他进程就是Worker。
如果用多线程实现
Linux定时Job:crontab -e 与 /etc/crontab 的区别
Josh_Persistence
linuxcrontab
一、linux中的crotab中的指定的时间只有5个部分:* * * * *
分别表示:分钟,小时,日,月,星期,具体说来:
第一段 代表分钟 0—59
第二段 代表小时 0—23
第三段 代表日期 1—31
第四段 代表月份 1—12
第五段 代表星期几,0代表星期日 0—6
如:
*/1 * * * * 每分钟执行一次。
*
KMP算法详解
hm4123660
数据结构C++算法字符串KMP
字符串模式匹配我们相信大家都有遇过,然而我们也习惯用简单匹配法(即Brute-Force算法),其基本思路就是一个个逐一对比下去,这也是我们大家熟知的方法,然而这种算法的效率并不高,但利于理解。
假设主串s="ababcabcacbab",模式串为t="
枚举类型的单例模式
zhb8015
单例模式
E.编写一个包含单个元素的枚举类型[极推荐]。代码如下:
public enum MaYun {himself; //定义一个枚举的元素,就代表MaYun的一个实例private String anotherField;MaYun() {//MaYun诞生要做的事情//这个方法也可以去掉。将构造时候需要做的事情放在instance赋值的时候:/** himself = MaYun() {*
Kafka+Storm+HDFS
ssydxa219
storm
cd /myhome/usr/stormbin/storm nimbus &bin/storm supervisor &bin/storm ui &Kafka+Storm+HDFS整合实践kafka_2.9.2-0.8.1.1.tgzapache-storm-0.9.2-incubating.tar.gzKafka安装配置我们使用3台机器搭建Kafk
Java获取本地服务器的IP
中华好儿孙
javaWeb获取服务器ip地址
System.out.println("getRequestURL:"+request.getRequestURL());
System.out.println("getLocalAddr:"+request.getLocalAddr());
System.out.println("getLocalPort:&quo