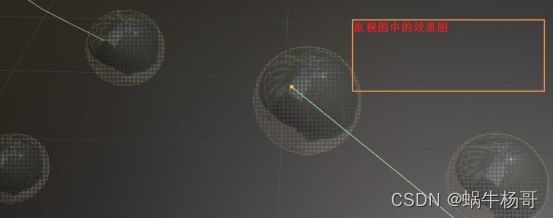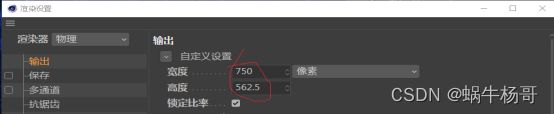C4D景深与运动模糊及hdr预设文件添加技巧
1:C4D常用技巧一
Shift+V切换到C4D透视图,
当我们在打开项目文件时,软件场景没有安装预示贴图怎么办呢,或者是渲染的时候,显示全黑,我们可以打开项目的tex夹,看到在该文件夹下,包含的.hdr文件都是预设贴图,下面我们演示怎样把预设贴图关联到对应的材质上来;
我们单击材质窗口中材质球,然后看相应的材质球对应的对象窗口中该材质球赋予的对象,是否缺少明显的材质贴图标识,其次我们点击该材质球后,属性窗口中会显示该材质球的相关属性;
当我们看到属性窗口中关于该材质的属性选项卡中没有发光这一选项时,我们勾选该选项,此时选项卡会增加一个选项卡;
然后我们选中属性栏中的”发光”选项卡,该选项卡中的”纹理”参数,我们选择我们要加载的贴图即可;当该选项有纹理贴图,但是这不是我们需要的贴图,我们可以点击下图中纹理文件,即可调整到”位图着色器位图”;
当我们点击上图中”纹理”参数后的贴图名称时,会调整到”位图着色器”属性栏窗口,此时我们把需要替换的贴图拖拽到”文件”参数后的文件替换即可;
2: 景深场景
景深场景不是特别常用,但是偶尔也会用到,在做一些微观场景,为了画面展现更好,就会加一点景深,首先我们更加画面的情况找到一个合适的角度,然后我们创建一个摄像机,创建摄像机后我们还是把它给固定住,为其添加保护标签;不要让它乱动,下面我们来开启景深,我们点击该图标,然后去视图窗口中点击某一点,该点的与摄像机的距离会显示在该处,表示与该处为中心焦点,向外辐射范围,逐渐形成景深效果,通过这么一点,我们就把摄像机与物体进行连接起来了,被选择的物体就为焦点位置,而焦点以为的距离会随着摄像机的距离产生景深的效果
接下我们按Ctrl+B设置渲染器为物理,然后切换到物理选项卡,勾选景深后,渲染即为景深场景效果,为了预览渲染快一点,我们可以设置采样品质为低,但是正真渲染输出时,我们选择中或者高;
我们渲染后,发现渲染后的效果图与原图差不多,这是因为我们还需要设置摄像机的光圈,光圈值越小,我们改为0.015,景深效果越明显,当然渲染的速度也就越慢;
渲染后的效果图,是不是明暗比上面的渲染图更加分明;
3: 用摄像机制作隧道的运动模糊
下面我们使用摄像机制作隧道的运动模糊效果,如下图的场景图:
我们来为场景添加摄像机,我们为摄像机添加动画关键帧,让摄像机与隧道自己产生速度差,即摄像机动,隧道静止,首先我们找到一个合适的角度,然后创建摄像机,然后在顶视图里面该隧道做一个动画,我们在第0帧的时候,打开自动关键帧,此时摄像机位置到红圈标注的1处;然后我们移动摄像机,至红圈标注的2位置;同时我们旋转下,使摄像机中心线与隧道口中心线对象;
制作好摄像机后,我们发现摄像机在运动过程中跑出隧道,我们该该处向右拖动调整,使摄像机在运动过程中,保持不要超出运动隧道,然后我们播放看看是否调整符合要求;符合要求后,我们就不要移动摄像机了;
然后我们Ctrl+B设置渲染器为物理,然后勾选运动模仿选项,同时这些输出的宽=750,高=562.5,设置全局光照中的采用为”低”,然后进行渲染;我们可以看到渲染后的效果图,在亮光的地方产生了模糊的效果;