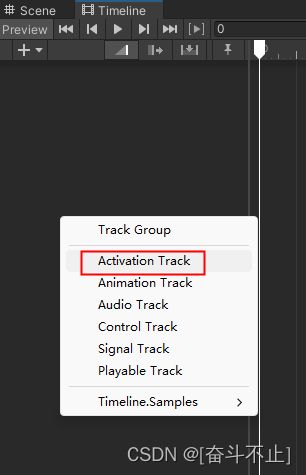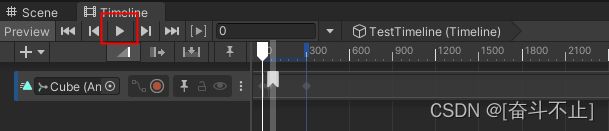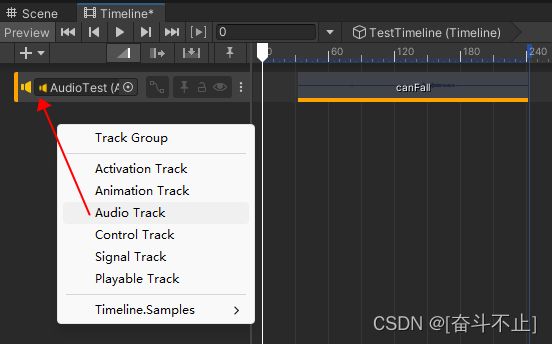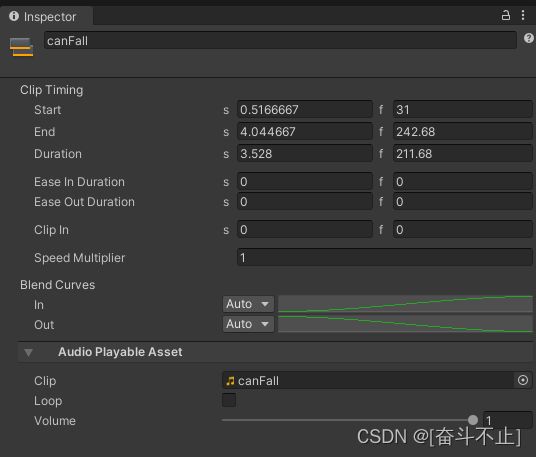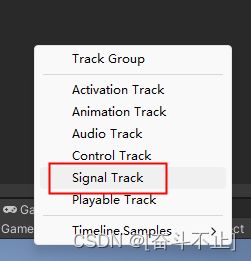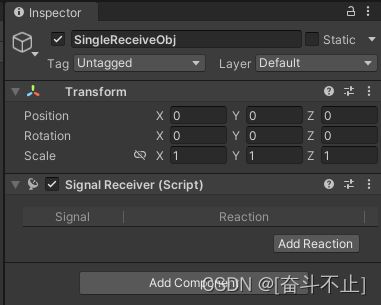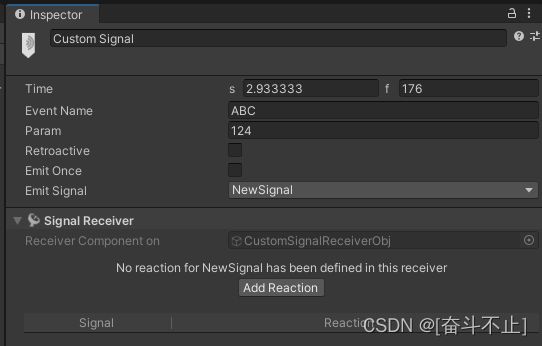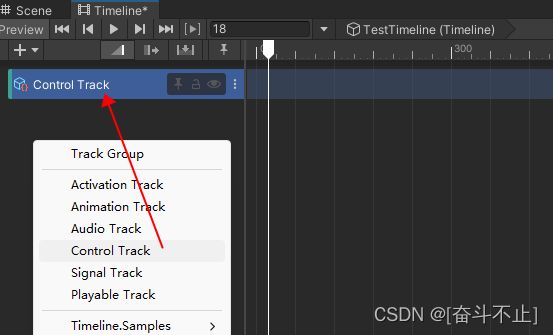Unity Timeline使用
Unity Timeline使用
1.创建Timeline:打开面板Window->Sequencing->Timeline
(1.1)选择一个要添加 Timeline 的物体,我创建一个物体就叫 Timeline(可以随意命名),选择Timeline,然后在面板上显示 Create 按钮,如下

点 Create 按钮,保存一个 *.playable 的文件,然后自动给Timeline物体添加一个 PlayableDirector 脚本
脚本参数 Playable :TestTimeline 就是创建的 TestTimeline.playable 文件
Play On Awake:勾选则自动播放
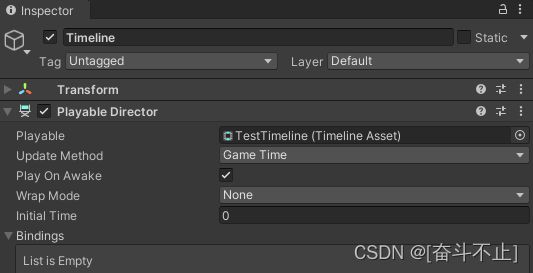
选择GameObject Timeline可以看到 Timeline 面板
2.创建Activation Track (显示/隐藏物体轨道
(2.1)在左侧空白处,鼠标右键,选择 ActivationTrack
(2.2) 创建一个 Cube,为了方便管理,放在 Timeline 下方

然后拖拽到 Activation 轨道的目标物体上
右侧Active区域是Cube物体显示的时间区域(Timeline执行到这个时间段,物体是显示的,在这个时间段之外时,物体都是隐藏的)
可以左右拖动,可以把鼠标放在左右两侧拉长时间区域
(2.3)点击左侧对勾区域,Post-playback state
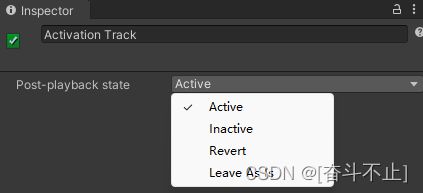
Active状态:Timeline完成播放时,将绑定的游戏对象的状态设置为激活(显示)状态
Inactive状态:Timeline完成播放时,将绑定的游戏对象的状态设置为停用(隐藏)状态
Revert状态:Timeline开始播放之前,将绑定的游戏对象的状态设置为停用(隐藏)状态
Leave As Is状态:Timeline完成播放时,绑定的对象状态是显示的就设置为显示状态,Timeline完成播放时,绑定的对象状态是隐藏的,就设置为隐藏状态
名词解释:
**Timeline完成播放时:**Timeline播放时间到,所有轨道结束时,才是Timeline完成播放时
(2.4)选择轨道上的 Active,在 Inspector 面板上可以看到参数
Start:开始时间(秒) f:帧(60帧/秒)
End:结束时间(秒)
Duration:持续时间(秒)
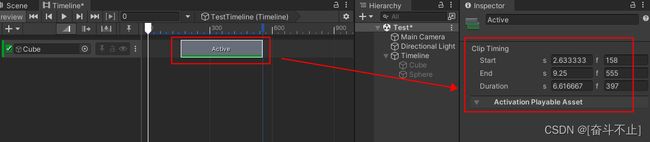
(2.4.1)选择挂Playable Director 脚本的GameObject,在 Timeline窗口左上角,点击三角预览播放
(2.4.2)直接运行Unity也可以预览播放
(3)创建 Animation Track (动画轨道)
(3.1)空白位置鼠标右键,选择 Animation Track
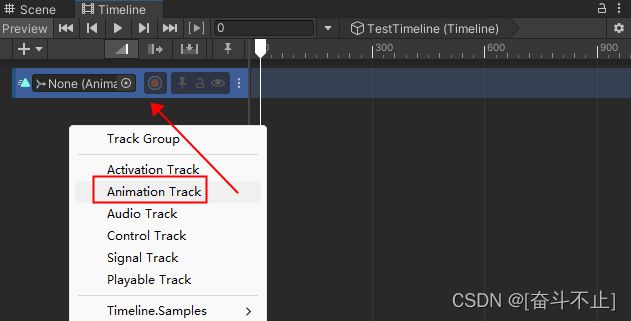
创建一个 Cube 拖拽到 None 位置

提示 Create Animator on Cube:添加Animator 组件到Cube上,点击Create 即可,自动在 Cube 上挂一个Animator 组件
(3.2)添加动画帧
在轨道空白位置鼠标右键
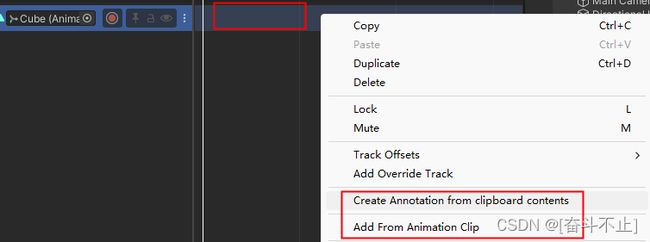
Create Annotation from clipboard contents:创建一个动画帧,在动画轨道上出现标签如下
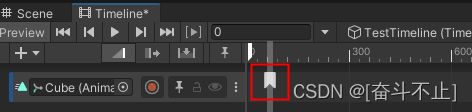
AddFrom Animation Clip:弹出窗口选择一个现有的动画帧
也可以直接将一个动画帧拖拽到轨道上,如角色预制体拖拽到左侧作为绑定对象,然后将角色的动画拖拽到轨道上即可实现播放
(3.3) 创建 Create Annotation from clipboard contents
(3.3.1)点击左侧红色圆圈,开始录制,在轨道上显示红色并且有 Recoding… 字体提示
然后选择绑定的对象 Cube,在Inspector面板上,可以选择Cube上添加的可用组件添加动画帧
如Transform,可以分别在 Position、Rotation、Scale 位置鼠标右键 弹框选择 AddKey

点击 AddKey将在左侧轨道下方出现选择的属性,点击下方图中红色位置,可以显示隐藏编辑属性
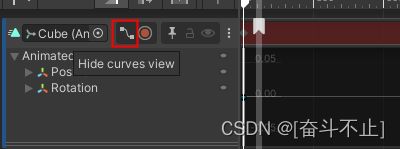
展开如下
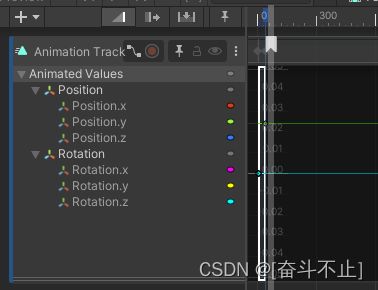
(3.3.2)在轨道区域双击打开动画编辑窗口
(3.3.3)左上角Recorded为保存的动画名,动画存放在当前编辑的TestTimeline.playable 下方,如下图,保存多个动画会自动命名为 Recorded(1)、Recorded(2)、Recorded(3)…
(3.3.4)点击动画轨道上的动画帧,在Inspector面板查看参数,如下
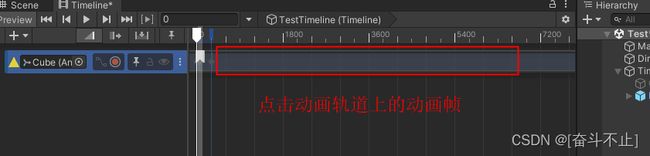
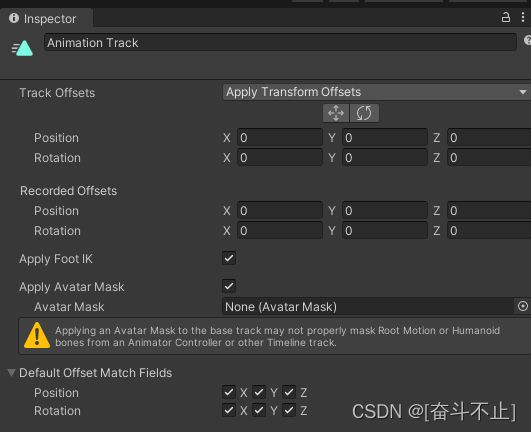
Track Offsets:将相同的位置和旋转偏移应用到动画轨道上所有的动画片段
- Position: 添加控制Position 动画帧
- Rotation: 添加控制 Rotation 动画帧
Apply Foot IK:启用动画反向动力学功能
Apply Avatar Mask:启动/禁用动画骨骼遮罩,启动遮罩时,所选的遮罩会应用到当前动画轨道上所有的动画片段
Default Offset Match Fields:动画轨道上所有的动画片段在进行匹配片段偏移时,选择默认的匹配选项
(3.4)AddFrom Animation Clip 添加一个现有动画帧
(3.4.1)将角色拖拽到左侧绑定
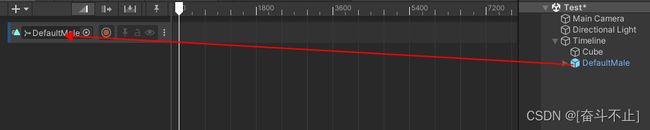
模型需要添加Animator脚本
Animator属性Controller为空即可

(3.4.2)在右侧轨道右键 AddFrom Animation Clip 或者拖拽一个动画帧到轨道上
运行或者预览即可查看动画播放
(3.4.3)在轨道上选择动画帧,在Inspector面板查看参数
可以修改片段的名称
(3.4.3.1)Clip Timing 属性包含一下内容
Start:动画片段开始时间
End:动画片段结束时间
Duration:动画片段持续时间
Ease In Duration:淡入动画片段所需时间
Ease Out Duration:淡出动画片段所需时间
(3.4.3.2)
Pre-Extrapolate:设置该动画帧开始播放前的状态,该属性会影响动画片段的淡入
None:在播放clip前Capsule会保持真实位置而不是动画位置
Hold:在播放clip前Capsule会保持第一帧动画位置
Loop:在播放clip前不停循环clip,保证在clip开始前动画内容正好播到结尾,不过开头不一定(主要看留出时间)
Ping Pong:会播放来回clip(会自动补动画),保证在clip开始时机前动画内容正好回到开头
Continue:只能在unity运行时查看,保持的是Loop或Hold选项的状态
Post-Extrapolate:设置动画片段的后外推,该属性影响动画片段的淡出
(3.4.3.3)Blend Curves:包含以下属性
In:自动/手动调整动画片段的淡入曲线
Out:自动/手动调整动画片段的淡出曲线
(3.4.3.4) Animation Playable Asset:包含以下属性
Clip Transform Offsets:将位置和旋转偏移应用于所选动画片段的根运动
Offset Match Fields:进行匹配片段偏移时,在片段级别上设置的匹配选项
(3.4.4)动画融合,拖拽两个动画相互穿插控制融合时间
(4) 创建 Audio Track (音效轨道)播放音效
(4.1)轨道添加音效
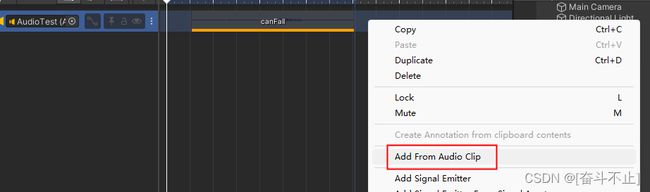
轨道空白处右键 Add From Audio Clip 或者直接将音效拖拽到轨道上
(4.2)音效参数
(4.2.1)Audio Playable Asset:包含以下属性
Clip:选择音频片段使用的音频文件。
Loop:设置音频片段是否循环播放。
Volume:设置音频片段的音量。
(5)Signal Track:信号轨道,发射信号,相当于发送一个事件
(5.1)在TimeWindow面板左侧空白区域,右键选择 Signal Track
(5.2)创建一个接收信号的 GameObject,我命名为 SingleReceiveObj,然后拖拽到左侧 None(Signal Receiver) 位置,提示添加 Create Signal Receiver 脚本,选择 Create 即可在 GameObject 上自动挂 Signal Receiver 脚本,如下
(5.3) 在信号轨道空白处右键添加一个发射器
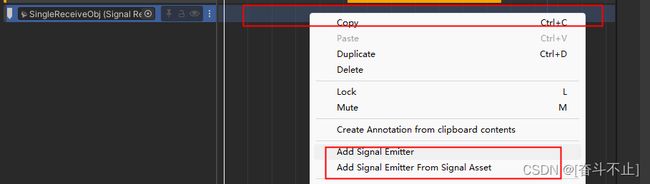
Add Signal Emitter:创建一个信号发射器,发射器显示如下
![]()
点击信号发射器看Inspector 面板,Emit Signale 位置可以选择已经创建的发射器
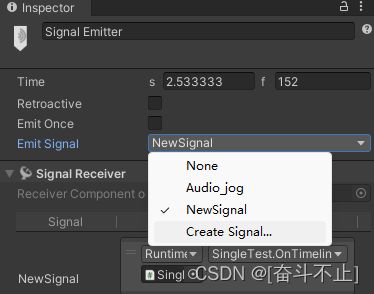
Time:发射信号的时间
Retroactive:
EmitOnce:勾选后只会发射一次信号
Emit Signal:选择一个发射信号Asset,可以复用之前创建的,也可以选择 Create Signal 创建一个
Add Signal Emitter From Signal Asset: 会打开选择窗口,可以选择已经创建的发射器
(5.4)配置接收函数
// 创建一个接收信号的脚本,类名随意
public class SignalReceiveTest : MonoBehaviour
{
public void OnTimelineSignal()
{
Debug.LogError("收到信号了");
}
}
将 SignalReceiveTest 脚本挂到 SingleReceiveObj 物体上
在 Signal Receiver 下方点击 AddReaction
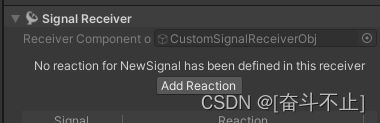

点击 +
选择 Runtime,在 NoFunction 处下拉选择 SignalReceiveTest 脚本上的 OnTimelineSignal 函数
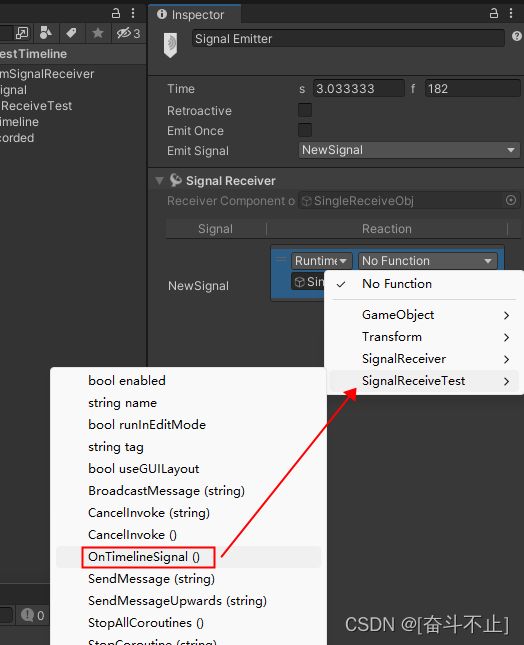
运行预览,时间轴执行到信号发射器位置时,将会调用到 OnTimelineSignal 函数
(5.5).自定义信号
(5.5.1)新建信号发射类,继承 SignalEmitter
using UnityEngine;
using UnityEngine.Playables;
using UnityEngine.Timeline;
// 自定义的信号
public class CustomSignal : SignalEmitter
{
// 自定义参数
public string eventName;
public int param;
}
创建一个 Signal Track 轨道,然后在右侧右键,如下可以看到新建的信号发射器

创建一个接收信号的GameObject我命名为 CustomSignalReceiverObj,添加 SngnalReceiver 脚本,并拖拽到信号轨道
(5.5.2)选择新创建的 Custom Signal,在Inspector 面板可以看到 CustomSignal 类的两个参数 eventName和 param,可以手动输入参数值
(5.5.3) 创建信号接收类
/// 将脚本CustomSignalReceiver挂到 CustomSignalReceiverObj 上
选择添加的自定义信号发射器Custom Signal 如下
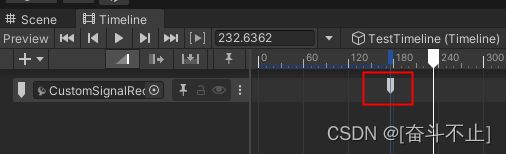
查看Inspector面板下方显示

运行后将自动触发 CustomSignalReceiver 类的 OnNotify 函数
(6)创建 Control Track
(6.1)控制物体显示
方法一:将场景内的物体拖拽到右侧轨道上绑定,下方 Sphere
方法二:将预制体拖拽到右侧轨道上绑定,下方 Cube1
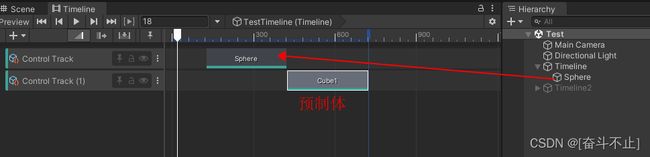
运行,时间轴执行到轨道开始时间时,将绑定物体显示出来,轨道时间结束后隐藏
Control Track 绑定的如果是场景内的物体,则直接控制其显示/隐藏
Control Track 绑定的如果是预制体,可以自动加载预制体并控制其显示隐藏
(6.2)点击轨道上的片段,在Inspector 面板查看参数
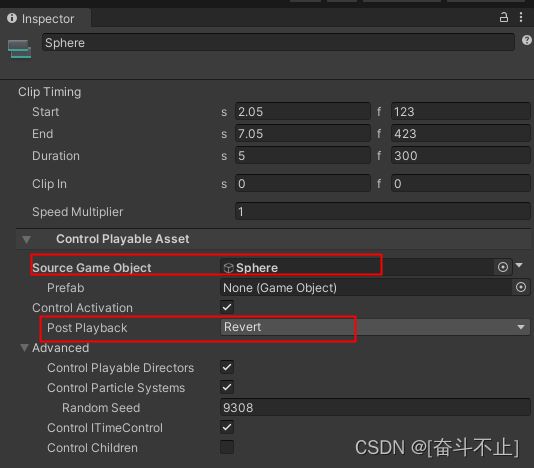
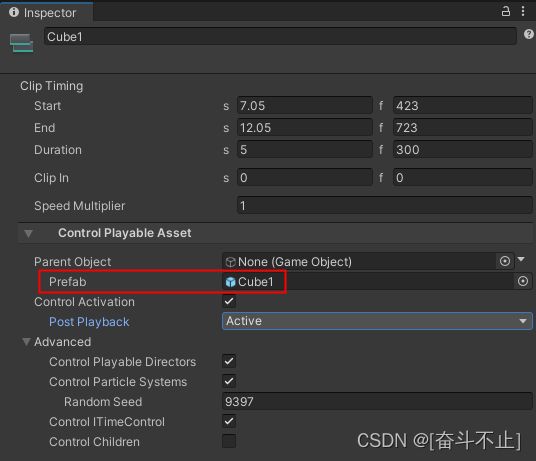
SourceGameObject:绑定的物体是场景内的GameObject 如上 Sphere
- Prefab:预制体拖拽到轨道上,Prefab属性关联对绑定对象的引用,如上 Cube1
Post PlayBack 同 (2.3) Post-playback state
(6.3)Control Track嵌套控制其他的Timeline
再创建一个Timeline2
Playable Director 脚本Play On Awake 不勾选(不自动播放)
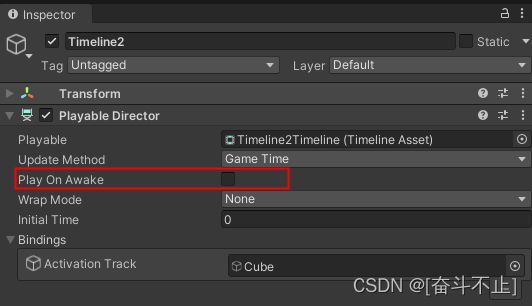
在 Timeline上创建一个Control Track,将Timeline2 拖拽到右侧轨道上,嵌套到Timeline
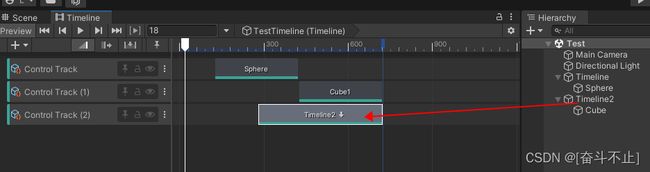
(6.4)在 Timeline选择被嵌套的 Timeline2,查看Inspector面板
Control Activation:
勾选时,Timeline 执行时会调用 Timeline2,主要让Timeline2做一些前置处理
不勾选时,Timeline执行时需要等到Timeline2时间开始位置才触发Timeline2

看例子,下面是 Timeline2控制一个Cube的显示
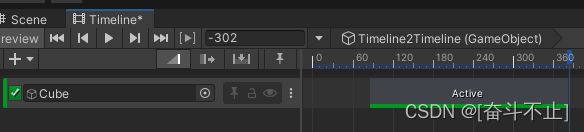
(6.4.1)如果在Timeline轨道上将Timeline2 的 Control Activation 勾选,则Timeline一开始执行,Timeline2控制Cube 立即隐藏,直到执行到 Timeline2需要显示Cube的时候,才将 Cube显示出来
(6.4.2)如果在Timeline轨道上将Timeline2 的 Control Activation 不勾选,则Timeline一开始执行,Timeline2 不会控制Cube隐藏(Cube一开始是显示的),知道执行到Timeline2开始时间位置,Timeline2才控制Cube先隐藏,然后时间到 Active 位置时将Cube显示
(7)添加 TrackGroup(轨道组)
将多个轨道规划为一个组,方便管理,先创建一个 TrackGroup,然后在TrackGroup

(8)操作辅助
(8.1) Lock轨道加锁,选中一个轨道,在轨道空白位置,右键选择Lock
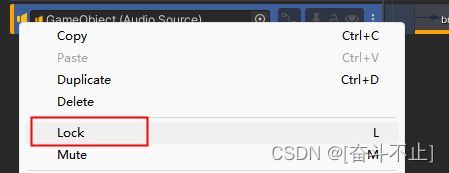
加锁标志如下
![]()
解锁:选择加锁的轨道,右键 Unlock

加锁的作用:当编辑完成一个轨道后,避免无意修改,加锁,该轨道将不能被编辑,也不能被删除,起到一个保护的作用,当需要编辑时解锁即可
(8.2)Mute 轨道静默,选中一个轨道,在轨道空白位置,右键选择Mute
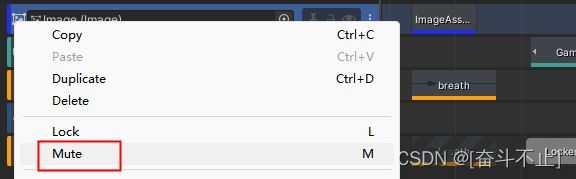
静默标志如下

解除静默:选择静默的轨道,右键 Unmute

静默的作用:轨道静默后预览/播放时该轨道将不会播放,不生效了,当有多个轨道在编辑时,你想专注查看某一个或者一些轨道效果,可以将其他的轨道设置静默。
(8.3)轨道优先级
轨道排序优先级为,下面轨道优先级>上面轨道优先级
如果多个轨道控制的是同一个物体,则最下面的一个轨道生效
如何调整优先级:在左侧拖拽一个轨道,上下挪动,一条白线显示的位置就是可以放置的位置,在白线位置松开鼠标即可,如下
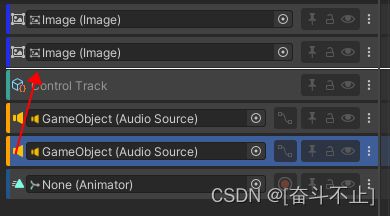
(8.4)三种模式:Mix model、Ripple model、Replace model

上图红色框中三个按钮分别对应Mix model、Ripple model、Replace model
Mix model:拖动右侧轨道上的剪辑相互独立,当两个剪辑相交时为,两个剪辑混合
Ripple model:拖动右侧轨道上的剪辑,会一同推动它左右两侧的剪辑
Replace model:拖动右侧轨道上的剪辑,当剪辑覆盖其他剪辑时,将其他剪辑替换掉
(9)添加自定义轨道
(9.1)我添加一个设置 Image 颜色的 自定义轨道,执行到轨道帧开始位置时改变Image颜色,轨道帧结束时将Image颜色设置为(0, 0, 0,0)
先看效果,下图中 TimeTest->Image Track 是自定义的轨道
绑定的对象类型为 UGUI->Image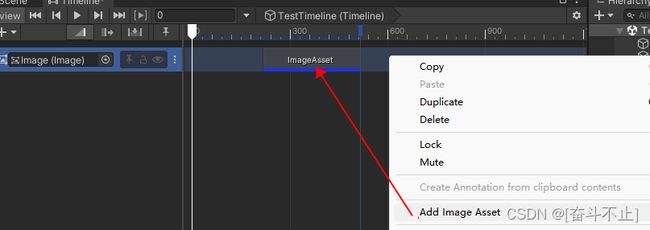

在轨道右侧,鼠标右键添加轨道帧,Add Image Asset 也是自定义添加的
(9.2)选中 ImageAsset 在 Inspector 面板查看参数
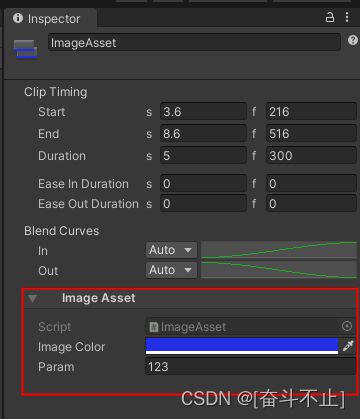
Image Asset 部分
Image Color:添加的自定义颜色属性,执行时将Image 的颜色设置为这个颜色
Param:添加的自定义 Int 类型属性
需要添加三个脚本
(9.3) 添加轨道帧资源,上方右键Add Image Asset 就是下面代码创建的
using System;
using UnityEngine;
using UnityEngine.Playables;
namespace TimeTest
{
/// .Create 实际接收两个参数
// 第一个参数是 Graph
// 第二个参数是 我们创建的这个Playable接收几个参数,默认不填写那么就是0个输入
var playable = ScriptPlayable<ImageMixerBehavior>.Create(graph);
// 通过 GetBehaviour 获取上面创建的 ImageMixerBehavior 类型实例
var imageMixerBehavior = playable.GetBehaviour();
// 将轨道资源参数赋值给 imageMixerBehavior
imageMixerBehavior.imageColor = imageColor;
imageMixerBehavior.param = param;
// 返回 Playable 类型实例,Unity会帮我们自动连接
return playable;
}
}
}
(9.4)添加轨道,TimeTest->Image Track 就是下面代码创建的
using UnityEngine;
using UnityEngine.Playables;
using UnityEngine.Timeline;
using UnityEngine.UI;
namespace TimeTest
{
/// (9.5)添加轨道执行逻辑
using UnityEngine;
using UnityEngine.Playables;
using UnityEngine.UI;
namespace TimeTest
{
/// 执行即可预览效果
(10)代码控制播放、暂停、停止
public class PlayableDirectorController : MonoBehaviour
{
private PlayableDirector playableDirector;
void Start()
{
playableDirector = GetComponent<PlayableDirector>();
}
// Update is called once per frame
void Update()
{
if (Input.GetKeyDown(KeyCode.A))
{
// 暂停播放,时间轴停在当前位置
playableDirector.Pause();
}
if (Input.GetKeyDown(KeyCode.D))
{
// 播放/继续播放,从时间轴当前位置播放
playableDirector.Play();
}
if (Input.GetKeyDown(KeyCode.W))
{
// 停止播放,时间轴回到0
playableDirector.Stop();
}
}
}