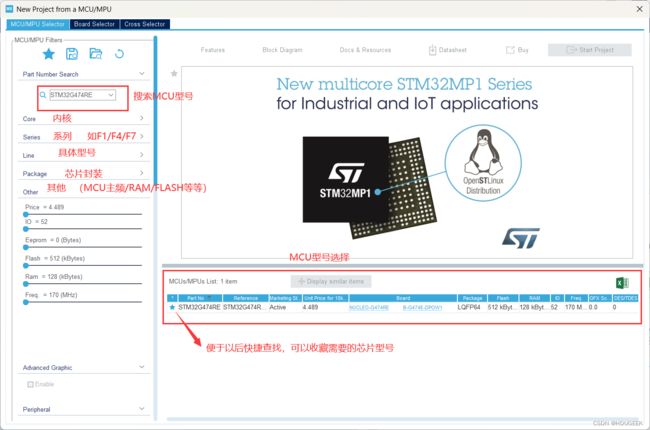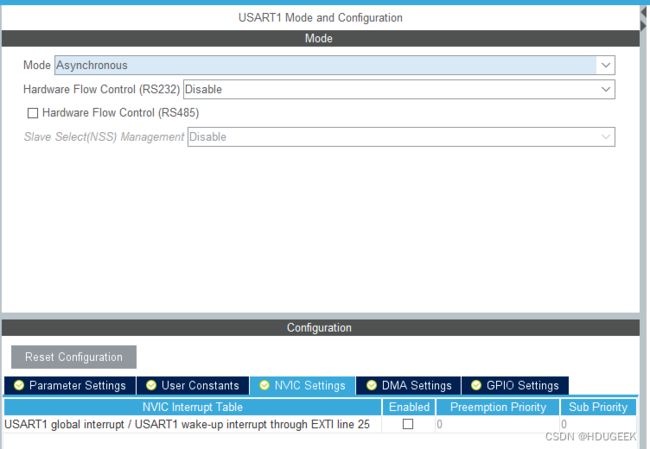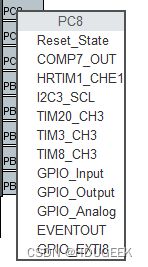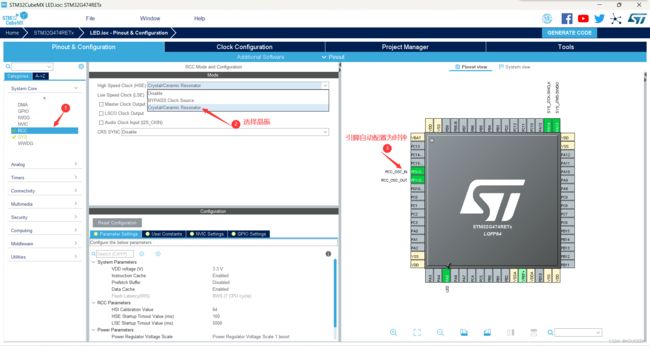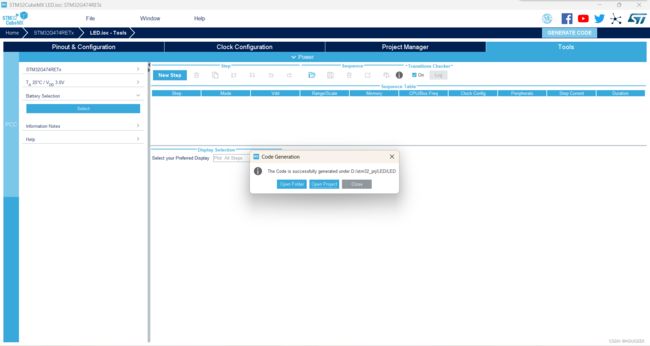【STM32】STM32CubeMX教程一--基本使用(新建工程点亮LED灯)
前言
在配置好CubeMX之后,就是新建工程的开始了,那么首先我们需要一些准备,本片博客我们会很详细的介绍STM32CubeMX的基本使用和如何创建一个新的工程并且点亮LED灯
在新建工程时,我们分为了具体流程1~7,如果您不想看每部分的讲解,直接按照流程操作即可,5分钟即可成功点亮LED灯
前期准备:
1、STM32硬件(我的是STM32G474RE)
2、STM32CubeMX软件、 IDE Keil(MDK-ARM)软件
3、STM32G4xxHAL库 (可以在cubeMX中直接下载)
新建工程
1在主界面选择File-->New Project 或者直接点击ACCEE TO MCU SELECTOR (此过程可能需要一段时间,请耐心等待)
选择芯片型号,界面如下:
如果你是设计产品想要选择一款芯片,在搜索栏的下面,提供的各种查找方式,可以选择芯片内核,型号,等等,帮助你找到适合的芯片
具体流程1:
- 1 搜索芯片型号
- 2选择芯片
- 3创建工程
那么接下来就是我们整个流程的重头戏了
这里我们分成三大块来讲解
1.MCU外设资源选择
在这里可以选择MCU的各种资源和外设
提供两种方式![]()
- Categories 种类选择
将MCU的各种外设和资源分类,供用户选择使用
- A-Z 顺序选择
MCU的外设资源按A-Z 排序,供用户选择使用
2.外设配置
这里可以设置你所选择外设的各种功能
这里以串口1为例 我们可以选择串口的模式(异步,同步,半双工) 串口接收中断,和串口DMA传输等等
和我们配置库函数的时候基本一样,但是 STM32CubeMx将这些转换为了图形和选项 ,我们配置的时候不用再去配置各种东西,只需要傻瓜式操作便可以配置我们需要的外设 这便是CubeMx的核心所在
3.预览界面
这里分为引脚预览 和系统预览
引脚预览就是可以查看那个引脚配置了什么功能,和各个引脚位置
随便点击一个引脚,即可设置该引脚的各种功能
![]() 这种颜色表示不可配置引脚 电源专用引脚以黄色突出显示。其配置不能更改
这种颜色表示不可配置引脚 电源专用引脚以黄色突出显示。其配置不能更改
![]() 这种颜色表示你配置了一个I/O口的功能,但是没有初始化相对应的外设功能 引脚处于no mode 状态
这种颜色表示你配置了一个I/O口的功能,但是没有初始化相对应的外设功能 引脚处于no mode 状态
系统预览
系统预览就是查看配置的各种外设和GPIO的状态
![]() 表示没有问题
表示没有问题
![]() 表示警告,对应配置出现问题 点击该选项即可外设配置界面查看
表示警告,对应配置出现问题 点击该选项即可外设配置界面查看
具体各个功能的配置(UART/DMA/ADC/TIM...)我们再接下来的文章会一一讲解,这里就不再过多介绍了
具体流程2:
这里只需要把我们的LED对应引脚设置为GPIO_Output即可(注意自己的芯片LED所对应的引脚,可查看芯片原理图)
2.时钟源设置
其实也就是32的时钟树框图让你配置 默认时钟是使用内部RC振荡器(HSI)
如果不懂的话请看《【STM32】系统时钟RCC详解(超详细,超全面)》
或者先按照图中方式配置为170MHz即可
具体流程3:
- 需要配置RCC才能够使用外部时钟
3.工程管理
设置完MCU的各个配置之后,第三个就是工程文件的设置了
具体流程4:
这里就是工程的各种配置 我们只用到有限几个,其他的默认即可 IDE我使用的是 MDK5
特别注意:存储目录不可以出现中文
然后点击Project Manager,进行进一步配置 (重点)
![]()
将HAL库的所有.C和.H都复制到所建工程中
优点:这样如果后续需要新增其他外设又可能不再用STM32CubeMX的时候便会很方便
缺点: 体积大,编译时间长(很长)
![]()
只复制所需要的.C和.H (推荐)
优点:体积相对小,编译时间短,并且工程可复制拷贝
缺点: 新增外设时需要重新用STM32CubeMX导入
![]()
不复制文件,直接从软件包存放位置导入.C和.H
优点:体积小,比较节约硬盘空间
缺点: 复制到其他电脑上或者软件包位置改变,就需要修改相对应的路径
自行选择方式即可
具体流程5:
点击 GENERATE CODE 创建工程
点击 open project,打开工程
具体流程6:while循环添加下面四行代码即可(实现LED闪烁功能)
HAL_GPIO_WritePin(LED_GPIO_Port,LED_Pin,GPIO_PIN_SET);
HAL_Delay(500);
HAL_GPIO_WritePin(LED_GPIO_Port,LED_Pin,GPIO_PIN_RESET);
HAL_Delay(500);
注意:用户编写的代码一定要放在/* USER CODE BEGIN XXX */ /* USER CODE END XXX */之间,防止丢失
配置下载工具
具体流程7:
新建的工程所有配置都是默认的 我们需要自行选择下载模式,勾选下载后复位运行
这样,就可以下载到开发板上,观察到LED灯闪烁了