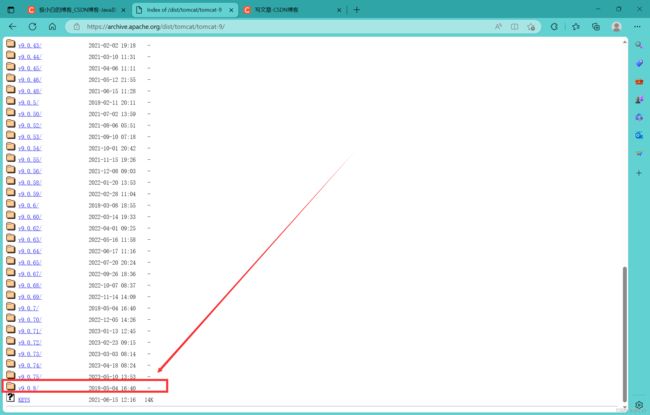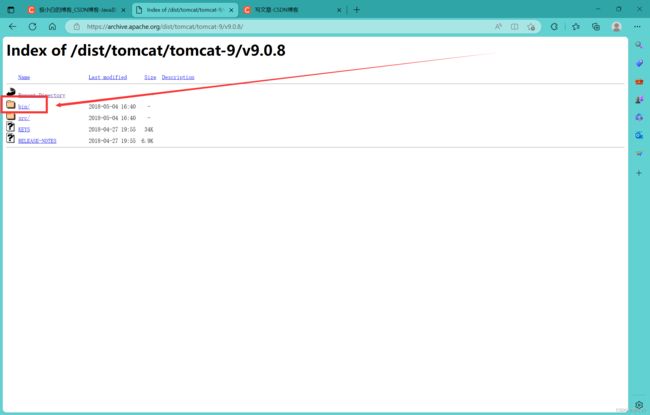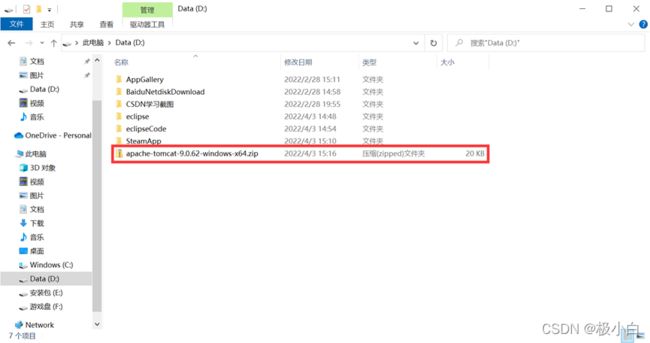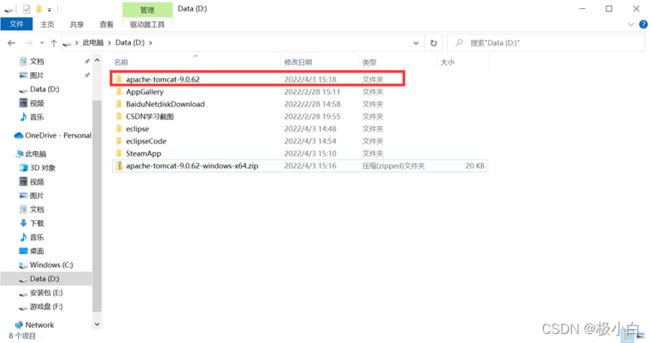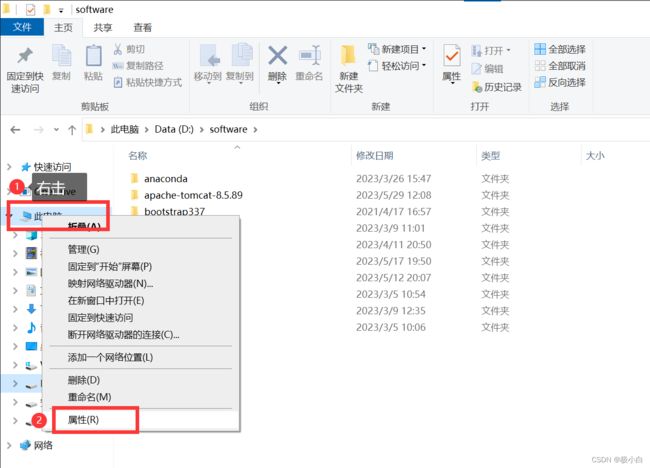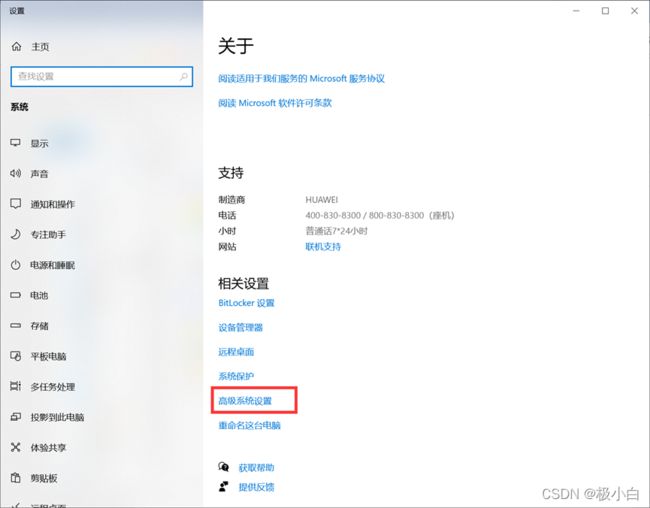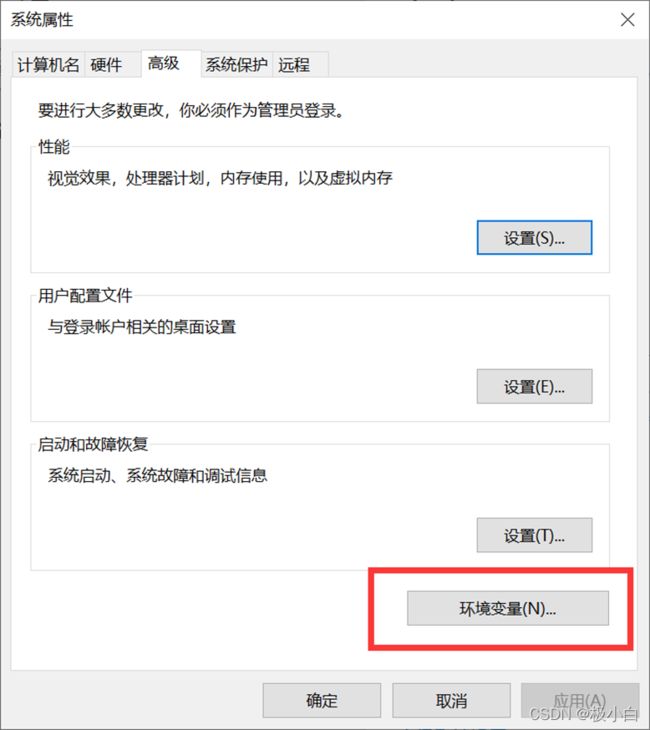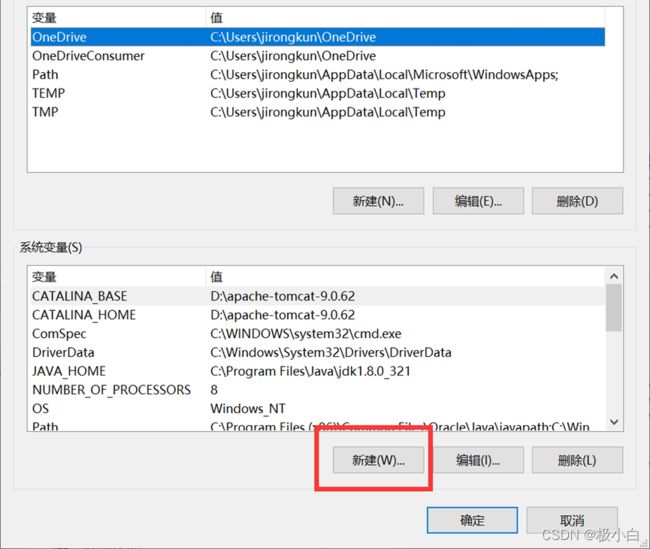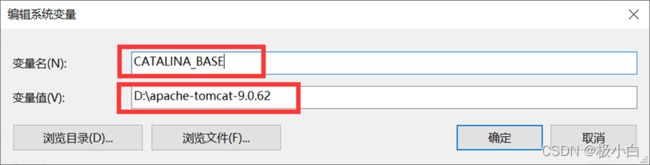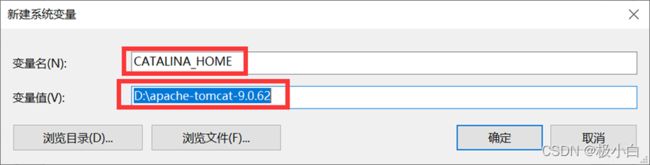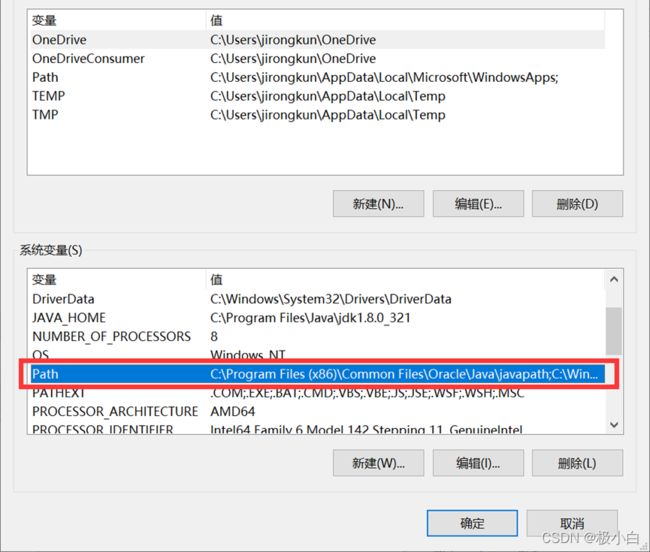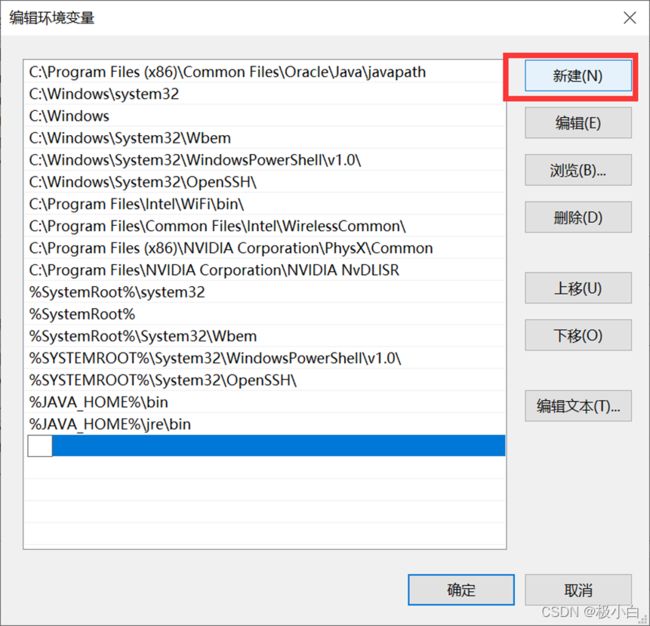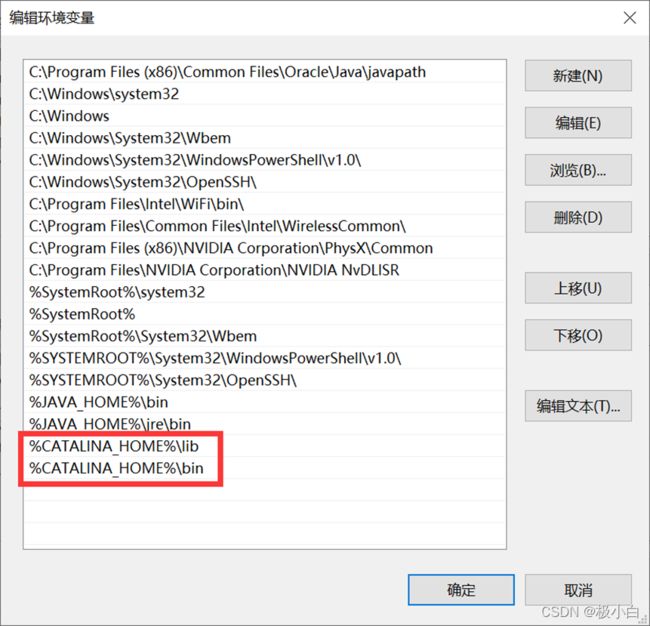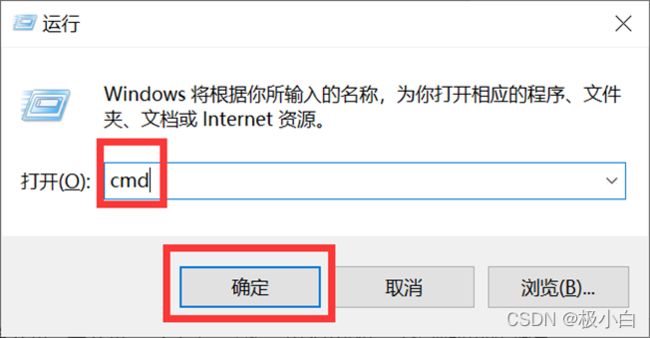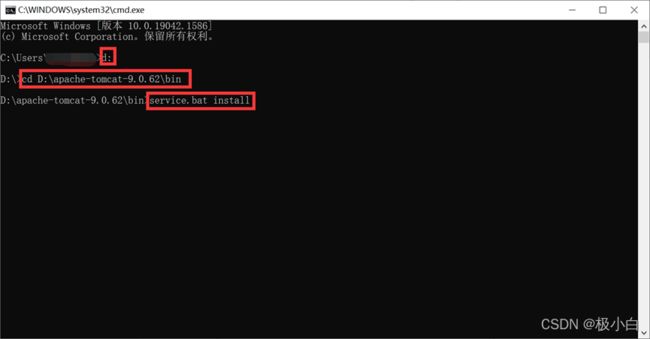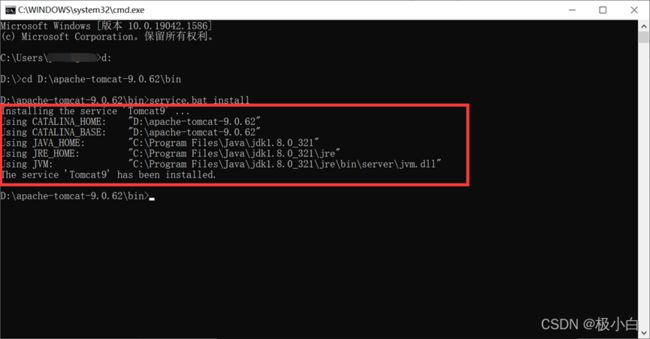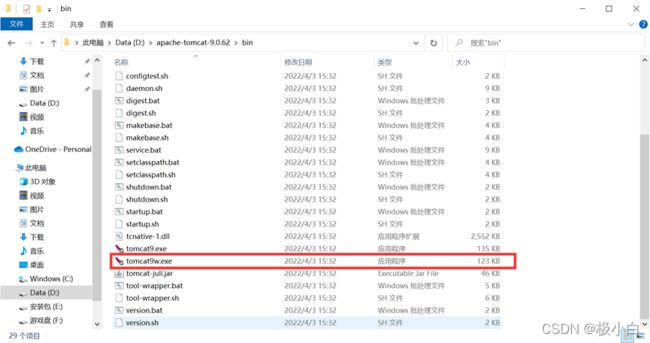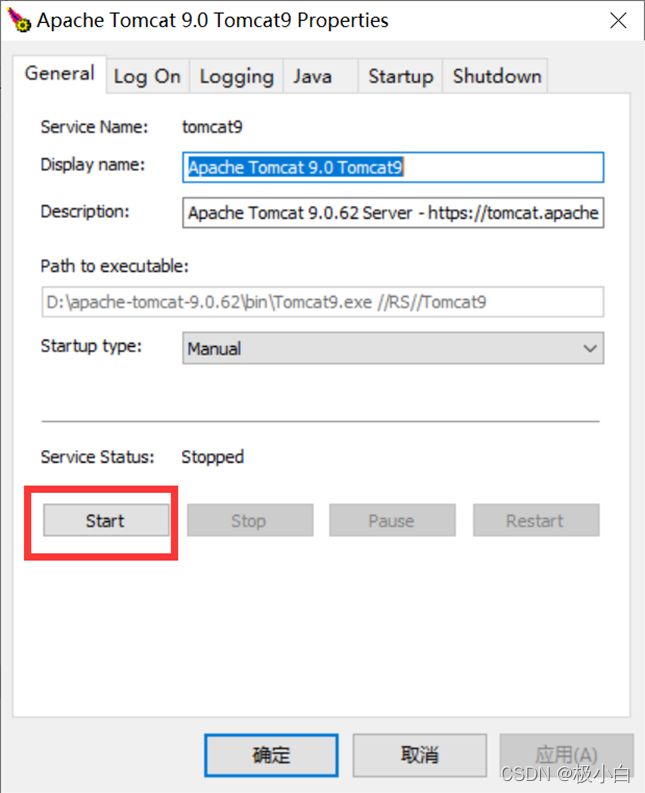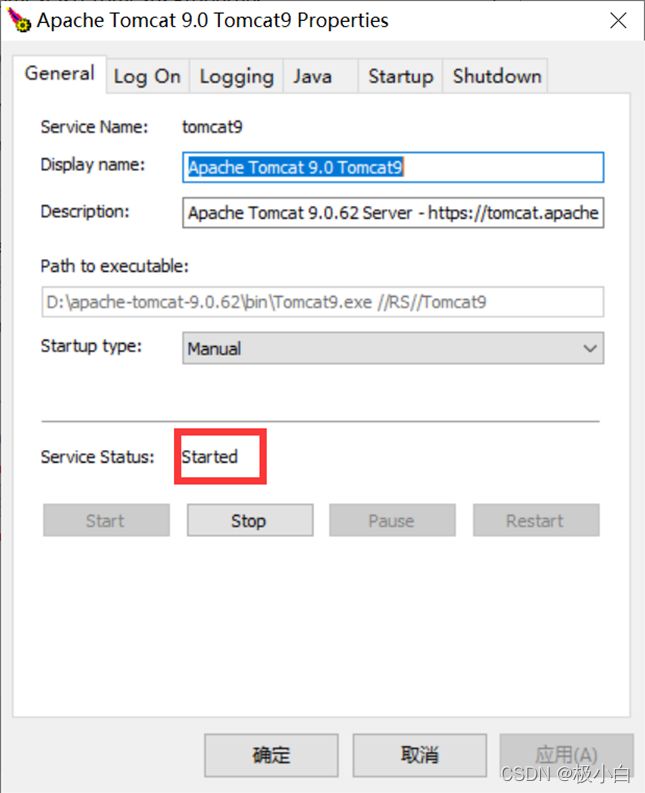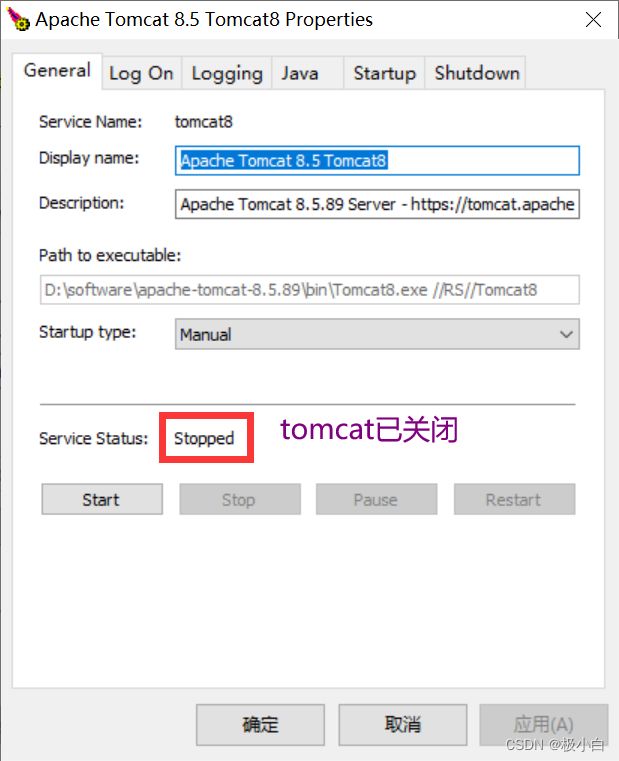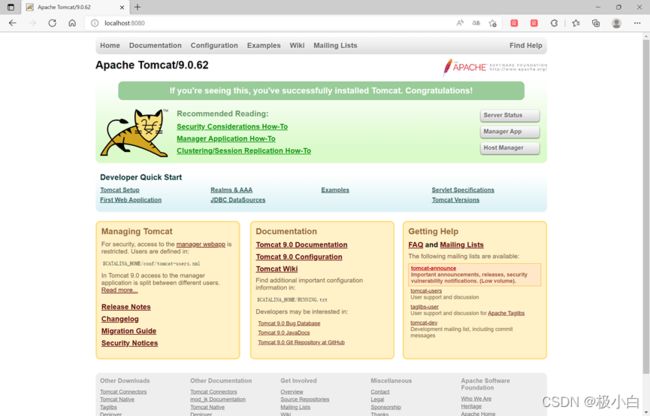超详细Windows10 Tomcat 9安装与配置
文章目录
-
- 附Eclipse配置Tomcat教程
- 一、Tomcat下载
-
- 1.1 Tomcat之前版本安装
- 二、配置环境变量
- 三、启动Tomcat
- 四、测试Tomcat是否启动成功
附Eclipse配置Tomcat教程
超详细Ecilpse配置Tomcat教程
一、Tomcat下载
首先打开Tomcat官网,官网首页地址为
Tomcat官网首页地址
进入官网后如下图所示,选择你所想要安装的版本,笔者在此选择安装Tomcat 9版本,点击Tomcat 9
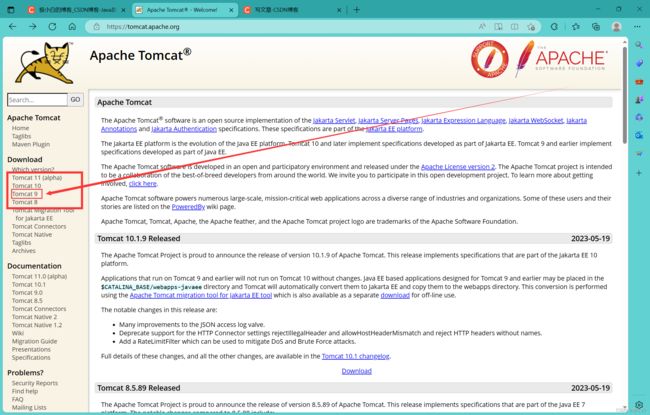
点击下图所示红框处开始下载,笔者此处选择的是绿色版下载(即下载完成之后需要自行配置环境变量),至于其余选项CSDN上有大佬做了详细论述,在此笔者(小弱鸡—狗头保命)不做一一介绍
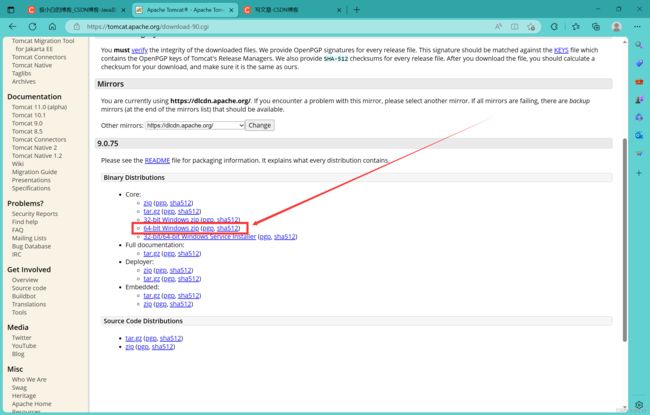
1.1 Tomcat之前版本安装
若想要安装Tomcat 9之前的版本,我们在进入Tomcat 9下载界面后点击Archives
若我们想要下载Tomcat 8以前的版本,则需要先点进Tomcat 8下载界面后点击Archives(其他版本同理)
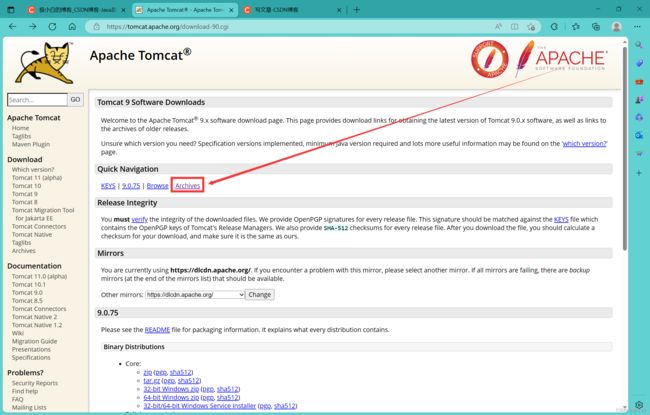
点击下图所示红框处开始下载,笔者此处选择的是绿色版下载(即下载完成之后需要自行配置环境变量),至于其余选项CSDN上有大佬做了详细论述,在此笔者(小弱鸡—狗头保命)不做一一介绍,这样Tomcat 9以前版本压缩包就开始下载了。
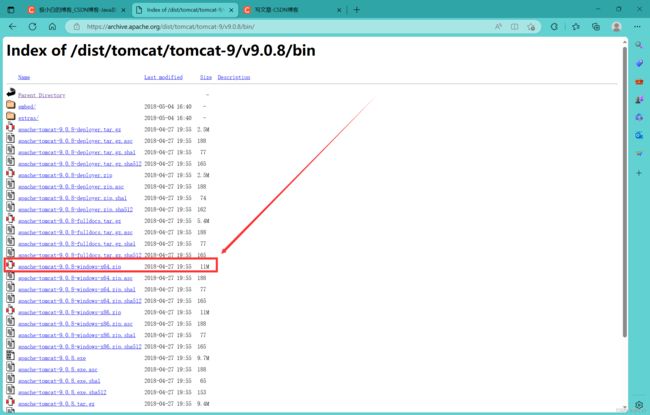
下载完成后将压缩包解压至你想要放置的地方
笔者在此将压缩包解压至D盘
二、配置环境变量
点击高级系统设置
点击环境变量
在系统变量栏下点击新建
创建系统变量名CATALINA_BASE
CATALINA_BASE
变量值为D:\apache-tomcat-9.0.62(这是笔者的解压后的路径,注意:变量值可通过浏览目录查看!!!)
变量值须到tomcat的安装文件夹,不要到bin目录
D:\apache-tomcat-9.0.62
同理:创建系统变量名CATALINA_HOME
CATALINA_HOME
变量值为D:\apache-tomcat-9.0.62(这是笔者的解压后的路径,注意:变量值通过浏览目录查看!!!)
变量值须到tomcat的安装文件夹,不要到bin目录
D:\apache-tomcat-9.0.62
双击Path系统变量
点击新建
新建%CATALINA_HOME%\lib
%CATALINA_HOME%\lib
新建%CATALINA_HOME%\bin
%CATALINA_HOME%\bin
之后点击确定
Win键+R键调出运行界面,输入cmd后点击确定,进入cmd界面
进入tomcat下的bin目录(本人电脑的路径为D:\ apache-tomcat-9.0.62\bin),执行“service.bat install” 安装命令 。(附:service卸载命令:service.bat remove)
由于本人的路径为D:\apache-tomcat-9.0.62\bin
首先输入D:或者d:进入D盘(输入完成后记得按回车哦!)若是E盘则是e:或E:,以此类推
d:
之后输入cd D:\apache-tomcat-9.0.62\bin进入指定目录(cd指令表示进入)(输入完成后记得按回车哦!)注意笔者的bin目录路径为D:\apache-tomcat-9.0.62\bin,读者请按自己电脑上bin目录路径来
cd D:\apache-tomcat-9.0.62\bin
最后输入service.bat install指令(输入完成后记得按回车哦!)
service.bat install
执行完安装指令后如下图所示
三、启动Tomcat
在tomcat解压路径下的bin文件夹内双击打开"tomcat9w.exe",在打开的软件界面点击“Start”即可。
当我们看到Service Status:的值为Started时,表明Tomcat已经启动成功。
同理,我们可以点击Stop来关闭Tomcat,当Service Status:的值为Stopped时,表明Tomcat已经关闭。
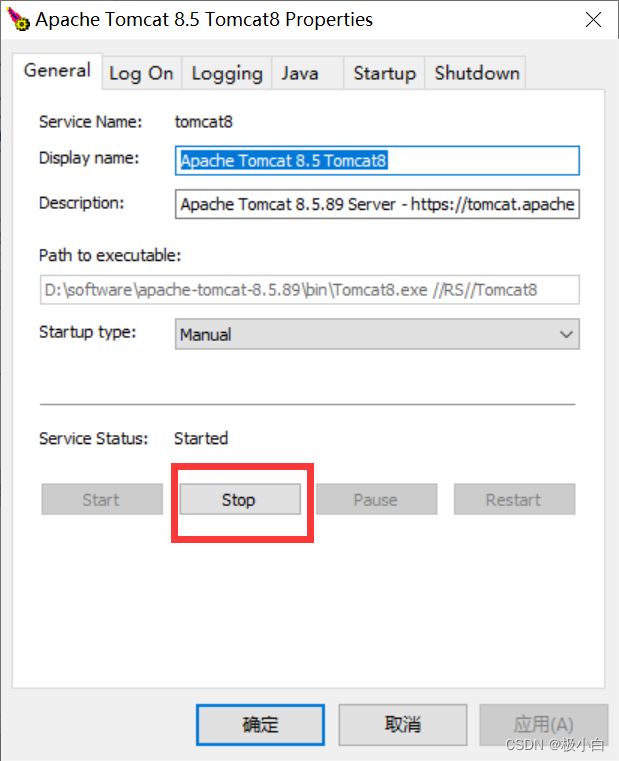
四、测试Tomcat是否启动成功
在浏览器地址栏输入http://localhost:8080/
若出现下图界面,则为Tomcat启动成功。
OK! 安装成功!