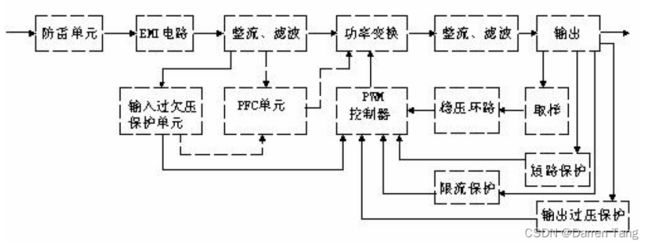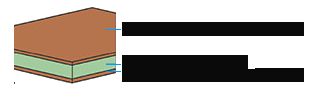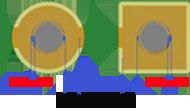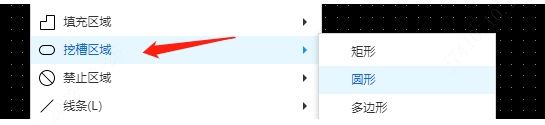PCB设计基础
EDA软件基础
AD篇
安装及激活
下载安装包,英文安装后面再切换到中文环境,PJ将Crack文件夹dll文件复制到安装目录,然后打开AD,添加license,选择Crack文件夹里的一个license文件
中英文切换
系统常用参数的推荐设置
显示开始画面,其他两个可勾可不勾

交互式选择一般勾选原件,PIN脚需要时可以勾上
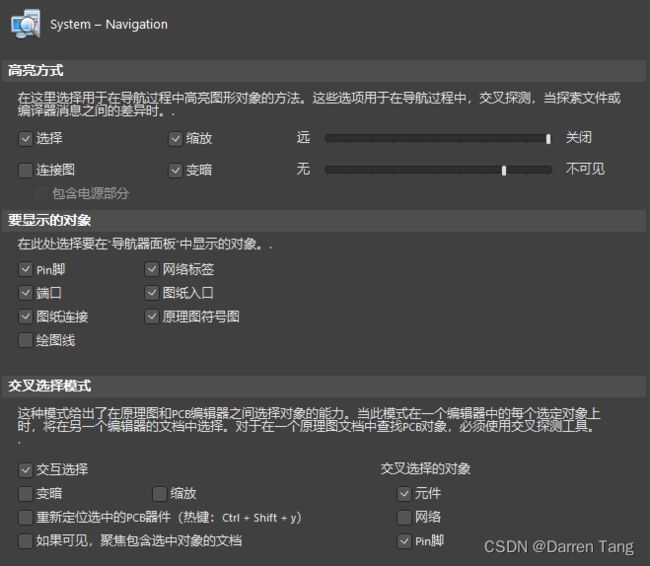
ALT+鼠标左键双击在这里设置

原理图系统参数的设置
显示cross-overs,连线交叉没有连接点时会显示一个弯
放置自动增加1就行
默认空白纸张模板及尺寸可以选择模板,图纸尺寸可以设置默认添加原理图大小,
勾选单一\表示负信号
勾选单击取消选中状态
颜色设置可以设置选中的颜色
始终拖拽,勾选后连线会拖着走,想不带线走按住ctrl拖
compiler 错误报告警告颜色
格点设置默认就行
进原理图设置快捷键TP
光标设置大的90度
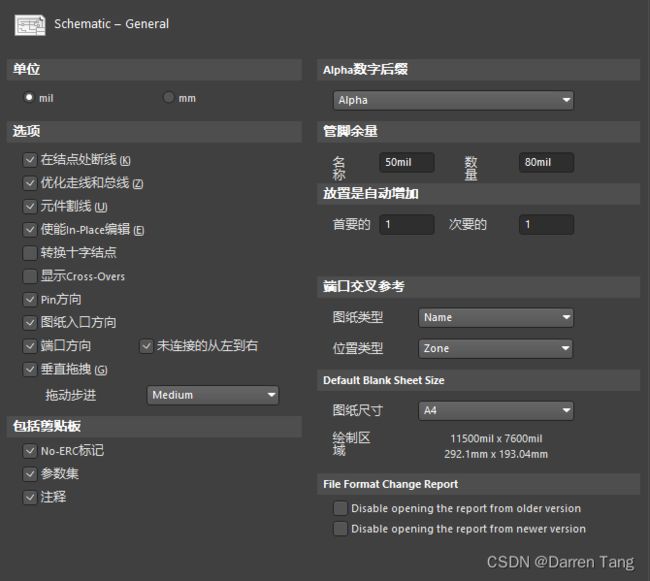
PCB系统参数的设置
在线drc打开,按L里面system colors还有个drc显示设置
智能元件捕捉,勾选后,元件点哪里就跟着哪里走,不勾选会自动跳到元件原点移动
单击清除选项
智能trackends,走线会清除原来无用的有线
旋转步进,90度或者45度,光标设置大的90的
禁用打开旧版本报告,禁用打开新版本报告,勾选就不会出现打开版本不一样的文件弹出报告

可用的的单层模式,勾选隐藏其他层,其他层单色

显示抬头信息,勾去掉,也可以按shift+h

抬头信息就是左上角的这个

颜色显示方式,选择实心

drc显示,选择实心

布线冲突方案勾选前4种,shift+r切换布线冲突方案,自动移除回路,去掉允许过孔推挤,拖拽里,取消选择过孔导线选择move,选择过孔导线选择drag,这样想直接移动过孔或者导线时不选中,直接移,如果想拖拽,就先鼠标点选选中,再拖,元器件推挤选择ignore,如果想通过推挤保持器件等间距,可以设置推挤,把规则设置好,在placement规则componentaclearance里设置

系统参数的保存与调用
设置好后,点左下角保存,存储到文件,恢复则点加载,选择保存的配置文件,导入是用来导入老版本配置的
工程文档及工程的创建
…
添加或移除已存在文件到工程
…
元件符号,单部件元件符号,子元件符号
分几个部分的元件,先画第一部分,然后在工具里点新部件(W)
已存在原理图自动生成元件库
快捷键D M
元件库的拷贝

一般复制不需要重置位号,如果需要位号+1,按住shift鼠标拖动,如果要位号不变,CTRL+C,CTRL+V
元件的检查与报告
在报告-器件规则检查,元件名称,管脚,管脚名,描述,管脚号,去掉序列中丢失管脚,检查是检查所有的元件,会生成报告
原理图页的大小设置
双击原理图旁边的空白出,或者打开属性页面,里面可以设置,一般设置A4,A3
原理图格点的设置
设置里面设置默认
按G来回切换
设置想要的值快捷键V G S
原理模板的应用
原理图页画好模版后另存为SchDot文件,复制到系统模版的路径,使用时调用就行
放置元件
放置多部分的元件,在下面选择哪个部分后放置
元件属性的编辑

AD21可以去掉双击运行交互式属性的勾,恢复老版本的弹出式属性模式
元件的选择、移动、旋转及镜像
空格键旋转,X键X轴镜像,Y键Y轴镜像
元件的复制、剪切及粘贴
位号不变复制选中按CTRL+C,位号+1或其他复制,选中按住shift拖,粘贴CTRL+V
元件的排列与对齐
快捷键
A T 顶部对齐
A B 底部对齐
A L 左对齐
A R 右对齐
A C水平中心对齐
A V 垂直中心对齐
A D 水平分布
A I 垂直分布
绘制导线及导线的属性设置
快捷键CTRL+W
放置网络标号链接
快捷键P N
页连接符的说明及使用
总线的放置
放置差分标示
快捷键P V F
放置 NO ERC检测点
快捷键 P V N
非电气对象的放置
辅助线快捷键PDL放置线条然后属性改变颜色格式,文字快捷键PT,注释快捷键PO,注释可以缩小
元件的重新编号排序
一般使用Z字形编号,有重复位号时选择重置重复的位号再静态注释原理图位号,有添加新器件为?时,也选择静态注释原理图位号,大量位号需要重新编排,可以勾选那个sheet或者全选重置,再更新,执行变更
原理图元件的跳转与查找
JC跳转元件位置,查找文本CTRL+F
层次原理图的设计
原理图的编译与检查
工程选项,错误报告里floating net label,floating power object,duplicate part designators,nets with only one pin设置为致命错误
BOM表的导出
报告里面选择BOM表,保留Comment,Designator,Footprint,quantity导出Excel就行
原理图的PDF打印输出
智能PDF,选择项目,选择文件,BOM勾去掉,打印设置默认就行,彩色,质量可以设置高一点,结构设置一般不设置,也可以看需求设置
原理图常用设计快捷命令汇总
鼠标命令
| 命令 | 功能 | 命令 | 功能 |
|---|---|---|---|
| 点击左键 | 选择命令 | 点击右键 | 取消或属性选择 |
| 长按左键 | 可以拖动物体 | 长按右键 | 拖动原理图页 |
| 双击左键 | 打开物体属性设置 | 按住鼠标中键+拖动 | 放大或缩小 |
View视图命令
| 命令 | 快捷键 | 功能说明 |
|---|---|---|
| Fit Document | VD | 当设计图页不在我们目视范围内时,可以快速归位 |
| Fit All Objects | VF | 对整个图纸文档进行图纸归位 |
| Zoom In | Page Up | 以鼠标指针为中心进行放大 |
| Zoom Out | Page Down | 以鼠标指针为中心进行缩小 |
| Selected Objects | VE | 可以快速对选择的物体进行放大显示 |
PCB封装的组成元素
焊盘、管脚序号、阻焊、丝印、1脚标识
2D标准封装创建
手动画或者利用向导创建
异形焊盘封装创建
先放焊盘,然后用多边形、圆弧或其他画出异形,复制粘贴到阻焊层和钢网层
PCB文件自动生成PCB库
快捷键DP
PCB封装的拷贝
可以直接从PCB里复制,到库里面直接粘贴,也可以从其他库里面复制粘贴
PCB封装绘制
PCB封装的检查与报告
报告-规则检查,重复的焊盘、基元(丝印),封装,丢失的焊盘名称,元器件的参考偏移(原点是否偏移),检查所有元器件
3D PCB封装的创建
集成库的创建及安装
将原理图库和PCB封装库集成在一起,原理图库和PCB封装需要关联,然后编译,没有错误就会在工程目录的Project Outputs for xxx文件下生成集成库文件
PCB界面窗口及操作命令介绍
常用PCB快捷键的介绍及自定义
可以在菜单栏鼠标右键

选择自定义,然后在里面选择,自定义快捷键
或者按住CTRL,鼠标点击,就可以进入快捷键设置
| 单个网络高亮 | Alt+点击GND | 全部与GND相连的线高亮 | 其他网络同理 |
|---|---|---|---|
| 离图连接 | P+C | 离图连接 | 两个原理图中放置一样的网络标号 |
| 全局操作命令 | Shift+双击 | 调出全局窗口 | |
| F11 | 选中器件,按下F11 | ||
| 对齐 | A+L | 向左对齐 | Align Left |
| A+R | 向右对齐 | Align Right | |
| A+D | 横向等间距 | Distribute Horizontally | |
| A+T | 向上对齐 | Align Top | |
| A+B | 向下对齐 | Align Bottom | |
| A+S | 纵向等间距 | Distribute Vertically | |
| 元件调整 | M | 元件调整 | (包括位置,走线等) |
| N | 显示与隐藏 | (可隐藏与显示网络,标号等) | |
| 选中,A+P | 调整位号位置(中间,两边等) | 位号调整 | |
| 特殊粘贴 | E+A | 特殊粘贴 | |
| 选择 | S+I | 框选 | Inside Area |
| S+O | 反选 | Outside Area | |
| S+L | 线选 | Touching Line | |
| S+N | 选择网络 | NET | |
| S+C | 点击网络 | 选中直接相连的网络 | |
| S+T | 切换多选 | Toggle Selection | |
| 设置 | D+C | 进入Class设置 | |
| D+R | PCB 规则设置 | ||
| T+P | 进行系统设置 | ||
| 查询与搜索 | J+C | 查询与搜索器件 | |
| J+N | 查询与搜索网络 | ||
| 显示 | shift+E | 可捕获至中点 | |
| shift+H | 坐标信息的隐藏与显示 | ||
| shift+D | 切换悬浮的坐标显示风格 | ||
| shift+S | 切换层显示模式(单多层显示切换) | +或- | |
| shift+M | 板的洞察力镜头 | ||
| Ctrl+L | 视图配置 | 查看层的信息 | |
| Ctrl+D | Object的隐藏与显示 | ||
| Ctrl+G | PCB格点设置 | 栅格设置 | |
| * | Ctrl+shift+鼠标滚动 | 层切换 | |
| V+B | 板子翻转 | 顶底视图切换 | |
| O+G | 背景和格点设置(PCB与原理图通用) | ||
| 标注所有器件 | T+N | 位号重新编排窗口 | |
| 层叠管理 | D+K | 层叠管理器 | |
| 多根走线 | T+T+M | 先选中,再走线 | 此方法不可更改走线间距和线宽属性 |
| U+M | AD17 多跟相同间距走线,先选中,再U+M走线 | ||
| P+M | 先选中,再走线,走线时按下TAB可以更改间距 | 即可走线(可以更改间距走线)(走线时按shift+w可设置线宽) | |
| 快速走线 | Ctrl+点击焊盘 | 走线状态下(在两个焊盘) | 同一个网络快速走线 |
| 复位DRC检查 | T+M | 复位DRC检查 | T+D设置DRC后,按下T+M,即可刷新DRC检查, |
| 快速定义板框 | D+S+D | 快速定义板框 | 先选择一个封闭的区域 |
| 器件任意位置移动 | M+S | 选择器件任意位置,就可以移动 | |
| 割铜 | P+Y | 分离铜皮(按Tab可以设置线宽) | 画一根线,就可以把铜分割成两部分 |
| 捕获 | Ctrl+D | 设置栅格 | |
| Shift+E | 切换捕获栅格模式 | ||
| O+B | 调出Board Option,设置抓取内容 | ||
| 栅格 | shift+E | 切换捕获栅格模式 | |
| G | 设置栅格属性 | ||
| 走线 | Shift+W | 走线时,设置走线的线宽 | |
| Shift+V | 走线时,设置焊盘大小 | ||
| shift+R | 切换走线模式 | (避开障碍物,推开走线,,,) | |
| shift+G | 显示走线长度 | 在走线时才有效 | |
| E+K | 截断走线 | (按TAB时可以设置截断线的宽度) | |
| *或 - 或+ | 走线时切换到其他层(自动加过孔) | ||
| [ | 走线时可单独显示要连接的地方高亮 | ||
| E+D | 连续删线 | 删线 | |
| PCB位号重新命名 | T+N | PCB中对位号重新命名 | |
| 泪滴 | T+E | 泪滴增加与移除 | |
| 跟踪修线 | Ctrl+Alt+G | 选中要修的线,按下TAB,然后 | Route » Gloss Selected |
| 可视化间距显示 | Ctrl+W | (AD16版本以上才有此功能) | |
| BGA过孔调整 | 鼠标指针放在那个线上,然后按住鼠标左键不松,就实现了线条的拖动,在拖动状态下 按空格可以旋转,然后放置到焊盘中心位置即可 | ||
| 板选项 | O+B | 板选项设置 |
常用快捷键
| 键盘名 | ESC | F1 | F2 | F3 | F4 | F5 | F6 | F7 | |
|---|---|---|---|---|---|---|---|---|---|
| 执行操作 | 退出 | 帮助 | 电气走线 | 放置过孔 | 敷铜 | 颜色开关 | 矩形框放置器件 | 交互映射 | |
| Alt+ | 测量边缘间距 | 差分线 | 放置fill(填充) | 重新敷铜 | |||||
| 键盘名 | ’ | 1 | 2 | 3 | 4 | 5 | 6 | 7 | |
| 执行操作 | 删除 | 选择物理连接 | 线选 | 框选 | 单线等长(蛇形线) | 保持原间距走线 | 坐标移动 | 割铜 | |
| Alt+ | 删除物理连接 | 显示长度 | 测量中心距 | 移动选择 | 差分等长 | 等间距走线 |
封装完整性检查
封装管理查看和管理封装,最终要所有元件都有对应封装且封装都是对应的
网表及网表的生成
设计-工程网络表选择生成什么EDA的网表,AD选择Protel。在网表文件那里鼠标右键,选择显示差异,高级模式,左边选网表,右边选PCB文件,点确定,就会弹出差异表,在元件上鼠标右键,选择update all in >>PCB document…,然后点创建更新列表,没问题后执行变更。
板框定义
板框大小根据实际情况,自定义板框或导入板框,板框画在机械1层,画好后按DSD,就生成对应形状板子。结构给DXF文件,在AD中导入,作为元素导入方便编辑,mm制,问清楚比例,如果比例不是1:1,选择其他并设置1 AutoCAD uint = 多少,选择导入到机械2层。
固定孔的放置
可以用非金属焊盘代替钻孔,也可以直接在板框层绘制,然后按TVB创建切割槽
层叠的定义及添加
正片层和负片层的概念。尽量不要使用负片层,详情。按DK快速进入层叠管理器,添加signal层是正片层,plane是负片层。如果内层要走线,就不要设置负片层
常见PCB布局约束原则
按照电路模块进行布局,实现同一功能的相关电路称为一个模块,电路模块中的元件应采用就近集中原则,同时数字电路和模拟电路分开。
放置顺序:先放置与结构有关的固定位置的元器件,根据结构要素设置板框尺寸,按结构要素布置安装孔、接插件等需要定位的器件,并给这些器件赋予不可移动的属性。按工艺设计规范的要求进行尺寸标注。
禁布区:根据结构图和生产加工时所需的夹持边设置印制板的禁止布线区、禁止布线区域。根据某些元件的特殊要求,设置禁止布线区。
先大后小、先难后易原则
重要的单元电路、核心元器件应当优先布局。
keepout可以防止区域,然后选择禁布的东西。
布局布线应满足:总的连线尽可能短,关键信号线最短;高电压、大电流信号与 小电流,低压信号的弱信号完全分开;模拟信号与数字信号分开;高频信号与低频信号分开;高频元器件的间隔要充分。有些器件的布线长度是有要求的,不要靠太远;同类型插装元件在X或Y方向上应朝向一个方向放置。同一种类型的有极性分立元件也要力争在X或Y方向上保持一致,便于生产和检验;对称式,相同结构电路部分,尽可能采用“对称式”标准布局;元器件的排列要便于调试和维修,亦即小元件周围不能放置大元件、器件周围要有足够的空间,比如BGA周边5mm、1-3mm;MARK点,在芯片对角线放置,对于Pitch小于0.5mm的BGA和IC要放置MARK点
PCB模块化布局思路
固定器件的放置
按MS,抓取点,然后和结构图对齐抓取点。归中对齐法,通过抓取和过孔定位法。
原理图与PCB的交互设置
原理图和PCB页都要勾选上交叉选择模式。设置里面,交叉选择模式里勾上交互选择,变暗,交叉选择对象一般勾选元件和Pin脚
模块化布局
。。。。。。
全局查找相似的操作
鼠标右键对象,查找相似对象,设置筛选条件后确认,PCB页面会把相似对象都选上,原理图页面只是会高亮,要选择还要按全选
选择及“Select”命令
鼠标向下框选要把整个区域器件包裹,往上框选只需要碰到器件就会被选中。飞线选择,按住ALT框选或shift加点选。线选。
Move”移动命令
一般会使用MS和MX移动选择对象和把器件按XY坐标移动。MI可以直接将器件从一层换到另外一层,一般器件换层拖动器件时按L就可以换层。
器件的对齐与等间距
器件对齐见常用快捷命令。导线等间距后在一起拉线
Class与Class的创建
设计-类,里面有各种类,网络,器件,差分等类,常用的网络类。在PCB页面,可以选择类,normal,mask。在类那里鼠标右键可选择改变类的颜色
鼠线的打开及关闭
作用:比如Power类可以先把鼠线关了进行模块化,或者布局布线时影响视线将鼠线关闭。按L在层设置里面有connection lines可以打开和关闭,一般不在这里设置,一般按N进行隐藏和显示或者在PCB页面在类那里选择打开和关闭。按N可以隐藏网络和单个器件的鼠线
PCB Nets的管理与添加
对于没有原理图,直接画的PCB,所有线都没有网络。添加网络可以单独一个个连接添加网络,不推荐,CTRL+H快捷键选择连接的铜皮。一般在设计-网络表-从连接的铜皮生成网络表。在生成的网络表,显示差异,高级模式,网络表和PCB,进行变更,所有的连接就有网络了,但是网络名称都是流水号,选中某个网络,然后在设计-网络表-设置物理网络,单击各个网络就会在图上调到对应网络,在新网络名那里设置新网络名,改完后点执行。
Net及Net Class的颜色管理
层的属性及层的添加
Objects的隐藏与显示
特殊复制粘贴的使用
多根走线
Active Route的自动布线
泪滴添加与移除
局部敷铜及网络的添加
异形敷铜的创建
Cutout的放置
修割敷铜
常用规则-间距规则
布线线宽规则
规则的使能及优先级的设置
过孔规则设置
阻焊的设计
全连接及十字花焊盘链接
差分规则的设置
区域规则(Room规则)的设置
规则的导出与导入
PCB扇孔(IC及BGA扇孔)
单端蛇形走线
差分蛇形线
点到点等长
菊花链等长(From to的使用)
T型拓扑的等长(X-signals的使用)
PCB的DRC电气性能检查
PCB尺寸标注
PCB的测量距离
CTRL+M测量点到点距离,RP测量边缘距离,覆铜,CTRL+M无法抓取到格点就可以测量边缘距离。
位号丝印的调整
快捷键AP元件文本设置,要先选中器件,调位号丝印时把丝印层和阻焊层打开,其他层关闭,这样覆铜都不用单独去关闭显示了。

左边是TOP层的设置,右边是BOTTOM层的设置
器件太密的地方位号丝印按照摆放形状摆到一旁未被器件遮挡处,可以将器件部分和丝印部分框起来,然后中间分一条线,放一样的标识符,如A
常用器件位号丝印大小 线宽/高度 4/25,5/30, 6/45,10/60,6倍,
PDF装配图的输出
装配图是SMT进行位号识别和判断比对的图。选择智能PDF,下一步选择当前文档,下一步,BOM表导出的勾去掉下一步
![]()
在这里鼠标右键选择创建装配图
只保留顶层和底层删除其他层,顶层和底层
双击层名称左边的白色部分进入设置
只保留丝印层和机械1层,然后添加阻焊层

底层也是一样
为了方便识别,底层的镜像选项勾上
下一步,下一步,选择单色,下一步,保存批量输出勾去掉,后面一直下一步完成
如果需要器件位号放到器件中心的图,阻焊层就不输出。
多层线路PDF输出
生产文件的输出步骤
FPGA管脚的调换
相同模块布局布线的方法
孤铜移除的方法
如何挖槽
PCB文件中的LOGO添加
3D模型及3D PDF的导出
极坐标的应用
埋盲孔的设置和放置
走线的修正及3W规则的设置
缝合孔的放置
不仅地网络可以,也可以其他网络用。在工具里面,选择给网络添加缝合孔,可以选择区域,也可以整个网络加。中心距离一般设置150mil,设置过孔大小,强制顶层底层盖油。要删除,选择移除缝合孔。
Gerber文件转换PCB
新建一个工程,新建一个CAM文档,保存,文件-导入-快速装载导入,选择gerber所在文件夹,选择文件导入,pannel打开camtastic,可以选择看哪些层和内容,在层表格里面检查层对不对应,全部打开,在工具-网络表选择提取,之后在文件-导出输出PCB,生成的PCB都是线条组成的,网络都是流水号,然后整理
Allgro篇
电子模块及项目
DCDC电源模块
DCDC电源模块的组成及要点
DCDC电源模块可以直接贴在印刷电路板上的电源供应器,有降压和升压两种,其特点是可为专用集成电路(ASIC),数字信号处理器(DSP)、微处理器、存储器、FPGA及其他数字或模拟负载提供供电。
开关电源的主要电路是由
DCDC设计一:芯片手册下载阅读
DCDC设计二:原理图分析
DCDC设计三:布局
DCDC设计四:布线
DCDC设计五:总结对比
LDO线性稳压电源模块
LDO线性稳压电源框图
线性稳压电源布局要点分析
线性稳压电源布线要点分析
PMU模块
USB、Type-C模块
HDMI模块
SD、TF、SIM模块
百兆网口模块
千兆网口模块
VGA接口模块
RF接口模块
1片SDRAM
2片SDRAM
2片DDR3
2层STM32最小系统板
4层DM642达芬奇开发板
6层全志H3电视机机顶盒
标准封装设计
工程工艺
以嘉立创为例