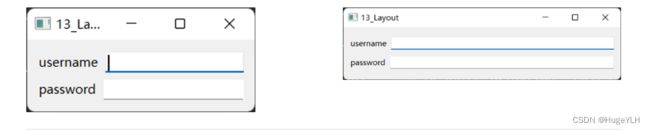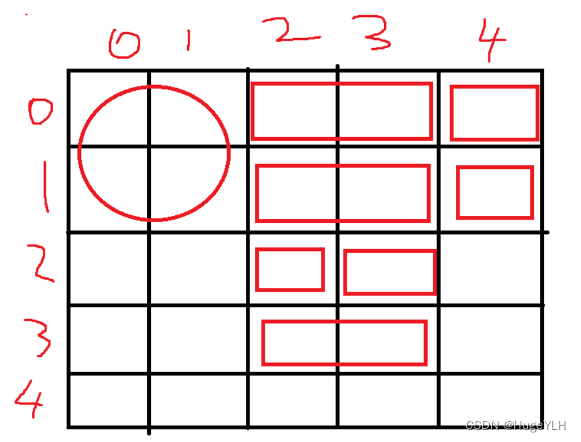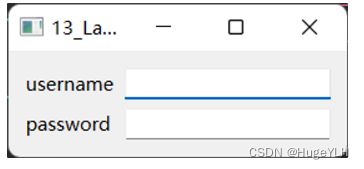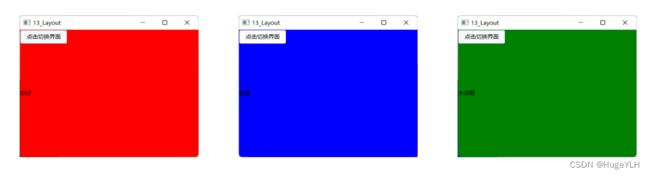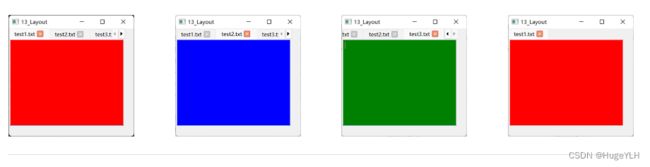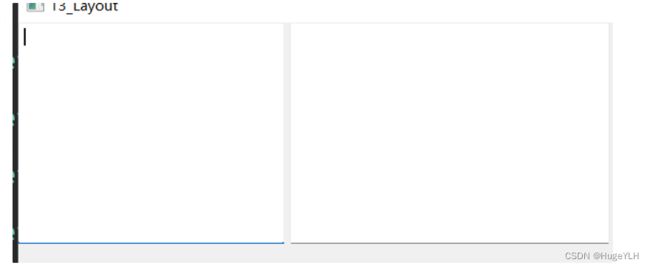Qt学习12:常用Layout布局方式总结
文章首发于我的个人博客:欢迎大佬们来逛逛
完整Qt学习项目地址:源码地址
文章目录
- 布局管理类
-
- BoxLayout:盒子布局
-
- 布局嵌套
- 其他功能
- GridLayout:网格布局
- FormLayout: 表单布局
- StackedLayout:堆栈布局
-
- QStackedWidget
- QTabWidget
- Splitter:分割器
布局管理类
布局管理器类用于对我们窗口中的控件进行排序放置。如果我们有很多的控件,那么你一定会想到我们该如何排序这些控件的位置呢,我们可以通过Layout布局管理类来自动管理我们的窗口控件布局。
它包括几个主要的布局类:
- QBoxLayout:盒子布局
- QGridLayout:网格布局
- QFormLayout:表单布局
- QStackedLayout:堆栈布局
设置布局的基本步骤:
- 创建控件
- 创建布局管理类
- 将控件添加到布局管理类中
- 设置布局管理类为此时的窗口布局(这一步可以没有,因为当第二步的时候,就可以直接设置)
BoxLayout:盒子布局
QBoxLayout可以在水平方向或垂直方向上排列控件,它分别派生了QHBoxLayout、QVBoxLayout子类。
- QHBoxLayout:水平布局,在水平方向上排列控件,即:左右排列。
- QVBoxLayout:垂直布局,在垂直方向上排列控件,即:上下排列。
基本函数功能:
- addWidget:添加控件到布局中
- addStretch:添加拉伸区域
- addLayout:布局中添加布局,用于嵌套布局
- insert等其他函数
基本使用:
void Widget::testQBoxLayout()
{
//创建控件
QLabel* lab = new QLabel("请输入账号",this);
QLineEdit* edit = new QLineEdit(this);
//创建布局
QBoxLayout* layout = new QBoxLayout(QBoxLayout::Direction::LeftToRight,this);
//设置不同的方向
//layout->setDirection(QBoxLayout::Direction::Up);
//布局中添加控件
layout->addWidget(lab);
layout->addWidget(edit);
//将布局添加到窗口
//this->setLayout(layout); 设置了this,所以不用设置这一步
}
我们可以随意拉伸:
布局嵌套
布局可以进行嵌套,因为其具有addLayout这个函数,我们可以在一个主布局中添加多个子布局,每个子布局中又含有一些控件。
例如下面的代码,我们模拟登录:
- 首先我们创建账号标签和用户账号输入框,然后把这两个添加到一个水平布局中
- 然后我们创建密码标签和用户密码输入框,然后把这两个添加到一个水平布局中
- 最后我们把这两个水平布局合并到一个总的垂直布局中
水平盒子布局:**QHBoxLayout**
垂直盒子布局:**QVBoxLayout**
void Widget::testNestLayout()
{
auto lab1 = new QLabel("username",this);
auto edit1 = new QLineEdit(this);
auto lab2 = new QLabel("password",this);
auto edit2 = new QLineEdit(this);
//创建水平的布局,但是不指定父对象,最后再添加一个最终的布局
QHBoxLayout* layout1= new QHBoxLayout();
QHBoxLayout* layout2= new QHBoxLayout();
layout1->addWidget(lab1);
layout1->addWidget(edit1);
layout2->addWidget(lab2);
layout2->addWidget(edit2);
//设置一个最终的布局,然后添加this
QVBoxLayout* vlayout = new QVBoxLayout(this);
vlayout->addLayout(layout1);
vlayout->addLayout(layout2);
}
其他功能
我们创建五个按钮用于测试:
- addStretch:添加拉伸条
- setContentsMargins:设置边距
- setStretchFactor:设置拉伸因子
- setSpacing:设置每个控件之间距离
- itemAt:获取布局内的控件元素
- 首先我们创建五个按钮控件然后把他们添加到水平布局中。
- 然后我们为每个控件之间添加一个拉伸区域。
void Widget::testButton()
{
QPushButton* btn1 = new QPushButton("btn1",this);
QPushButton* btn2 = new QPushButton("btn2",this);
QPushButton* btn3 = new QPushButton("btn3",this);
QPushButton* btn4 = new QPushButton("btn4",this);
QPushButton* btn5 = new QPushButton("btn5",this);
//创建布局
QHBoxLayout* hlayout =new QHBoxLayout(this);
hlayout->addWidget(btn1);
//设置按钮之间的拉伸空间
hlayout->addStretch(1);
hlayout->addWidget(btn2,2); //按钮内的拉伸方式
hlayout->addStretch(2);
hlayout->addWidget(btn3,3);
hlayout->addStretch(3);
hlayout->addWidget(btn4,4);
hlayout->addStretch(4);
hlayout->addWidget(btn5);
//设置边距
hlayout->setContentsMargins(10,10,10,10);
//设置按钮之间的间距
hlayout->setSpacing(10);
//设置拉伸因子
//hlayout->setStretchFactor(btn1,2,this);
//获取布局内的元素(包括拉伸因子控件)
auto wgs = hlayout->itemAt(0);
auto w_btn1 = static_cast<QPushButton*>(wgs->widget());
qInfo()<<w_btn1->text()<<hlayout->count();
}
例如初始状态是这样的:
如果我们在
- btn1 和 btn2 之间设置addStretch(1)
- btn2 和 btn3 之间设置addStretch(2)
- btn3 和 btn4 之间设置addStretch(3)
- btn4 和 btn5 之间设置addStretch(4)
那么就会出现这样的情况:
有没有注意到他们每个之间的距离就是呈比例关系:1:2:3:4
注意到我们的 btn4 为什么其本身还会变大? 因为在 addWidget的时候我们还可以为控件设置拉伸系数。
其他函数的功能请自己测试。
另外我们获取第一个按钮,并且对它进行操作,可以使用**itemAt(index)** 来指定获取布局中的第index个控件,从0开始,注意:addStretch创建的也是一个控件,因此要注意index的值。
获取第一个按钮itemAt获得的是**QLayoutItem**,需要强转为QPshButton类型。
auto wgs = hlayout->itemAt(0);
auto w_btn1 = static_cast<QPushButton*>(wgs->widget());
qInfo()<<w_btn1->text()<<hlayout->count();
GridLayout:网格布局
网格布局也叫格栅布局(多行多列)
他是为每个控件指定一个行和列的值进行排列的。我们看一个例子:
假如我们需要实现这样的一个窗口,那么该如何创建,使用何种布局类?
代码如下:
前面的添加控件不用多说了,我们重点关注**addWidget**的过程:
其构造函数如下:
- QWidget:添加的控件
- fromRow:在第几行
- fromColumn:在第几列
- rowSpan:占用几行
- columnSpan:占用几列
- 对齐方式
void QGridLayout::addWidget(QWidget *,int fromRow,int fromColumn,int rowSpan,int columnSpan, Qt::Alignment alignment = Qt::Alignment())
我们的GridLayout具有如下的二维的结构,当我们添加控件时需要指定其的具体位置。
上面的案例就是如下的构造,我们直接在addWidget的时候指定即可。
例如在添加图片的时候:
表示左上角坐标**(0,0),占地两行两列**。
glayout->addWidget(Icon,0,0,2,2);//(0,0)的位置开始,占据两行两列
对于输入框,我们指定它们占地一行两列。
有了这个图我们就很容易理解这些位置关系了。
void Widget::testGridLayout()
{
//图标
auto Icon = new QLabel(this);
auto accountEdit = new QLineEdit(this);
auto btn1 = new QPushButton("注册账号",this);
auto passwdEdit = new QLineEdit(this);
auto btn2 = new QPushButton("找回密码",this);
auto cbx1 = new QCheckBox("记住密码",this);
auto cbx2 = new QCheckBox("自动登录",this);
auto loginbtn = new QPushButton("登录",this);
accountEdit->setPlaceholderText("QQ号码/手机/邮箱");
passwdEdit->setPlaceholderText("密码");
Icon->setPixmap(QPixmap(":/C++.jpg").scaled(90,90)); //添加图标
//创建Grid布局并应用
auto glayout = new QGridLayout(this);
//默认是垂直的,需要自己设置相对位置:
glayout->addWidget(Icon,0,0,2,2);//(0,0)的位置开始,占据两行两列
glayout->addWidget(accountEdit,0,2,1,2);
glayout->addWidget(btn1,0,4,1,1);
glayout->addWidget(passwdEdit,1,2,1,2);
glayout->addWidget(btn2,1,4,1,1);
glayout->addWidget(cbx1,2,2,1,1);
glayout->addWidget(cbx2,2,3,1,1);
glayout->addWidget(loginbtn,3,2,1,2);
//设置尺寸限制
//glayout->setSizeConstraint(QGridLayout::SetFixedSize); //固定大小
//glayout->setSizeConstraint(QGridLayout::SetMaximumSize); //尺寸: [无穷小,最大值]
}
FormLayout: 表单布局
表单布局可以请轻松的创建表单结构。
主要函数和功能:
- addRow:添加一行
在addRow中,我们可以指定标签文本(QFormLayout::LabelRole)和控件或者子布局(QFormLayout::FieldRole)
void addRow(const QString &labelText, QWidget *field)
void addRow(const QString &labelText, QLayout *field)
我们要创建一个登录框,我们只创建两个编辑框就行了,然后两个账号和密码的提示标签我们可以用参数一直接指定。
void Widget::testQFormLayout()
{
auto edit1 =new QLineEdit(this);
auto edit2 =new QLineEdit(this);
//表单布局
QFormLayout* flayout = new QFormLayout(this);
//一行一行的添加
flayout->addRow("username",edit1); //自动添加标签,标签对应的后面的控件
flayout->addRow("password",edit2);
}
如果我们想要为某个控件直接设置贯穿一行,我们可以设置**QFormLayout::SpanningRole** 角色
其他的角色:
- QFormLayout::LabelRole:只在标签区域
- QFormLayout::FieldRole:只在文本区域
- QFormLayout::SpanningRole:贯穿一整行。
flayout->setWidget(2,QFormLayout::SpanningRole,btn);
设置换行策略:setRowWrapPolicy
- QFormLayout::DontWrapRows:字段总是放在它们的标签旁边(默认样式)
- QFormLayout::WrapLongRows:标签有足够的空间适应,如果字段对的最小大小大于可用空间,输入框会被换到下一行
- QFormLayout::WrapAllRows:字段总是在它们的标签下面。
例如设置WrapAllRows:
flayout->setRowWrapPolicy(QFormLayout::RowWrapPolicy::WrapAllRows);
StackedLayout:堆栈布局
QStackedLayout继承自QLayout。
QStackedLayout类提供了多页面切换的布局,一次只能看到一个界面。
void Widget::testQStackedLayout()
{
QLabel* lab1 = new QLabel("你好",this);
QLabel* lab2 = new QLabel("我是",this);
QLabel* lab3 = new QLabel("大帅哥",this);
lab1->setStyleSheet("background-color: red");
lab2->setStyleSheet("background-color: blue");
lab3->setStyleSheet("background-color: green");
//堆栈布局
QStackedLayout* slayout = new QStackedLayout(this);
slayout->addWidget(lab1); //0
slayout->addWidget(lab2); //1
slayout->addWidget(lab3); //2
//切换界面
auto cutBtn = new QPushButton("点击切换界面",this);
connect(cutBtn,&QPushButton::clicked,this,[=](){
//切换当前显示索引
slayout->setCurrentIndex((slayout->currentIndex()+1)%slayout->count());
//提升控件的显示等级到堆栈最顶端
cutBtn->raise();
});
}
运行如下:
点击切换按钮即可切换界面。
QStackedWidget
提供了类似QStackedLayout更方便的组合。
void Widget::testQStackedWidget()
{
QLabel* lab1 = new QLabel("你好",this);
QLabel* lab2 = new QLabel("我是",this);
QLabel* lab3 = new QLabel("大帅哥",this);
lab1->setStyleSheet("background-color: red");
lab2->setStyleSheet("background-color: blue");
lab3->setStyleSheet("background-color: green");
QStackedWidget* sWidget = new QStackedWidget(this);
sWidget->addWidget(lab1);
sWidget->addWidget(lab2);
sWidget->addWidget(lab3);
QHBoxLayout* box_layout = new QHBoxLayout(this);
box_layout->addWidget(sWidget);
auto btn = new QPushButton("点击切换界面");
connect(btn,&QPushButton::clicked,this,[=](){
sWidget->setCurrentIndex((sWidget->currentIndex()+1)%sWidget->count());
});
btn->show();
}
QTabWidget
提供了便捷的分页显示功能,类似于编辑器中打开不同文件:
- setTabsClosable:设置可以关闭
- removeTab:点击关闭后关闭此Tab
void Widget::testQTabWidget()
{
resize(640,480);
QTextEdit* text1 = new QTextEdit(this);
QTextEdit* text2 = new QTextEdit(this);
QTextEdit* text3 = new QTextEdit(this);
text1->setStyleSheet("background-color: red");
text2->setStyleSheet("background-color: blue");
text3->setStyleSheet("background-color: green");
QTabWidget* tWidget = new QTabWidget(this);
tWidget->addTab(text1,"test1.txt");
tWidget->addTab(text2,"test2.txt");
tWidget->addTab(text3,"test3.txt");
tWidget->setTabsClosable(true); //可以关闭
connect(tWidget,&QTabWidget::tabCloseRequested,this,[=](int index){
tWidget->removeTab(index);
});
}
效果如下:
在上面点击切换,并且可以关闭。
Splitter:分割器
splitter允许用户通过拖动子部件之间的边界来控制它们的大小。
任何数量的小部件都可以由单个拆分器控制。QSplitter的典型用法是创建几个小部件并使用 insertWidget()或addWidget()添加它们。
void Widget::testQSplitter()
{
auto text1 = new QTextEdit(this);
auto text2 = new QTextEdit(this);
QSplitter* splitter = new QSplitter(this);
splitter->addWidget(text1);
splitter->addWidget(text2);
//设置为预览模式:false
splitter->setOpaqueResize(true);
}
鼠标放在中间的间隔上我们便可以左右拖动他们的距离。