[个人笔记]FDTD solutions8.0 02
演示实验
在玻璃基底上镀50nm厚的硅,测量400-800nm宽光谱的反射率和透射率
创建模型
玻璃底是一个基本的长方体,在结构中可以找到基本的几何体模型。
![[个人笔记]FDTD solutions8.0 02_第2张图片](http://img.e-com-net.com/image/info8/1aee4c59af3c4196be8ce84dd55c45eb.jpg)
如果想删除你创建的物体,找到Object Tree,选选中你要删除的物体,右键-Delete或者点击左侧绿色垃圾桶。
![[个人笔记]FDTD solutions8.0 02_第3张图片](http://img.e-com-net.com/image/info8/d0796b3b3eb44e3bbe8919e890f6edc5.jpg)
进一步对物体参数进行设置
选中物体右键Edit object或者左侧第一个铅笔标记按钮编辑物体参数。
![[个人笔记]FDTD solutions8.0 02_第4张图片](http://img.e-com-net.com/image/info8/325fede3bb294b65ae56373aa425a8bf.jpg)
这里x、y、z的设置方法相同,应当注意的是,这里面设置任意两个参数,四个参数的值就都确定了。设置中x与x span是一组设置参数,x min与x max是一组设置参数,选择一组即可
![[个人笔记]FDTD solutions8.0 02_第5张图片](http://img.e-com-net.com/image/info8/a785f9b992bd486c8b39c500a6119132.png)
材料设置为sio2
![[个人笔记]FDTD solutions8.0 02_第6张图片](http://img.e-com-net.com/image/info8/c36109c037e9467f939c702a35d6b0b8.png)
点击确定,sio2基底就设置完成。
接下来设置镀层
同样创建一个长方体
![[个人笔记]FDTD solutions8.0 02_第7张图片](http://img.e-com-net.com/image/info8/1aee4c59af3c4196be8ce84dd55c45eb.jpg)
设置参数
这里镀层与底层相贴合,所以在z方向z min为0。
![[个人笔记]FDTD solutions8.0 02_第8张图片](http://img.e-com-net.com/image/info8/d22ff02cd52744b3bbabdde4c9649b49.png)
这样一个模型就创建完成
![[个人笔记]FDTD solutions8.0 02_第9张图片](http://img.e-com-net.com/image/info8/006060345383477b9f2ad261c41a0f8f.jpg)
我们也可以把它们合并到一个组当中
选择一个物体,按住shift添加另一个物体再右键-Add to new group
![[个人笔记]FDTD solutions8.0 02_第10张图片](http://img.e-com-net.com/image/info8/c8005d551f9248f1912e0c3de3bdb376.png)
这样两个物体就组成了一个组

仿真设置
点击Simulation按钮,添加仿真区域
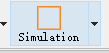
![[个人笔记]FDTD solutions8.0 02_第11张图片](http://img.e-com-net.com/image/info8/cfe73f794c684170970fd238ee9439be.png)
在Object Tree中可以看到仿真区域项,和物体修改相同的方式打开设置选项。
![[个人笔记]FDTD solutions8.0 02_第12张图片](http://img.e-com-net.com/image/info8/ab06b4b316064e098060f7e7d97073b2.jpg)
![[个人笔记]FDTD solutions8.0 02_第13张图片](http://img.e-com-net.com/image/info8/a39ac078712949a89ee3337a616f29ae.jpg)
![[个人笔记]FDTD solutions8.0 02_第14张图片](http://img.e-com-net.com/image/info8/8b1912a2277d41d895a5ae5e4c05720e.jpg)
![[个人笔记]FDTD solutions8.0 02_第15张图片](http://img.e-com-net.com/image/info8/28986b0ff8244546b6507d4ce2532cd0.jpg)
![[个人笔记]FDTD solutions8.0 02_第16张图片](http://img.e-com-net.com/image/info8/f8e65ec96b0c4dd1822dba2db9baa5ef.jpg)
![[个人笔记]FDTD solutions8.0 02_第17张图片](http://img.e-com-net.com/image/info8/792e47524cd24019831c310bc9f4d645.jpg)
点击左侧工具栏Zoom extent可以最大化选中物体。

下图中窗口中的网格不是优化网格,知识帮助观察的辅助网格。
![[个人笔记]FDTD solutions8.0 02_第18张图片](http://img.e-com-net.com/image/info8/daf9fe066ea24a05a8706a0f61d5c70a.png)
该网格在工具栏Edit drawing grid设置
![[个人笔记]FDTD solutions8.0 02_第19张图片](http://img.e-com-net.com/image/info8/e023f85f3fe64315a027d885b15919c0.png)
添加光源
由于xy使用周期边界,选择Plane wave(平面光源)
![[个人笔记]FDTD solutions8.0 02_第20张图片](http://img.e-com-net.com/image/info8/6272a95f5528496c97c4c299f853c146.jpg)
![[个人笔记]FDTD solutions8.0 02_第21张图片](http://img.e-com-net.com/image/info8/0fd81da89b77485989dea6c09addc9e5.png)
点击光源可以进行拖拽
![[个人笔记]FDTD solutions8.0 02_第22张图片](http://img.e-com-net.com/image/info8/ff448d4da66646aa9d0578adb03c5673.png)
还是在左侧工具栏,使用编辑,设置光源参数。
设置波长范围0.4-0.8
![[个人笔记]FDTD solutions8.0 02_第23张图片](http://img.e-com-net.com/image/info8/a2f85094f8f0467b8c55daec0b45fc2c.png)
点击View simulation mesh就可以观察计算网格(黄颜色网格)实际计算中不需要显示,再次点击它取消显示即可
![[个人笔记]FDTD solutions8.0 02_第24张图片](http://img.e-com-net.com/image/info8/86223c1f9c27431da1bf602107b89769.jpg)
选择工具栏放大镜,在师徒中拖拽出选框,可以放大选框内部分。
![]()
添加监视器
![[个人笔记]FDTD solutions8.0 02_第25张图片](http://img.e-com-net.com/image/info8/cfaf2efa66f443a8adbb80d440502bca.jpg)
添加一个折射率监视器
![[个人笔记]FDTD solutions8.0 02_第26张图片](http://img.e-com-net.com/image/info8/9288a0addbcc4a6b875fa4637be61c04.jpg)
这样监视器就处于xz截面
![[个人笔记]FDTD solutions8.0 02_第27张图片](http://img.e-com-net.com/image/info8/9b525cd1cdaa47ea83278d2aa93a5481.png)
同理添加时间监视器,拖拽到指定位置
拖拽会以灰色网格为单位,若想取消这个效果,需要打开Edit drawing grid,取消勾选snap to grid
![[个人笔记]FDTD solutions8.0 02_第28张图片](http://img.e-com-net.com/image/info8/c8b18b088efa4211a065dda814c293c6.png)
黄点是两个时间监视器
![[个人笔记]FDTD solutions8.0 02_第29张图片](http://img.e-com-net.com/image/info8/e5df9ff1e4c042c3b1b01f5d126ba38e.png)
添加Movie监视器在XZ面
![[个人笔记]FDTD solutions8.0 02_第30张图片](http://img.e-com-net.com/image/info8/3e899490c3fe4985a0b194002e6ed83d.png)
添加一个profile在YZ面
![[个人笔记]FDTD solutions8.0 02_第31张图片](http://img.e-com-net.com/image/info8/0c8ac1a538514b9b80fbeacb9165a5e2.png)
设置要监视的内容
![[个人笔记]FDTD solutions8.0 02_第32张图片](http://img.e-com-net.com/image/info8/4e9046ee667749dea1108bef557a91e3.png)
再添加测量透射率和发射率的监视器。
![[个人笔记]FDTD solutions8.0 02_第33张图片](http://img.e-com-net.com/image/info8/231ec658c31c41f8b02d8a2134c57516.jpg)
拖拽红点可以拉长范围
![[个人笔记]FDTD solutions8.0 02_第34张图片](http://img.e-com-net.com/image/info8/2b5baa164d5146c78ca90417d49d7043.png)
设置频率点
![]()
使用拷贝工具复制一个监视器作为透射率监视器
![[个人笔记]FDTD solutions8.0 02_第35张图片](http://img.e-com-net.com/image/info8/d6d387e0ac6e4a64878faa00a3abf25e.png)
最后调整各个监视器的监视区域,如果大于模拟区域就监视整个模拟区域,如果小就监视指定区域。
![[个人笔记]FDTD solutions8.0 02_第36张图片](http://img.e-com-net.com/image/info8/cf7249b8132948d298b3310e3981a652.jpg)
保存文件
检查
![[个人笔记]FDTD solutions8.0 02_第38张图片](http://img.e-com-net.com/image/info8/add6cca2f2c749ae9863956e432890e4.png)
先检查第一项材料:
我们设置的两个材料si和sio2在里面。
可以点击fit and plot画出曲线。
![[个人笔记]FDTD solutions8.0 02_第39张图片](http://img.e-com-net.com/image/info8/f301c08b2d4941fbad8d6e5b2f471293.jpg)
然后检查内存需要。
![[个人笔记]FDTD solutions8.0 02_第40张图片](http://img.e-com-net.com/image/info8/4cac310f265c4e00a8ddbd56aaf47922.png)
下方还有详细的分析,如果某一项需求过大,可以查看一下是否有可以优化的地方。
运行
点击运行按钮
![]()
![]()
运行完毕后所有监视器都带有数据
![[个人笔记]FDTD solutions8.0 02_第41张图片](http://img.e-com-net.com/image/info8/1e0686e4e4914bd5af5ff74b94cca6ab.png)
看一下折射率的分布
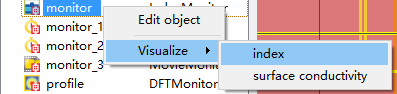
点击Plot按钮可以绘制图像,蓝框中Re表示实部,Im表示虚部。
![[个人笔记]FDTD solutions8.0 02_第42张图片](http://img.e-com-net.com/image/info8/aee37831a8da4aa49e9cd71e245e2543.jpg)
看一下时间监视器的电场
![[个人笔记]FDTD solutions8.0 02_第43张图片](http://img.e-com-net.com/image/info8/c0a6732445e44d32b0118818e3f21d5b.png)
![[个人笔记]FDTD solutions8.0 02_第44张图片](http://img.e-com-net.com/image/info8/ced1a04510804a398a12424b33176062.jpg)
Movie监视器的文件保存在文件夹中

emmmmm大体方向对了,但是效果有些差异。
看一下profile的电场
![[个人笔记]FDTD solutions8.0 02_第45张图片](http://img.e-com-net.com/image/info8/8a5f252b2296491086d5729dccc742ad.png)
上图是0.8微米的,点击value,有侧更改值可以看不同值的图像。
![[个人笔记]FDTD solutions8.0 02_第46张图片](http://img.e-com-net.com/image/info8/3212f4b18bd1433495ea711a6d3446e6.png)
透射率
T项
![[个人笔记]FDTD solutions8.0 02_第47张图片](http://img.e-com-net.com/image/info8/2f52eacf0aeb4b57ac19a105a5b0cb36.jpg)
反射率
一定要注意反射率监视器的位置!!!要在光源下方才是这个结果!!!
![[个人笔记]FDTD solutions8.0 02_第48张图片](http://img.e-com-net.com/image/info8/9591c3ae3ecb46ccb37ea6457d5c74f0.jpg)
可以在打开前一个监视器的同时在相应监视器上点击下面的选项,就可以把两个曲线添加到统一图中。
![[个人笔记]FDTD solutions8.0 02_第49张图片](http://img.e-com-net.com/image/info8/4b9fef8c893f45b9831752277c2b251c.png)
![[个人笔记]FDTD solutions8.0 02_第50张图片](http://img.e-com-net.com/image/info8/5b8cdab9a71a4593a36ff8aafdff45a5.jpg)
f=getdata("R","f");
T=transmission("T");
R=-transmission("R");
A=1-R-T;
plot(c/f*1e6,R,T,A,"Wavelength","R T");
legend("R","T","A");
优化
优化窗口
![[个人笔记]FDTD solutions8.0 02_第53张图片](http://img.e-com-net.com/image/info8/9f42aaf61c92443aa7b492bd0aa8ed92.jpg)
点击添加sweep扫描点击编辑进入编辑界面。
![[个人笔记]FDTD solutions8.0 02_第54张图片](http://img.e-com-net.com/image/info8/dd64fa42210f48b79a47b9559df32002.jpg)
parameter中选择Objects-structure group-objects-si-z max
![[个人笔记]FDTD solutions8.0 02_第55张图片](http://img.e-com-net.com/image/info8/25454dd5d58a4da596d5e446c3fde9b4.png)
再设置高度变化范围
![[个人笔记]FDTD solutions8.0 02_第56张图片](http://img.e-com-net.com/image/info8/d932f4e4f5e44e01a789f3f0ee90c556.png)
这样的效果就是优化si厚度。
此时我们HIA没有设置分析参数。接下来设置分析组。
先添加一个分析组。
![[个人笔记]FDTD solutions8.0 02_第57张图片](http://img.e-com-net.com/image/info8/cb2c65485c2043ae9ea5b6a02f9b21fa.jpg)
然后将折射率和反射率监视器按图上两步放到分析组内。
![[个人笔记]FDTD solutions8.0 02_第58张图片](http://img.e-com-net.com/image/info8/588d061c28c243b286d0453d288d5ee0.png)
然后选择分析组,点击左侧编辑按钮,在Analysis的Script中输入要得到的参数。
这些语句是复制前面的脚本,不需要的可以在前面加 # 来注释掉。
![[个人笔记]FDTD solutions8.0 02_第59张图片](http://img.e-com-net.com/image/info8/4ce90da380d84e1084b449abb78b0629.png)
在Analysis-Variable-Results添加输出的参数
![[个人笔记]FDTD solutions8.0 02_第60张图片](http://img.e-com-net.com/image/info8/71a736aee1ef479c9db292d32e855783.png)
回到扫描设置中,添加检测结果
![[个人笔记]FDTD solutions8.0 02_第61张图片](http://img.e-com-net.com/image/info8/504851bc7d2345b5aa1fd8b863c6bfe4.png)
这里默认是10,意味着会进行10尺扫描,生成10组。
![]()
点击运行
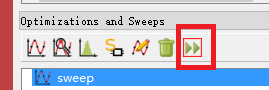
![[个人笔记]FDTD solutions8.0 02_第62张图片](http://img.e-com-net.com/image/info8/8257ecf944fe417fb357d5bfc57c5a4d.jpg)
运行完毕后就可以查看结果
![[个人笔记]FDTD solutions8.0 02_第63张图片](http://img.e-com-net.com/image/info8/b5a50f91d75443e59bc74af1c5bf10d4.jpg)
![[个人笔记]FDTD solutions8.0 02_第64张图片](http://img.e-com-net.com/image/info8/4b1efe4fc52d4452a7638fdfb5c6c1e7.png)
也可以观察曲线
![[个人笔记]FDTD solutions8.0 02_第65张图片](http://img.e-com-net.com/image/info8/ca1379f29213416eb886ff0b1c5d6034.jpg)
同理可以观察ATf的结果。
![[个人笔记]FDTD solutions8.0 02_第1张图片](http://img.e-com-net.com/image/info8/c37ca90a00114c34baf3ed47a1a40232.jpg)
![[个人笔记]FDTD solutions8.0 02_第37张图片](http://img.e-com-net.com/image/info8/7ad1039cd3d246a682c32b19bd0bd210.png)
![[个人笔记]FDTD solutions8.0 02_第51张图片](http://img.e-com-net.com/image/info8/eba38d60f801415cb9c6a3ad81cb9def.jpg)
![[个人笔记]FDTD solutions8.0 02_第52张图片](http://img.e-com-net.com/image/info8/ad313913d7c240eb8b79a720a1b09236.jpg)