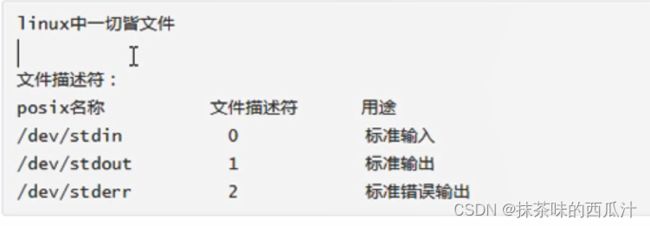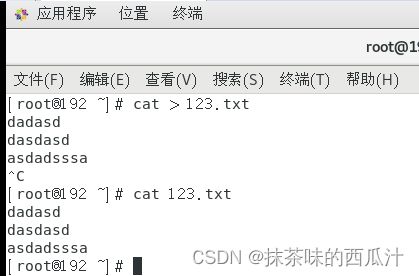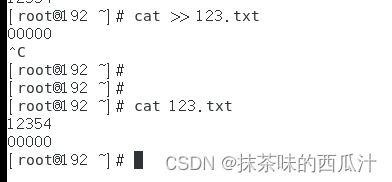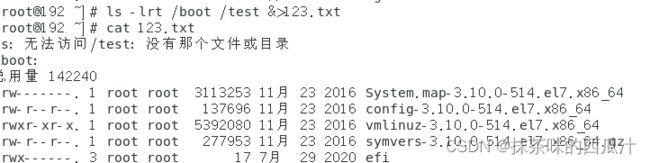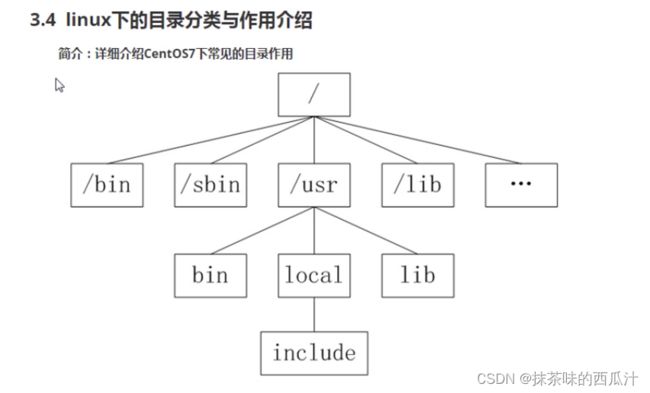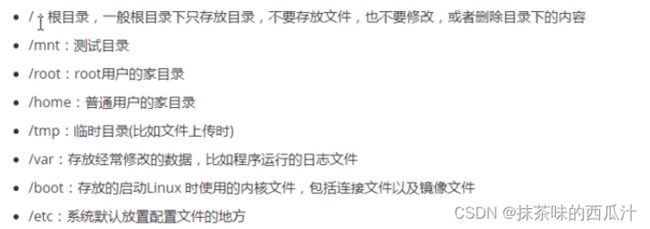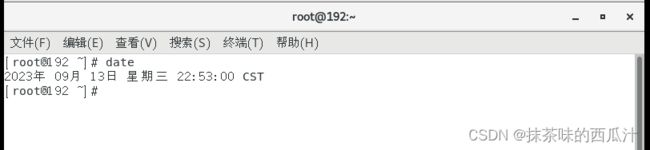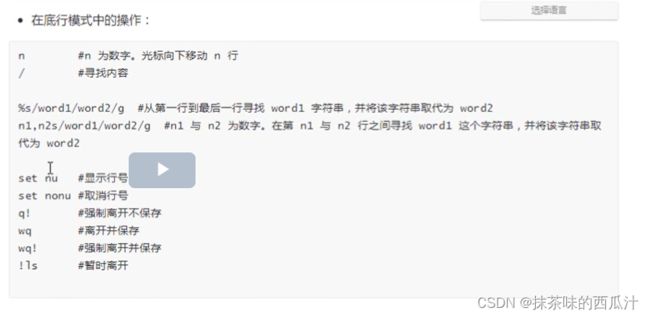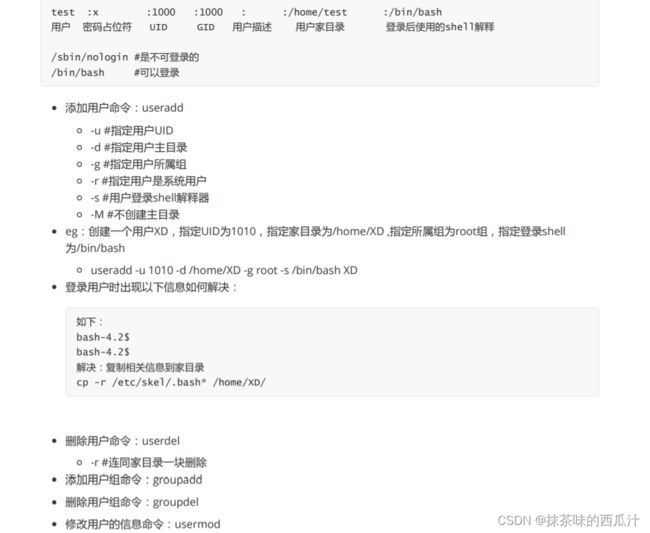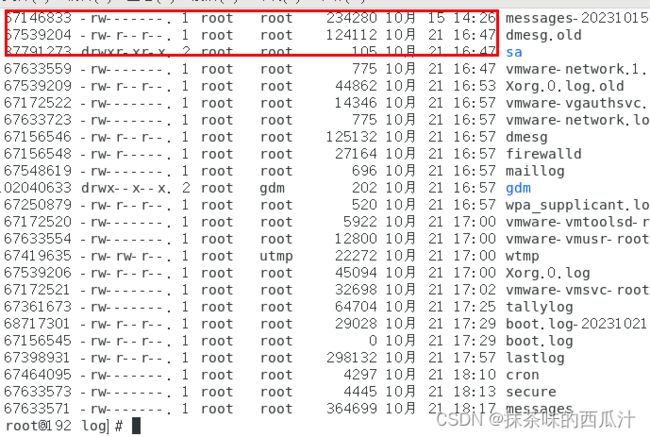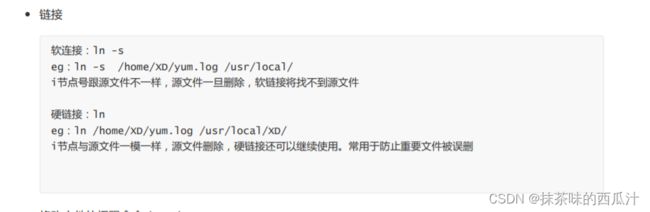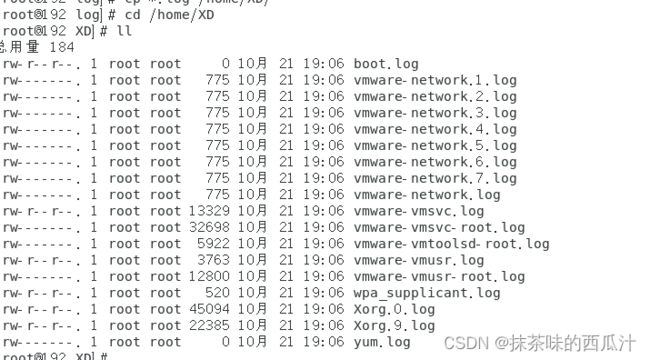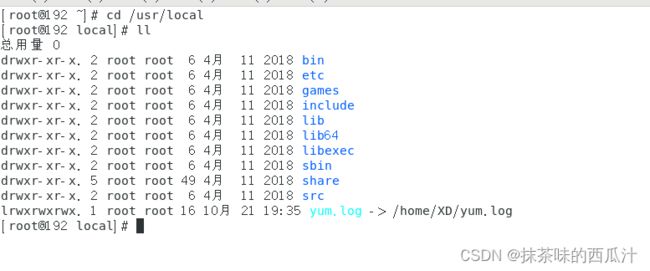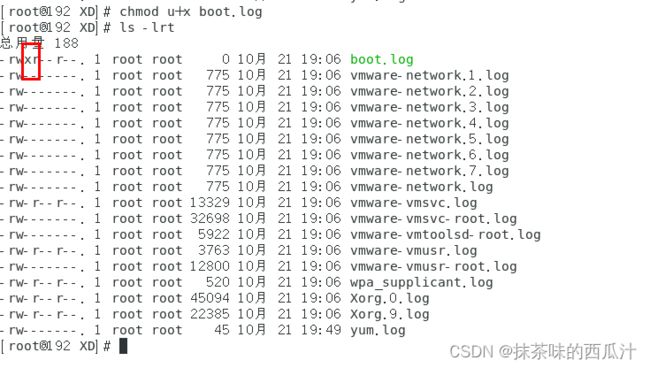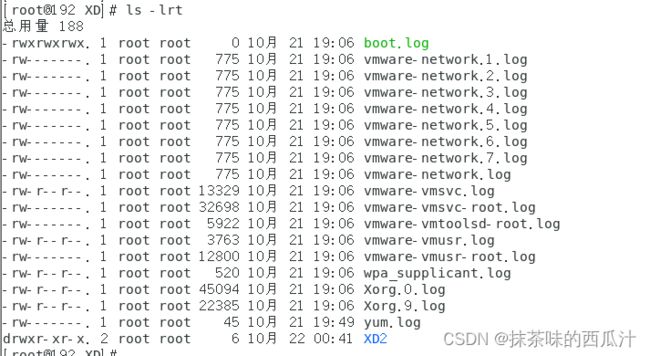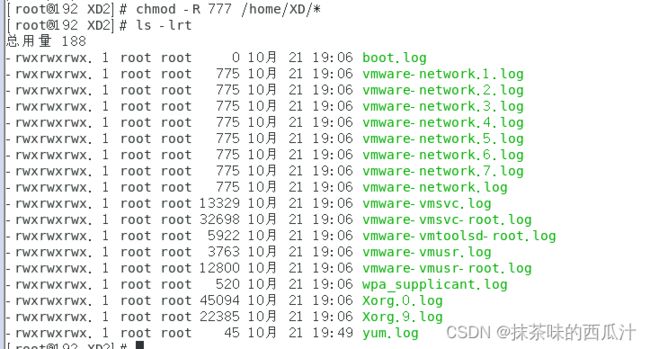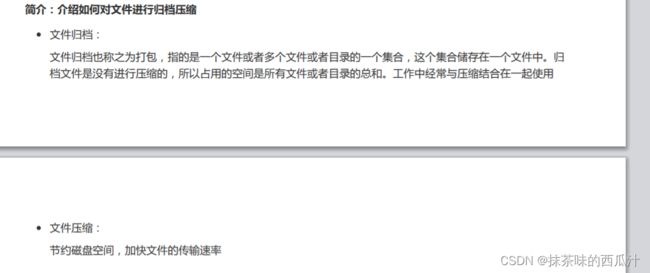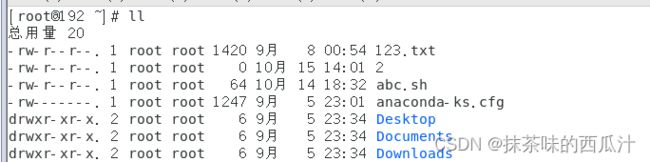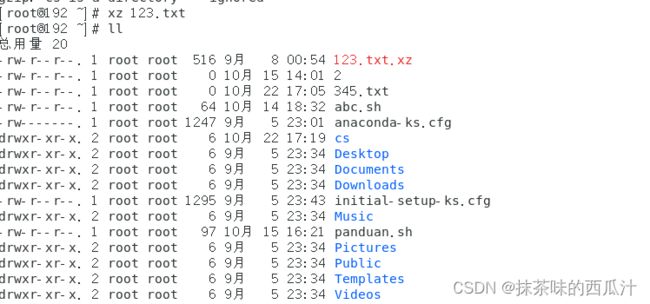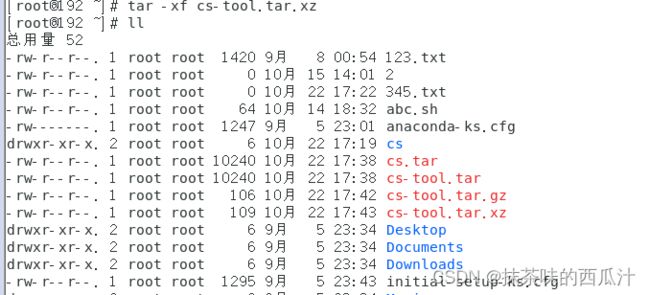linux复习笔记02(小滴课堂)
linux下输入输出错误重定向:
输入重定向:<
一个大于号是进行了覆盖。
两个大于号是追加。
输出重定向可以用于以后日志打印。
错误重定向:
输出重定向其实是用的1,但是可以被省略掉。
类似把垃圾丢到无底洞中。
几个符号:
& 代表的是等同于的意思。
它不会输出错误信息。
这里可以一同输出。
&>代表不正确还是错误:
和刚才的写法类似。
管道符:
;可以执行多条命令
&&:前面的执行失败,后面的不执行。前面的执行成功,后面的才执行。
![]()
||:前面的执行失败,后面的执行。 前面的执行成功,后面的不执行。
在终端直接输入cd也会进入到root目录。
boot目录下的内容,不能随意删除。
挂载光盘:mount /dev/cdrom /media
绝对路径:说白了就是完整的路径
相对路径:相对于当前位置的路径 ./代表的是当前目录的意思 ../代表的是上一级目录的意思
卸载光盘:umount /dev/cdrom
![]()
虚拟机同步外部服务器时间:
我们使用uptime命令可以查看当下的时间,但是往往我们会发现和本机电脑的时间是不一样的:
如图待添加:
我这里恰巧时间一样所以就不做下面操作了,但是还是写出来了给大家看一下。
用date命令查看时间也是一样的。
我们需要去安装相关的下载包才能让时间变成同步的。
我们点击这个按钮,并确保点击前光盘是使用着的,linux就会给我们创建一个包,但是在media目录下我们是只读的,所以我们就需要把它复制出来,再去安装使用它。
首先我们要先取消挂载光盘:
umount /dev/cdrom
如果取消挂载不成功:
我们可以使用命令:fuser -mv /media来去看哪些用户在使用这个光盘。
但是这个命令是需要下载的。如果是新建的centos7虚拟机会获取不到这个命令:
1.执行命令:yum install -y psmisc
2.执行命令:fuser -mv /media
3.执行命令:fuser-kv /media 杀死使用media的进程
4.我们再重新卸载一下光盘:umount /dev/cdrom
5.然后去点击按钮安装就行了。
这个下载需要5分钟,还是很久的。
所以我们现在就来学习date命令:
格式化输出日期:
date "+%Y-%m-%d"
显示时分秒:
date "+%Y-%m-%d %H:%M:%S"
如果没有同步本机时间,是可以随意去更改时间的:
命令:date -s "2020-10-1 22:00:00"
我们再执行date就会发现时间就变了。
还可以使用命令date -d yesterday去查看当前时间的前一天。
还可以同样的去格式化显示当前日期的前一天:
date -d yesterday +%Y-%m-%d %H:%M:%S"
还可以查看当前日期的前一天是星期几:
date "+%w".
![]()
进入niginx日志。
日期的结尾都是以时间命名的,很直观的。
这就是在shell脚本中使用了date命令的写法做到的:
我们挂载到mnt临时目录中去:
mount /dev/cdrom /mnt
我们就能看到安装的包了。
我们再卸载掉cdrom中的光盘:
umount /dev/cdrom
然后我们把安装包复制到软件目录root中去:
cp VMwareTools-.......tar.gz.
如果卸载不成功,还是用上述的fuser-kv命令。
执行命令去进行解压:
tar -xf
然后在使用解压后的文件时,我们还需要下载一个命令:
yum -y install perl-Data-Dumper.
echo $?用于查看上一条命令的执行结果,如果是0就是执行成功了。
最后reboot重启一下虚拟机再使用date查看时间是否已经同步了即可。
我们使用vi命令进入文本以后,进入的模式就是文本模式,不可编辑。
按i进入插入模式。按esc退回到命令行模式。可以再去按o键去重新进入的插入模式,但是是一行一行的插入的(下一行插入)。i(光标前插入),o(光标后插入).
在命令行模式中有很多快捷键可以使用:
如上述图所示。
查看用户信息:
查看密码信息:
密码的信息都是加密的,我们也不会看到具体的内容。
举例:
创建一个用户XD ,指定uid为1010,指定所属组为root组,指定登录shell为 /bin/bash:
我们也可以查看到用户信息:
因为我们没有创建密码,所以可以使用su 进行 切换:
我们可以发现普通用户是$号,管理员用户是#号。
用exit命令可以进行退出。
useradd -M 不添加家目录。
我们创建了XD组,我们现在去修改一下用户组:
也可以用管道符以及重定向的形式去修改密码:
到log文件夹下。
查看文件属性:
把文件进行移动。
我们先做软连接:
这个会闪动,是说明这个在当前路径下不存在。
在软连接里输出一些内容。
在原文件中我们也能看到过来的内容。
我们想去修改权限:
修改权限用的chmod命令。
也可以减去权限:
也可以用数字的形式。
创建一个目录:
把日志都复制到这个新的文件夹中:
我们现在想把这个目录下的所有文件都赋予777权限:
我们发现原文件就没了。
我们可以使用-c参数保留原文件:
解压:
![]()
保留原文件:
另一种解压方式:
gzip不能压缩文件夹。
xz方式
保留源文件和之前同理:
不保留源文件解压:
保留源文件的解压:
我们这种方式不需要使用重定向。
这个也可以使用-d方式:
对目录进行规定和解压:
-v可以显示过程。
-z 以gzip方式归档压缩:
-J 以xz的方式归档压缩:
解压:
也可以指定路径进行解压:
学到这里我们的linux必备基础知识就基本掌握了。