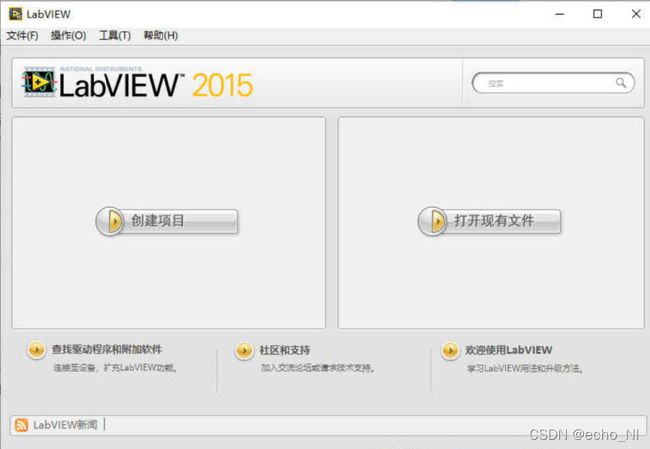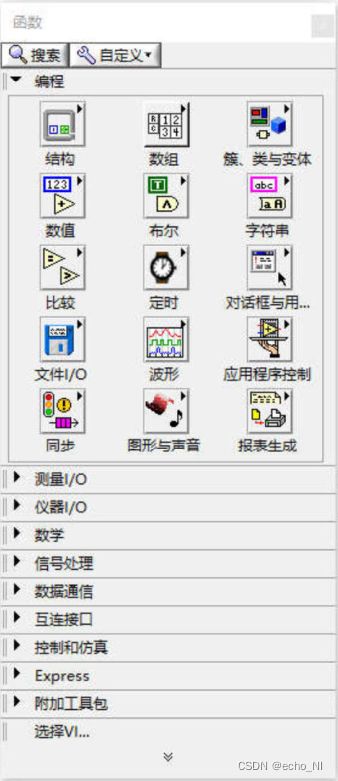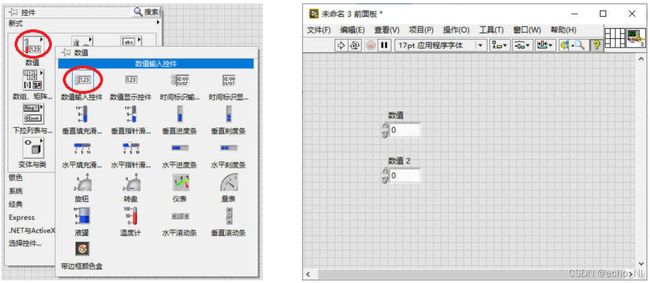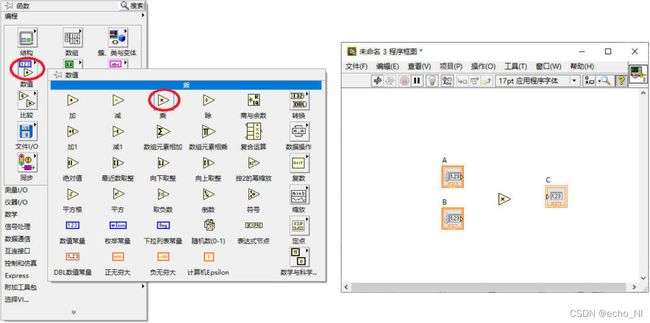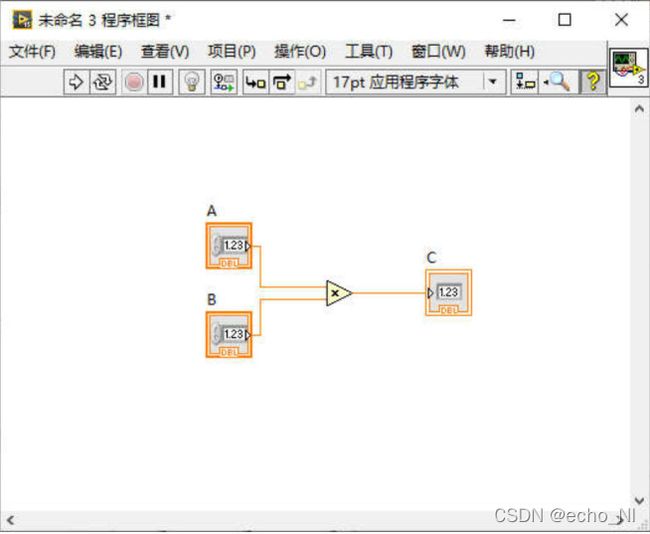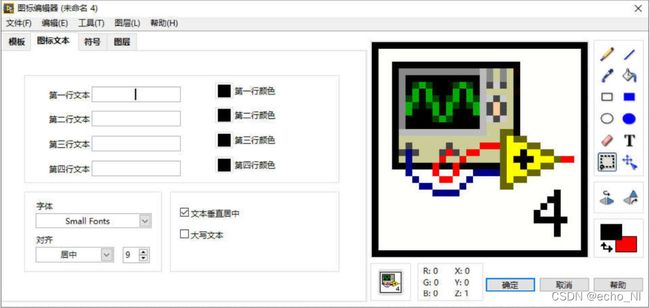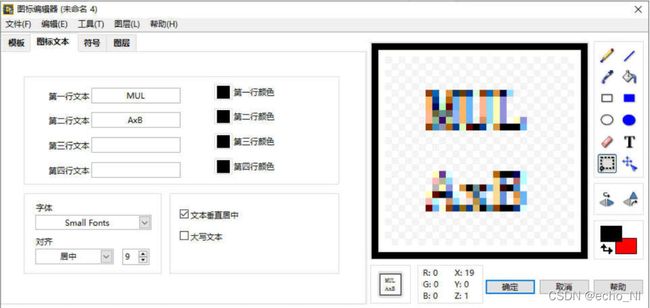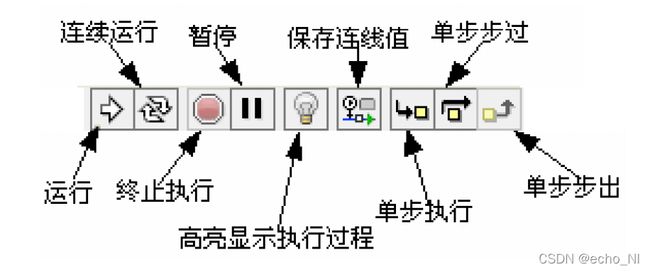LabVIEW课程笔记(一)——概述、开发环境、设计方法
一、概述
LabVIEW(Laboratories Virtual Instrument Engineering Workbench)是一种用图标代替文本的图形化编程语言。在传统文本编程语言中,根据语句和指令的先后顺序决定程序的执行顺序,而在LabVIEW中采用数据流编程方式,程序框图中节点之间的数据流向决定程序的执行顺序。它的图标表示函数,用连线表示数据流向。
应用:
测试与测量;过程控制;工业自动化;实验室研究
How to learn:
1、多学习实例,在LabVIEW中提供了大量例程。Help→Find Examples。
2、多动手;“I hear···I forget.I see ···I remem. I do···I understand.”
3、使用LabVIEW提供的帮助。右击函数,选Help即可。
二、开发环境
1、图形界面
通过电机菜单栏文件→新建VI就可以新建一个空白程序。在Lab VIEW中程序被称为VI,其文件扩展名默认为.vi
2、操作模板
在VI的前面板中右击即可显示出控件选板。控件选板包括创建前面板时可用的全部对象,可以根据需要选择控件选板中的不同风格的控件。
在框图窗口(也可称后面板)中右击即可显示函数选板。函数选板只能在程序框图中使用,其与空间选板工作方式大致相同。
在前面板和程序框图中都可以使用工具选板,使用不同的工具可以操作、编辑和修饰前面板或程序框图中的对象,也可用来调试程序。
三、设计方法
以创建一个简单的乘法器为例。
1、创建VI
见上文
2、程序设计
在前面板的控件选板中,选择数值下的数值输入控件并在前面板空白处点击,放置数值输入控件。以同样的方式放置另一个数值输入控件
在前面板中,选择数值下的数值显示控件,放置在前面板中。
在前面板中,双击控件的标签可以进行修改,将两个输入控件改为A和B,将输出控件改为C。此时在程序面包上的端口的对应标签也发生变化。
在程序面板的函数面板中,选择数值下的乘,放置乘法节点。
将数值输出的输出端连接到乘的输入端,将乘的输出端连接到数值显示的输入端。
双击前面板或者程序面板右上角的图标即可打开图标编辑窗口。修改图标,以便于此VI能作为子VI被调用时,在程序面板上能够便于识别。
在图标编辑窗口可以选择图标文本页,输入合适的文本,或者在右边编辑框内自行绘制图标,然后再左侧图标文本中输入合适文本。
点击右侧图表工具栏的选择工具,选中图标中不需要的部分后,按Delete删除,然后再第一行文本中输入MUL。第二行中输入A×B,点击确认后即可生成文本图标。
在前面板中选择右上角图标左边的端口选择框,点击其中的一个端口,该端口会变成黑色,再在前面板的控件中选择一个控件,则该控件就会与端口对应起来。按此方法连接好输入和输出端口,如图所示。
在端口选择图标中我们右击,选择模式,便可在列表中选择我们所需要的端口模式,以满足不同的需求。
在菜单文件中选择保存,将该程序保存为Multiply.vi。则该VI文件即可作为子VI被其他程序调用。
当我们需要调用时,在前面板空白处右击鼠标在列表下端点击选择VI,在前Multiply.vi保存的路径中点击文件,此时便可在程序框图中看到子VI,完成调用。
3、运行与调试
在l两个数值输入控件中输入数值,点击工具栏中小箭头(运行)按键,即可在输出控件中看到相乘的结果。此时程序一直处于运行中,只有在点击停止或暂停的按钮,可是程序停下来。
若选择高亮显示执行过程,程序会慢速运行,在程序框图面板中可清楚看到数据的流向。
四、小试牛刀
编写一个VI求三个数字的和与平均值并保存文件