CICD篇1-Win10安装Git和SourceTree并使用云服务拖管代码
一、准备好GIT相关软件
1.下载Git for Windows
网址是https://git-scm.com/downloads
2.下载SourceTree
网址是https://www.sourcetreeapp.com
3.下载Git Extensions,这是VS2019的GiT扩展插件
网址是https://marketplace.visualstudio.com也在可以VS2019的 扩展-》管理扩展中下载
二、安装GIT
1.安装Git for Windows并设置GIT
一直下一步到安装完毕。
在开始菜单找到Git目录并打开Git Bash命令行。
执行命令创建用于阿里云效代码GIT仓库的密钥对,中途会要求设置密码
ssh-keygen -t rsa -C "junshang" -f ~/.ssh/codeup_aliyun_com
执行命令创建用于腾讯工蜂GIT仓库的密钥对,中途会要求设置密码
ssh-keygen -t rsa -C "junshang" -f ~/.ssh/git_code_tencent_com
执行命令创建用于码云GIT仓库的密钥对,中途会要求设置密码
ssh-keygen -t rsa -C "junshang" -f ~/.ssh/gitee_com
然后在C:\Users{你的名字}.ssh目录里可以看到六个文件codeup_aliyun_com,codeup_aliyun_com.pub, git_code_tencent_com, git_code_tencent_com.pub, gitee_com, gitee_com.pub
2.把对应的公钥添加到对应的平台上
用记事本打开codeup_aliyun_com.pub公钥并复制,然后粘贴到阿里云效的部署密钥中,如下图(码云等其它也类似)
3.在.ssh目录下新建config文件
写入如下配置(以后使用git,会通过config文件来自动选择账号。)
Host *
HostkeyAlgorithms +ssh-rsa
PubkeyAcceptedKeyTypes +ssh-rsa
#
https://codeup.aliyun.com/
Host codeup.aliyun.com
HostName codeup.aliyun.com
User junshang
IdentityFile ~/.ssh/codeup_aliyun_com
#https://www.git.code.tencent.com/
Host git.code.tencent.com
HostName git.code.tencent.com
User junshang
IdentityFile ~/.ssh/git_code_tencent_com
#https://gitee.com/
Host gitee.com
HostName gitee.com
User junshang
IdentityFile ~/.ssh/gitee_com
4.将私钥添加到SSH agent
中途会要求输入之前设置的密码
ssh-agent bash
ssh-add ~/.ssh/codeup_aliyun_com
ssh-add ~/.ssh/git_code_tencent_com
ssh-add ~/.ssh/gitee_com
可以用 ssh-add -l 命令查看都有哪些 key 被添加过了
分别测试(测试我只码云成功了,But其它先clone到本地也可进行git的pull push等操作,例如git clone git@xxxxxxxx:xxxxxxx/testapi1.git testapi-master)
ssh -T git@codeup_aliyun_com
ssh -T [email protected]
ssh -T [email protected]
5.在码云上新建好仓库并得到SSH地址

我的是[email protected]:xxxxxxxxxxxx/myrepository.git
Config中的Host gitee.com就是git@后面的域名
三、测试操作git
用VS2019创建一个webapi1项目。
打开CMD进入我已有的项目的目录里cd W:\vs2019projects\webapi1
执行git init表示在当前目当里初始化git,可看到生成一个.git目录及里面的文件
新增配置信息git config --local user.name 'junshang'
新增配置信息git config --local user.email '[email protected]'
关联远程仓库git remote add origin [email protected]:xxxxxxxxxxxx/myrepository.git
查看仓库配置git config --local -l
将当前工作区内容提交到暂存区git add .
将本地暂存区的修改提交到到本地仓库中git commit -m "初始化"
将本地master分支推到origin主机的master分支git push origin master:master
由于码云上是新建的,本地也是新建的,不一致,第一次推送可在git push后加 --force强推上去。

CMD中试试git pull origin master拉取代码,拉取OK
在本地创建新分支git branch dev
查看本地和远程所有分支git branch -al可看到有dev和master和remotes/master三个分支
切换到开发分支git checkout dev
再输入git branch -al来查看切换是否成功
将当前工作区内容提交到暂存区git add .
将本地暂存区的修改提交到到本地仓库中git commit -m "dev分支初始化"
将本地dev分支推到origin主机的dev分支git push origin dev:dev
然后在码云上就可以看到dev分支的代码了
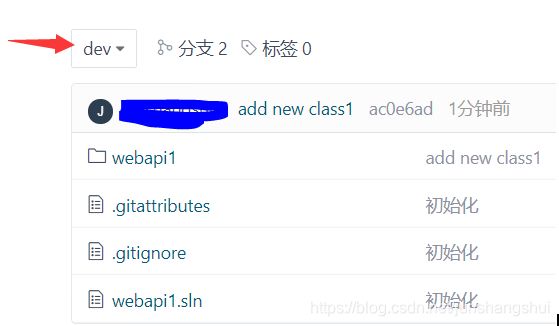
说明:
origin就是一个远程repository在本地的名字,你也可以取别的名字。
git add -A 提交所有变化
git add -u 提交被修改(modified)和被删除(deleted)文件,不包括新文件(new)
git add . 提交新文件(new)和被修改(modified)文件,不包括被删除(deleted)文件
git push <远程主机名> <本地分支名>:<远程分支名>
安装Git Extensions这个VS2019的插件
一直下一步就完成了,然后打开VS2019并打开webapi1项目,在最上行的工具栏可以看到Git工具了。

例如点击“管理分支”,则显示如下图

在右边区域可看到当前是dev分支

四、安装SourceTree
在 C:\Users\当前用户文件夹\AppData\Local\Atlassian\SourceTree添加 一个文件名为accounts.json的文件,内容如下
[
{
"$id": "1",
"$type": "SourceTree.Api.Host.Identity.Model.IdentityAccount, SourceTree.Api.Host.Identity",
"Authenticate": true,
"HostInstance": {
"$id": "2",
"$type": "SourceTree.Host.Atlassianaccount.AtlassianAccountInstance, SourceTree.Host.AtlassianAccount",
"Host": {
"$id": "3",
"$type": "SourceTree.Host.Atlassianaccount.AtlassianAccountHost, SourceTree.Host.AtlassianAccount",
"Id": "atlassian account"
},
"BaseUrl": "https://id.atlassian.com/"
},
"Credentials": {
"$id": "4",
"$type": "SourceTree.Model.BasicAuthCredentials, SourceTree.Api.Account",
"Username": "",
"Email": null
},
"IsDefault": false
}
]
开始安装,第一步点跳过,第二步不要勾Mercurial,用之前已安装的Git就行了

接着下一步填写用户名和邮箱,之前git config --local user.name ‘junshang’
设置的用户名,和git config --local user.email '[email protected]’设置的邮箱。
最后一步选“否”,即现在不需要加载SSH KEY,我以后自己再手动去做。
打开SourceTree后,将webapi1这个目录拖入到输入框的靠下边的蓝色线处

就有了,如下图
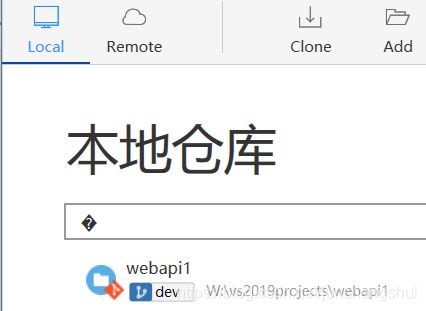
双击进去就可以进行各种可视化操作了,如下图

在顶部工具栏,打开“选项”
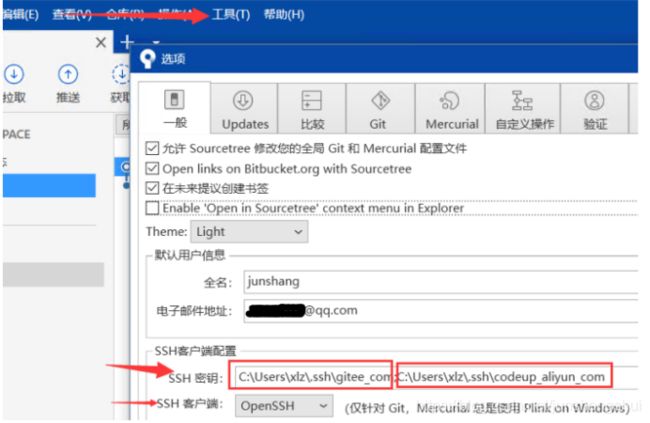
如上图,可以手动添加多个SSH私钥并以分号分隔。

