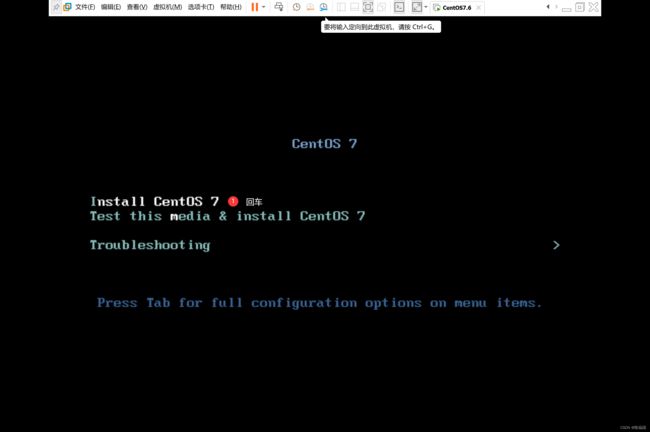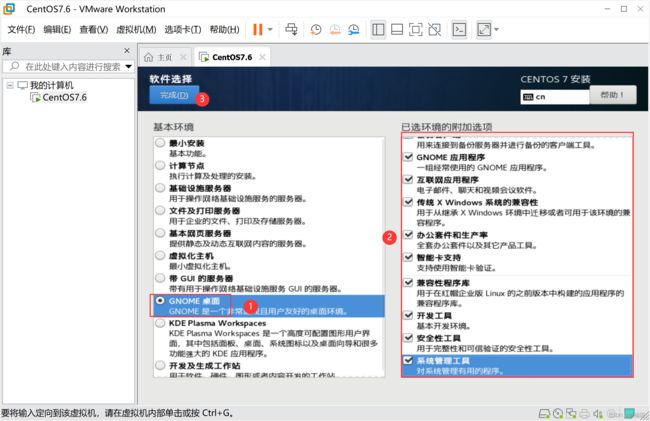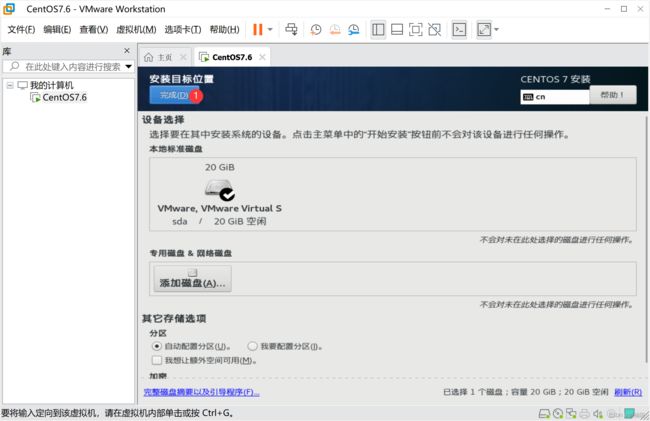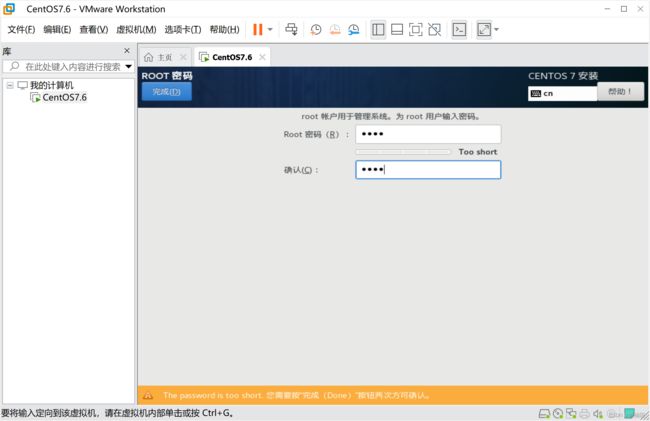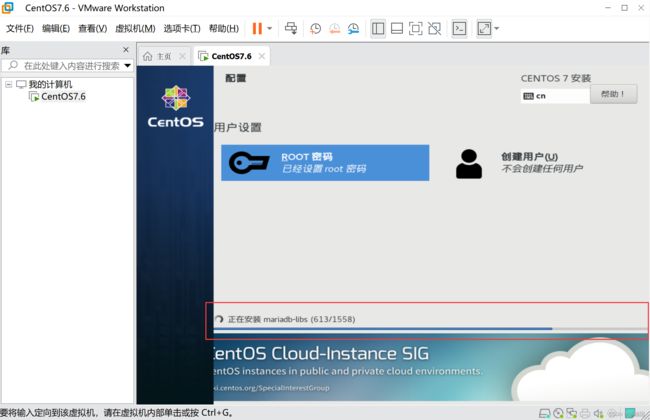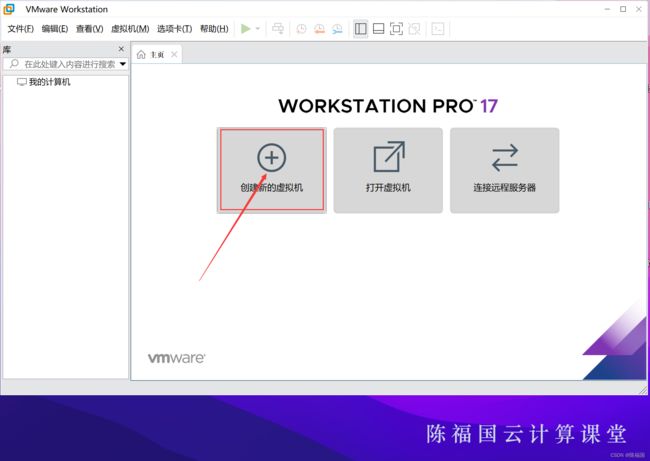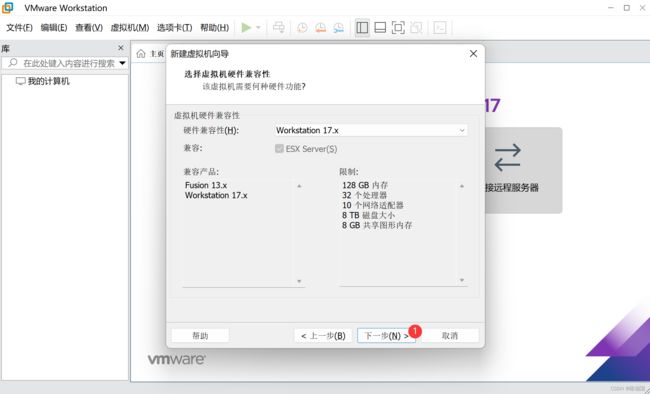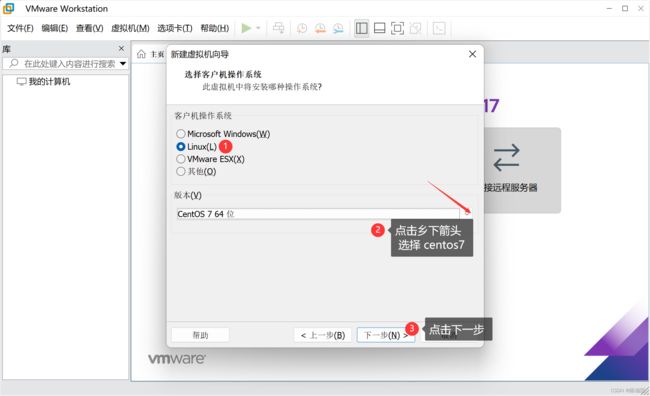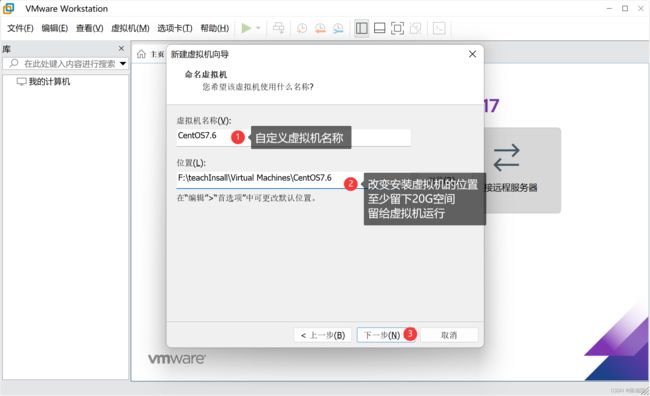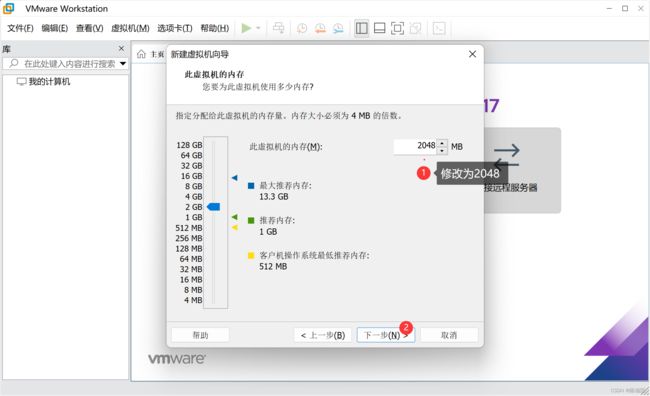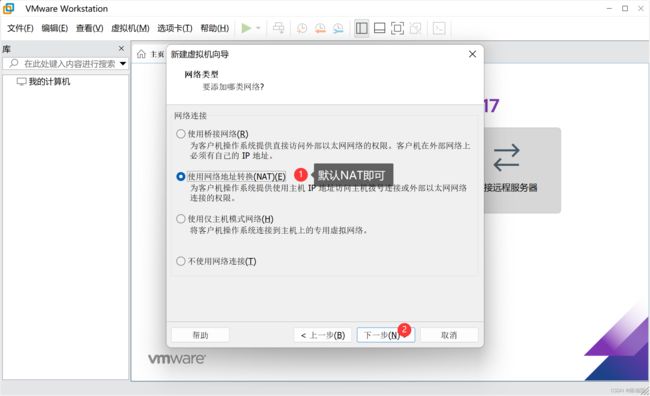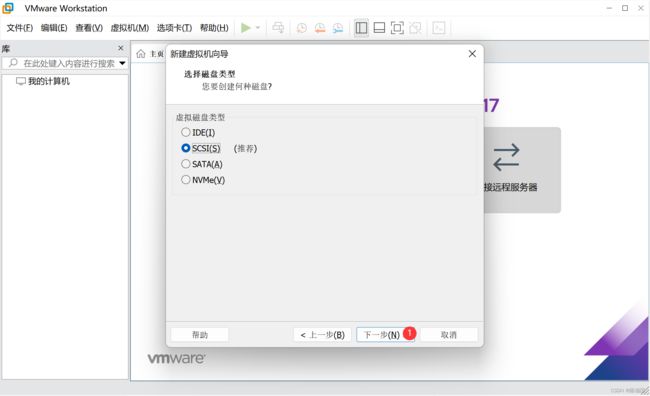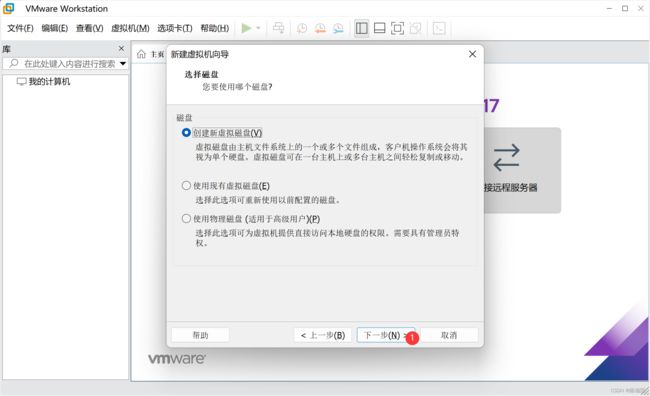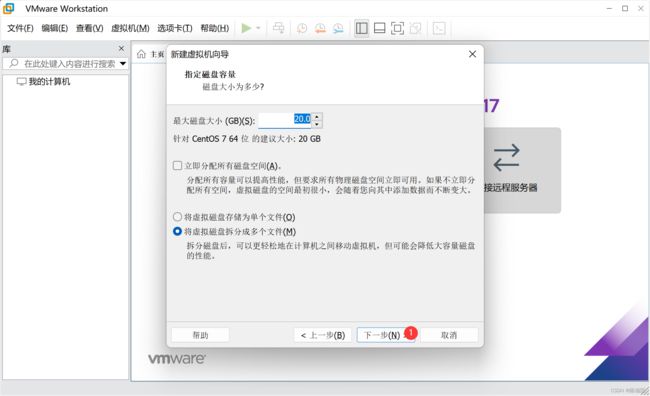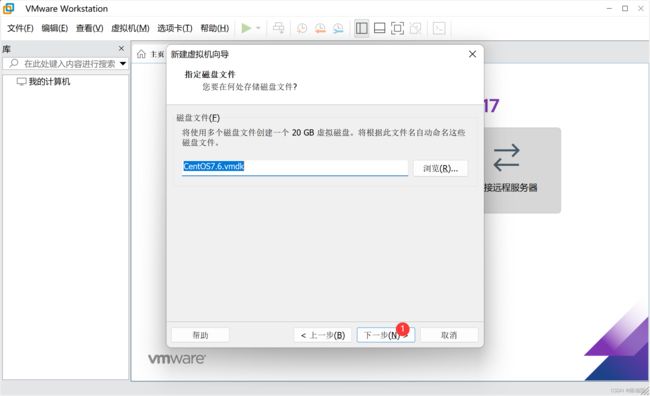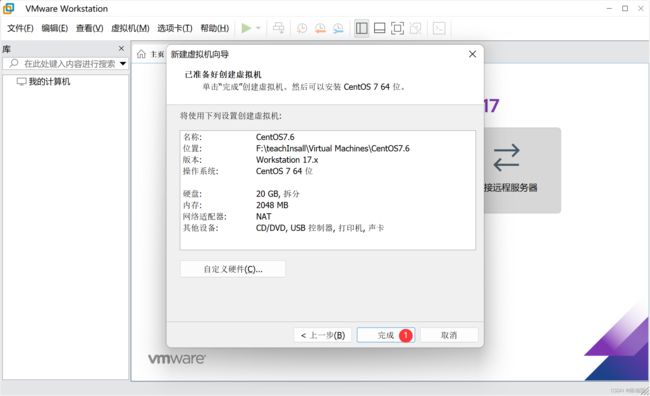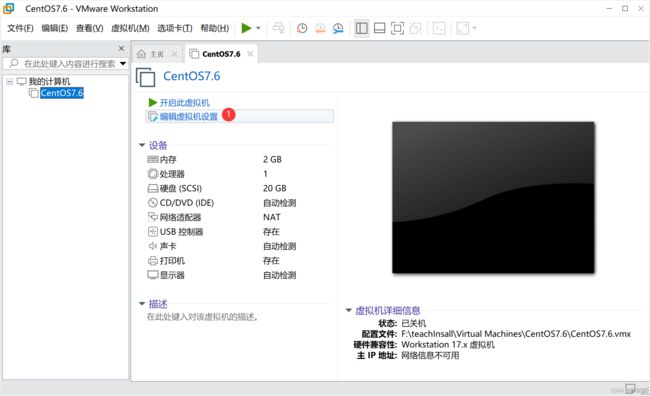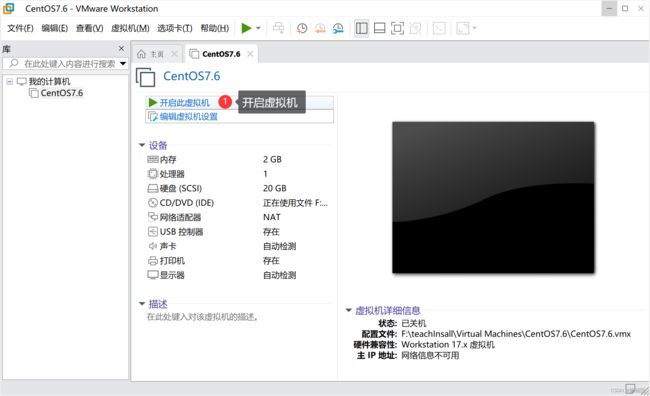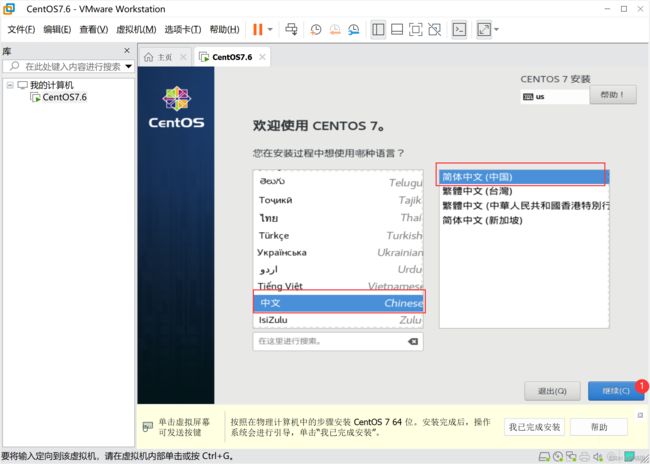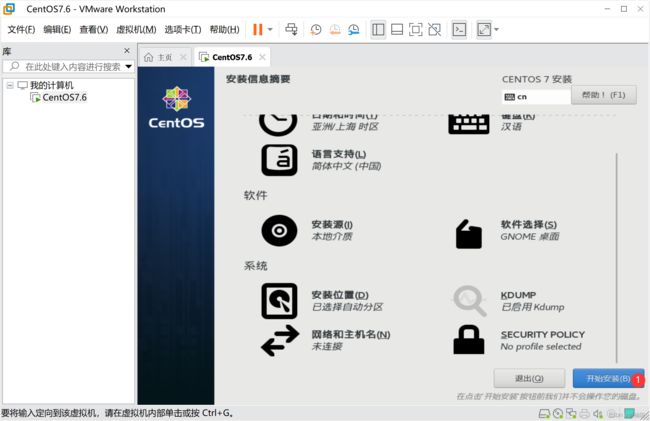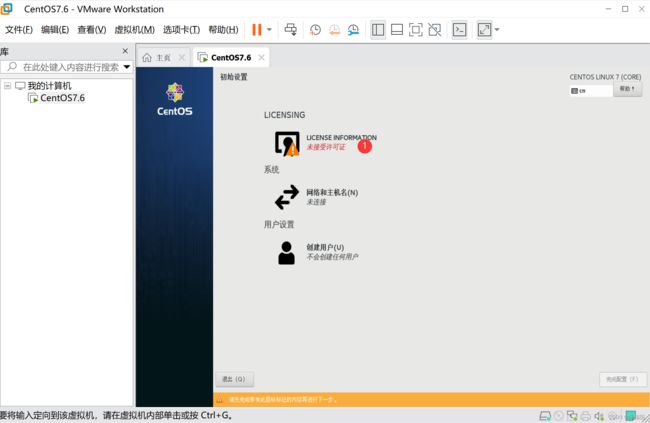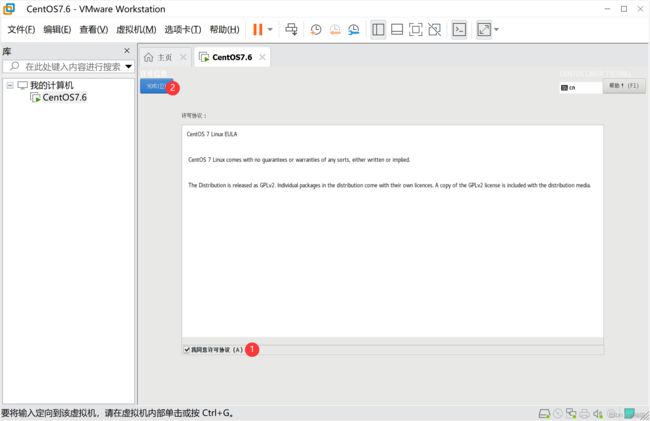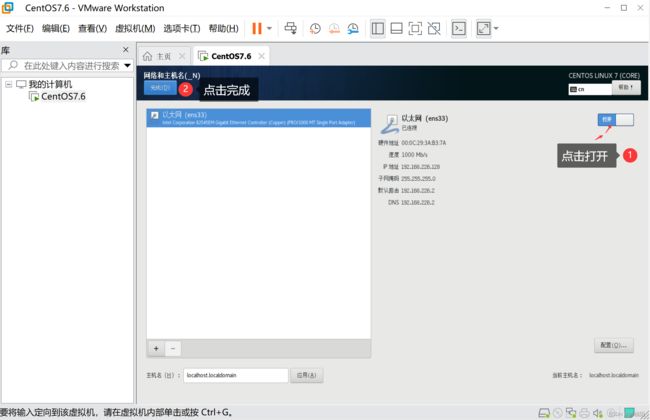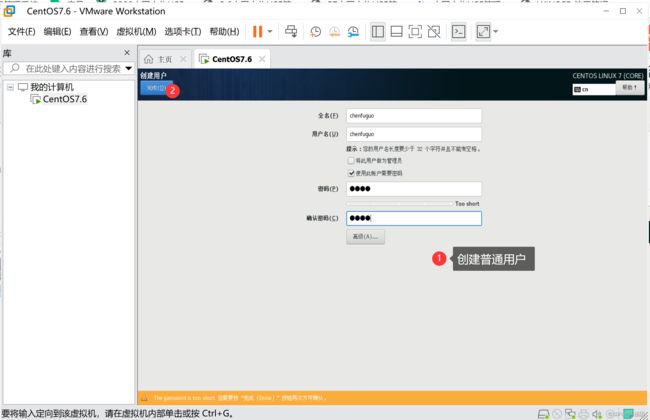- 底层逆袭到底有多难,不甘平凡的你准备好了吗?让吴起给你说说
造命者说
底层逆袭到底有多难,不甘平凡的你准备好了吗?让吴起给你说说我叫吴起,生于公元前440年的战国初期,正是群雄并起、天下纷争不断的时候。后人说我是军事家、政治家、改革家,是兵家代表人物。评价我一生历仕鲁、魏、楚三国,通晓兵家、法家、儒家三家思想,在内政军事上都有极高的成就。周安王二十一年(公元前381年),因变法得罪守旧贵族,被人乱箭射死。我出生在卫国一个“家累万金”的富有家庭,从年轻时候起就不甘平凡
- 我校举行新老教师师徒结对仪式暨名师专业工作室工作交流活动
李蕾1229
为促进我校教师专业发展,发挥骨干教师的引领带头作用,11月6日下午,我校举行新老教师师徒结对仪式暨名师专业工作室工作交流活动。图片发自App会议由教师发展处李蕾主任主持,首先,由范校长宣读新老教师结对名单及双方承担职责。随后,两位新调入教师陈玉萍、莫正杰分别和他们的师傅鲍元美、刘召彬老师签订了师徒结对协议书。图片发自App图片发自App师徒拥抱、握手。有了师傅就有了目标有了方向,相信两位新教师在师
- 第六集如何安装CentOS7.0,3分钟学会centos7安装教程
date分享
从光盘引导系统按回车键继续进入引导程序安装界面,选择语言这里选择简体中文版点击继续选择桌面安装下面给系统分区选择磁盘,点击完成选择基本分区,点击加号swap分区,大小填内存的两倍在选择根分区,使用所有可用的磁盘空间选择文件系统ext4点击完成,点击开始安装设置root密码,点击完成设置普通用户和密码,点击完成整个过程持续八分钟左右根据个人配置不同,时间长短不同好,现在点击重启系统进入重启状态点击本
- 福袋生活邀请码在哪里填写,福袋生活app邀请码使用教程
小小编007
很多人下载福袋生活后,注册使用时需要填写邀请码。因为福袋生活是注册邀请制,所以首次使用填写邀请码才可以正常登录使用。福袋生活是广州市福袋生活信息科技有限公司旗下一家多元化社交电商导购平台,以APP为载体,社群为媒介,汇集衣食住行、吃喝玩乐生活服务板块,使用福袋生活可以领到淘宝,拼多多等电商平台的商品优惠券和返利,还可以兼职去分享赚钱。我为什么从福袋生活转到果冻宝盒呢?当然是因为福袋生活返利更高,注
- 教育
用心灵温暖心灵
@陈春丽长期学习班冯倩。今天一早就听到说高职合并,取消中专教育的教育信息。感觉是虽然知道,再听还是吓一跳。国家重视职业教育为何还要取消中专技术学校的教育?再听高中就要进行技术教育了,一部分人学习好继续努力学习考大学,一部分人在高中就可以进行职业教育接受职业教育了还要中专技术教育学校干什么呢!a有些职业教育学校转型升级快,不是孩子上完给找工作,而是学校帮孩子创业,我觉得是不错的方向!新闻新你得实时更
- 厉国刚:新闻学与传播学到底有何区别
微观大道
厉国刚:新闻学与传播学到底有何区别头几天,有人在知乎上问我:新闻学与传播学到底有何区别。他是一位想要跨专业考研的学生,对新闻传播学学科可谓了解甚少,甚至一头雾水,想要让我帮他解释解释。在研究生学硕层面,新闻传播学是一级学科,分成新闻学、传播学这两个二级学科。有些高校,还自设了广告学、出版发行学等其他二级学科,但从官方角度,新闻传播学一级学科下,正统的就是那两个二级学科。招生时,一般会按一级学科招,
- 2018-12-07
旅一06丁琪琪
旅管一班6组学号链接06丁琪琪16家国鑫26孟令慧30王思宁36温红丽46朱赵筱楠
- 1分钟解决 -bash: mvn: command not found,在Centos 7中安装Maven
Energet!c
开发语言
1分钟解决-bash:mvn:commandnotfound,在Centos7中安装Maven检查Java环境1下载Maven2解压Maven3配置环境变量4验证安装5常见问题与注意事项6总结检查Java环境Maven依赖Java环境,请确保系统已经安装了Java并配置了环境变量。可以通过以下命令检查:java-version如果未安装,请先安装Java。1下载Maven从官网下载:前往Apach
- CentOS的根目录下,/bin 和 /sbin 用途和权限
Energet!c
Linux日常centoslinux运维
CentOS的根目录下,/bin和/sbin用途和权限一、/bin(Binary)二、/sbin(SystemBinary)三、总结在CentOS的根目录下,/bin和/sbin目录有不同的用途和权限一、/bin(Binary)用途:存放系统的基本命令,这些命令对所有用户都是可用的。例如:ls、cp、mv、rm等。权限:普通用户和系统管理员都可以使用这些命令。二、/sbin(SystemBinar
- CentOS 7官方源停服,配置本机光盘yum源
码哝小鱼
linux运维centoslinux运维
1、挂载系统光盘mkdir/mnt/isomount-oloop/tools/CentOS-7-x86_64-DVD-1810.iso/mnt/isocd/mnt/iso/Packages/rpm-ivh/mnt/iso/Packages/yum-utils-1.1.31-50.el7.noarch.rpm(图形界面安装,默契已安装)如安装yum-utils依赖错误,按提示安装依赖包rpm-ivh
- 第1步win10宿主机与虚拟机通过NAT共享上网互通
学习3人组
大数据大数据
VM的CentOS采用NAT共用宿主机网卡宿主机器无法连接到虚拟CentOS要实现宿主机与虚拟机通信,原理就是给宿主机的网卡配置一个与虚拟机网关相同网段的IP地址,实现可以互通。1、查看虚拟机的IP地址2、编辑虚拟机的虚拟网络的NAT和DHCP的配置,设置虚拟机的网卡选择NAT共享模式3、宿主机的IP配置,确保vnet8的IPV4属性与虚拟机在同一网段4、ping测试连通性[root@localh
- 快乐春节
Lilywo
春节肯定是大多小朋友都喜欢的节日吧,因为春节的娱乐项目可多啦,下面我就带大家去看一看某些娱乐项目吧!第一件肯定就是穿新衣啦!因为辞旧迎新,一年过去了,要迎来新的一年。所以过年穿新衣也是一项习俗吧;第二件,收压岁钱。压岁钱大家都知道吧,过年的时候,小朋友们肯定都会受到大人们的压岁钱吧,对啦!大家知道为什么亲人们会给我们压岁钱呢?答案是因为亲人们希望我们在新的一年里可以健健康康、平平安安,幸福福的生活
- 快点三国哪个平台有返利?快点三国哪个平台充值折扣最高?
诸葛村夫123
标题:快点三国哪个平台有返利?快点三国哪个平台充值折扣最高?今天我告诉大家一个可以申请内部号的平台,直接比返利号牛逼10倍不止,最近几年出现了特别多的手游平台。每个平台的福利的各不相同,但是本质是一样的,就给点礼包,首充什么的。感觉毫无卵用。就在上个月,经一个做游戏行业的朋友介绍,了解到了一个平台“游人特权站”,特别NB。这个平台给的是内部号,什么是内部号?说白了就是托号。进服就会给300-500
- 古诗十九首⑩
梁雪微
今日良宴会【原文】今日良宴会①,欢乐难具陈②。弹筝奋逸响③,新声妙入神④。令德唱高言⑤,识曲听其真⑥。齐心同所愿⑦,含意俱未申⑧。人生寄一世,奄忽若飙尘⑨。何不策高足⑩,先据要路津?无为守贫贱,轲常苦辛。【注释】①良宴会:犹言热闹的宴会。良,善也。②难具陈:犹言难以一一述说。具,备也。陈,列也。③筝:乐器。奋逸:不同凡俗的音响。④新声:指当时最流行的曲调,指西北邻族传来的胡乐。妙入神:称赞乐调旋律
- 淘陶居老袁藏品
东海堂
【造像艺术】文化遗产•汉地木造像的区域特征、古代精品造像欣赏。。。。。。(来源:蠢牛/颜旭茂)原创2016-06-12作者:作者:蠢牛(颜旭茂)木造像的地位一直挺尴尬的。国外大型博物馆的木造像基本都是宋元以前的,明代只藏极品。国内也就故宫、国博和上博有能力弄几尊宋木,山西省博貌似只有一尊顶级的明代菩萨能拿得出手,其他木雕大省的博物馆再怎么也应当展示些明清木雕吧,总比同时代那什么坛坛罐罐更有艺术性。
- 组诗·三国群英颂(周瑜、马超、贾诩、赵云)
颍川荀清
念奴娇·怀周郎矶头万仞、若关情,仍叹当年英物!一揽长江,龙流怒,化作孙吴阵壁。浪里船城,铁锁平川,袖挽千堆雪。烈胆豪情,斗牛惊认奇杰!但看戎马余生,纵横万里,正英姿勃发。宏图霸业弹指间,惟见涛生云灭。苍天轻狂,妒意猖作,帅将难华发。难忆郎顾,青史相伴别月。古体·西凉天将军大漠狂烟起,孑然佩青锋。神威震羌月,锦袍曜汉空。终囚蜀山险,瘴疠掩长虹。天地一孤啸,匹马又西风。水调歌头·文和乱武山水应将残,清
- 2022-07-06学会放手
杨晓玲乐平市第十一小学
2022年7月5日星期一晴今天结束了国培培训,上午收拾好物品,带着孩子整理心情,带着憧憬去到孩子新的学校,因为从小我有意培养孩子自己整理自己内务,孩子很认真的把自己要用的都整理好,不用的都另外装好,这一点孩子的能力还是挺强的。把自己的行李按学校提出的要求认真的整理好,我们便出发了。我们早早的来到学校,时间还早,便让她到阿姨那休息了一会儿,每去到一个新的地方,能迅速的安顿下来,这是非常好的。时间很快
- 感恩日记6.10
舞动精灵Yummy
1.感恩我早起如约而至去参加讲师互助活动2.感恩我在书店也能放开自己做呼吸法,3.感恩所有今天来参加EHE讲师们,谢谢他们的如约而至,谢谢4.妈妈准备丰盛的早餐和晚餐,谢谢,谢谢5.感恩钱宝宝让我可以坐公交车,可以买好吃的,谢谢,谢谢6.感恩男神一直的在和陪伴,谢谢,谢谢7.感恩陈彧老师的大爱接纳,谢谢,谢谢8.感恩林子姐姐总是对我那么的宠爱和关心,谢谢,谢谢9.感恩林子姐姐的看见,谢谢,谢谢10
- 27岁儿子不结婚,父亲决定先给自己相亲找个伴:我要给儿子打个样
清白路人
你妈逼你结婚了吗?现在的年轻人普遍结婚都比较晚,有的三十好几了八字还没一撇,这个时候最操心的就是父母了,他们话里话外都是催促着子女找对象结婚,甚至还会用出让人意想不到的方法,其实说到底,这也是可怜天下父母心呐。亲自给儿子打样的大爷李荣国,54岁,离异,打工收入2000多左右,家住农村平房120平。李大爷年轻时一直在工厂和工地打工,4年前才回到村里在镇政府当起了保安。李大爷的收入来自于三个部分,第一
- 言为爱之声
胡国霞青少年超效注意力
图片发自App焦点工作坊1期连续分享491天胡国霞20190302周六雨《言为爱声》今晚是我们七彩阳光心理咨询中心2019年的第一次公益课,由卷霞来主持,高朋满座,有老朋友,也有新朋友。李老师从身份谈起,平时父母都会给孩子一个什么样的身份,是积极的,还是消极的。我回想一下自己,我是一个追求完美的人,每看到某人身上有一项超人的技能,我都会想儿子要学会了该多好,能文能武、能弹会唱、能写能画,该多好。要
- 【2023年】云计算金砖牛刀小试6
geekgold
云计算服务器网络kubernetes容器
第一套【任务1】私有云服务搭建[10分]【题目1】基础环境配置[0.5分]使用提供的用户名密码,登录提供的OpenStack私有云平台,在当前租户下,使用CentOS7.9镜像,创建两台云主机,云主机类型使用4vCPU/12G/100G_50G类型。当前租户下默认存在一张网卡,自行创建第二张网卡并连接至controller和compute节点(第二张网卡的网段为10.10.X.0/24,X为工位号
- 2020-10-05感恩日记第21-21天
越努力越幸运_58b3
不知不觉,我已经写了21天日记了,这些天我收获了好多,谢谢小伙伴的鼓励和支持。感恩小哥哥帮我把桶盖打开,谢谢你的爱心。感恩今天来帮忙考察店铺的陈,谢谢你给的建议,也谢谢你让我看到了另外的自己。感恩今天来店里消费的每个人,谢谢你们带着爱把金钱回流给我。感谢建习和小迪宝贝,谢谢你们对我无条件的信任愿意把钱借给我。感恩小迪宝贝陪伴着我,谢谢你如此的爱我。感恩智琼,提供给我们那么舒服的房间。感恩依依老师的
- 天下
云逸1108
00云逸109901336刚刚桃红柳绿千家乐,山青水秀万民安。农工商服百业竞,高铁专列十国连。北京坐控九州稳,南宁繁华友谊关,东海巨舰巡宝岛,西疆戈壁大油田编辑
- 人物素描
金丝草
某男子,矮小猥琐,虽头脑灵活,但心胸极其狭窄,睚眦必报。初识此人,笑脸相迎,温语款款,让人心生亲近之情。久之,狐狸尾巴渐露,很是喜欢挑生是非,欺软怕硬,阴谋诡计,层出不穷。但外表依然装出一副正人君子,似乎他就是真理。天生此人,也算机缘,只是天道公正,奸邪污秽之人,必夺其福,机关算尽,也不过得其一二,于是乎,此人愈发干瘦命薄,日益佝偻,大有肺痨之嫌。唉,早知如此,何必当初。
- 2020年最新程序员职业发展路线指南,超详细!
编程流川枫
11编程语言程序员互联网IT职业
【文章来源微信公众号:每天学编程】01、程序员的特性技术出身的职场人特性很明显,与做市场、业务出身的职场人区别尤其明显。IT行业中常见的一些职场角色:老板、项目经理、产品经理、需求分析师、设计师、开发工程师、运维工程师等。开发工程师具有如下特征:1、逻辑思维清晰、严谨和细腻;但是有时不容易转弯,有些程序员容易较劲、钻牛角尖。2、性格偏内向、不善于沟通、表达和交际;但是在网络聊天工具上,有些显为幽默
- 【从问题中去学习k8s】k8s中的常见面试题(夯实理论基础)(二十八)
向往风的男子
k8s学习kubernetes容器
本站以分享各种运维经验和运维所需要的技能为主《python零基础入门》:python零基础入门学习《python运维脚本》:python运维脚本实践《shell》:shell学习《terraform》持续更新中:terraform_Aws学习零基础入门到最佳实战《k8》从问题中去学习k8s《docker学习》暂未更新《ceph学习》ceph日常问题解决分享《日志收集》ELK+各种中间件《运维日常》
- 《历史》与《战国策》札记(一百四)
刘子曰_b08e
卫鞅亡魏入秦,孝公以为相,封之于商,号曰商君。商君治秦,法令至行,公平无私,罚不讳强大,赏不私亲近,法及太子,黥劓其傅。期年之后,道不拾遗,民不妄取,兵革大强,诸侯畏惧。然刻深寡恩,特以强服之耳。孝公行之八年,疾且不起,欲傅商君,辞不受。孝公已死,惠王代后,莅政有顷,商君告归。人说惠王曰:“大臣太重者国危,左右太亲者身危。今秦妇人婴儿皆言商君之法,莫言大王之法。是商君反为主,大王更为臣也。且夫商君
- 【品读国学经典】大学:第一章
冰清九月
【原文】大学之道,在明明德,在亲民,在止于至善。知止而后有定,定而后能静,静而后能安,安而后能虑,虑而后能得。物有本末,事有终始。知所先后,则近道矣。古之欲明明德于天下者,先治其国;欲治其国者,先齐其家;欲齐其家者,先修其身;欲修其身者,先正其心;欲正其心者,先诚其意;欲诚其意者,先致其知;致知在格物。物格而后知至,知至而后意诚,意诚而后心正,心正而后身修,身修而后家齐,家齐而后国治,国治而后天下
- 陈茹-中原焦点团队讲师6期坚持分享第755天202009028
陈妍羽2018
身体的提醒昨天下午正在工作,突然觉得心脏不舒服,有点一抽一抽的疼痛,赶紧自己吃了速效救心丸。同事扶着我,吃药喝水,并且让我去咨询室躺一会,随着药劲慢慢蔓延,身体那种疼痛的感觉也慢慢好起来了。我想,可能身体感受到我的压力太大了,也有点超负荷了,毕竟近期因为单位远,我早出晚归,还要负责孩子的早餐,晚上只有6个小时的睡眠时间,虽然中午也能补一觉,但是还是不够补充能量。既然身体已经提出警告,那么我要上心注
- CentOS7 安装MySQL5.7.44
不要Null了
javacentosmysql
1.下载mysql安装包,我放在百度网盘里(下方链接)链接:https://pan.baidu.com/s/1_Mn1XW_1mWdTV4mhnLG66A提取码:s31n2.首先看看以前是否安装过mysqlrpm-qa|grep-imysql如果已经安装过mysql会提示卸载mysqlrpm-emysql-…3.使用FinallShell或者Xftp进行上传放到/usr/local/mysql,没
- 解线性方程组
qiuwanchi
package gaodai.matrix;
import java.util.ArrayList;
import java.util.List;
import java.util.Scanner;
public class Test {
public static void main(String[] args) {
Scanner scanner = new Sc
- 在mysql内部存储代码
annan211
性能mysql存储过程触发器
在mysql内部存储代码
在mysql内部存储代码,既有优点也有缺点,而且有人倡导有人反对。
先看优点:
1 她在服务器内部执行,离数据最近,另外在服务器上执行还可以节省带宽和网络延迟。
2 这是一种代码重用。可以方便的统一业务规则,保证某些行为的一致性,所以也可以提供一定的安全性。
3 可以简化代码的维护和版本更新。
4 可以帮助提升安全,比如提供更细
- Android使用Asynchronous Http Client完成登录保存cookie的问题
hotsunshine
android
Asynchronous Http Client是android中非常好的异步请求工具
除了异步之外还有很多封装比如json的处理,cookie的处理
引用
Persistent Cookie Storage with PersistentCookieStore
This library also includes a PersistentCookieStore whi
- java面试题
Array_06
java面试
java面试题
第一,谈谈final, finally, finalize的区别。
final-修饰符(关键字)如果一个类被声明为final,意味着它不能再派生出新的子类,不能作为父类被继承。因此一个类不能既被声明为 abstract的,又被声明为final的。将变量或方法声明为final,可以保证它们在使用中不被改变。被声明为final的变量必须在声明时给定初值,而在以后的引用中只能
- 网站加速
oloz
网站加速
前序:本人菜鸟,此文研究总结来源于互联网上的资料,大牛请勿喷!本人虚心学习,多指教.
1、减小网页体积的大小,尽量采用div+css模式,尽量避免复杂的页面结构,能简约就简约。
2、采用Gzip对网页进行压缩;
GZIP最早由Jean-loup Gailly和Mark Adler创建,用于UNⅨ系统的文件压缩。我们在Linux中经常会用到后缀为.gz
- 正确书写单例模式
随意而生
java 设计模式 单例
单例模式算是设计模式中最容易理解,也是最容易手写代码的模式了吧。但是其中的坑却不少,所以也常作为面试题来考。本文主要对几种单例写法的整理,并分析其优缺点。很多都是一些老生常谈的问题,但如果你不知道如何创建一个线程安全的单例,不知道什么是双检锁,那这篇文章可能会帮助到你。
懒汉式,线程不安全
当被问到要实现一个单例模式时,很多人的第一反应是写出如下的代码,包括教科书上也是这样
- 单例模式
香水浓
java
懒汉 调用getInstance方法时实例化
public class Singleton {
private static Singleton instance;
private Singleton() {}
public static synchronized Singleton getInstance() {
if(null == ins
- 安装Apache问题:系统找不到指定的文件 No installed service named "Apache2"
AdyZhang
apachehttp server
安装Apache问题:系统找不到指定的文件 No installed service named "Apache2"
每次到这一步都很小心防它的端口冲突问题,结果,特意留出来的80端口就是不能用,烦。
解决方法确保几处:
1、停止IIS启动
2、把端口80改成其它 (譬如90,800,,,什么数字都好)
3、防火墙(关掉试试)
在运行处输入 cmd 回车,转到apa
- 如何在android 文件选择器中选择多个图片或者视频?
aijuans
android
我的android app有这样的需求,在进行照片和视频上传的时候,需要一次性的从照片/视频库选择多条进行上传
但是android原生态的sdk中,只能一个一个的进行选择和上传。
我想知道是否有其他的android上传库可以解决这个问题,提供一个多选的功能,可以使checkbox之类的,一次选择多个 处理方法
官方的图片选择器(但是不支持所有版本的androi,只支持API Level
- mysql中查询生日提醒的日期相关的sql
baalwolf
mysql
SELECT sysid,user_name,birthday,listid,userhead_50,CONCAT(YEAR(CURDATE()),DATE_FORMAT(birthday,'-%m-%d')),CURDATE(), dayofyear( CONCAT(YEAR(CURDATE()),DATE_FORMAT(birthday,'-%m-%d')))-dayofyear(
- MongoDB索引文件破坏后导致查询错误的问题
BigBird2012
mongodb
问题描述:
MongoDB在非正常情况下关闭时,可能会导致索引文件破坏,造成数据在更新时没有反映到索引上。
解决方案:
使用脚本,重建MongoDB所有表的索引。
var names = db.getCollectionNames();
for( var i in names ){
var name = names[i];
print(name);
- Javascript Promise
bijian1013
JavaScriptPromise
Parse JavaScript SDK现在提供了支持大多数异步方法的兼容jquery的Promises模式,那么这意味着什么呢,读完下文你就了解了。
一.认识Promises
“Promises”代表着在javascript程序里下一个伟大的范式,但是理解他们为什么如此伟大不是件简
- [Zookeeper学习笔记九]Zookeeper源代码分析之Zookeeper构造过程
bit1129
zookeeper
Zookeeper重载了几个构造函数,其中构造者可以提供参数最多,可定制性最多的构造函数是
public ZooKeeper(String connectString, int sessionTimeout, Watcher watcher, long sessionId, byte[] sessionPasswd, boolea
- 【Java命令三】jstack
bit1129
jstack
jstack是用于获得当前运行的Java程序所有的线程的运行情况(thread dump),不同于jmap用于获得memory dump
[hadoop@hadoop sbin]$ jstack
Usage:
jstack [-l] <pid>
(to connect to running process)
jstack -F
- jboss 5.1启停脚本 动静分离部署
ronin47
以前启动jboss,往各种xml配置文件,现只要运行一句脚本即可。start nohup sh /**/run.sh -c servicename -b ip -g clustername -u broatcast jboss.messaging.ServerPeerID=int -Djboss.service.binding.set=p
- UI之如何打磨设计能力?
brotherlamp
UIui教程ui自学ui资料ui视频
在越来越拥挤的初创企业世界里,视觉设计的重要性往往可以与杀手级用户体验比肩。在许多情况下,尤其对于 Web 初创企业而言,这两者都是不可或缺的。前不久我们在《右脑革命:别学编程了,学艺术吧》中也曾发出过重视设计的呼吁。如何才能提高初创企业的设计能力呢?以下是 9 位创始人的体会。
1.找到自己的方式
如果你是设计师,要想提高技能可以去设计博客和展示好设计的网站如D-lists或
- 三色旗算法
bylijinnan
java算法
import java.util.Arrays;
/**
问题:
假设有一条绳子,上面有红、白、蓝三种颜色的旗子,起初绳子上的旗子颜色并没有顺序,
您希望将之分类,并排列为蓝、白、红的顺序,要如何移动次数才会最少,注意您只能在绳
子上进行这个动作,而且一次只能调换两个旗子。
网上的解法大多类似:
在一条绳子上移动,在程式中也就意味只能使用一个阵列,而不使用其它的阵列来
- 警告:No configuration found for the specified action: \'s
chiangfai
configuration
1.index.jsp页面form标签未指定namespace属性。
<!--index.jsp代码-->
<%@taglib prefix="s" uri="/struts-tags"%>
...
<s:form action="submit" method="post"&g
- redis -- hash_max_zipmap_entries设置过大有问题
chenchao051
redishash
使用redis时为了使用hash追求更高的内存使用率,我们一般都用hash结构,并且有时候会把hash_max_zipmap_entries这个值设置的很大,很多资料也推荐设置到1000,默认设置为了512,但是这里有个坑
#define ZIPMAP_BIGLEN 254
#define ZIPMAP_END 255
/* Return th
- select into outfile access deny问题
daizj
mysqltxt导出数据到文件
本文转自:http://hatemysql.com/2010/06/29/select-into-outfile-access-deny%E9%97%AE%E9%A2%98/
为应用建立了rnd的帐号,专门为他们查询线上数据库用的,当然,只有他们上了生产网络以后才能连上数据库,安全方面我们还是很注意的,呵呵。
授权的语句如下:
grant select on armory.* to rn
- phpexcel导出excel表简单入门示例
dcj3sjt126com
PHPExcelphpexcel
<?php
error_reporting(E_ALL);
ini_set('display_errors', TRUE);
ini_set('display_startup_errors', TRUE);
if (PHP_SAPI == 'cli')
die('This example should only be run from a Web Brows
- 美国电影超短200句
dcj3sjt126com
电影
1. I see. 我明白了。2. I quit! 我不干了!3. Let go! 放手!4. Me too. 我也是。5. My god! 天哪!6. No way! 不行!7. Come on. 来吧(赶快)8. Hold on. 等一等。9. I agree。 我同意。10. Not bad. 还不错。11. Not yet. 还没。12. See you. 再见。13. Shut up!
- Java访问远程服务
dyy_gusi
httpclientwebservicegetpost
随着webService的崛起,我们开始中会越来越多的使用到访问远程webService服务。当然对于不同的webService框架一般都有自己的client包供使用,但是如果使用webService框架自己的client包,那么必然需要在自己的代码中引入它的包,如果同时调运了多个不同框架的webService,那么就需要同时引入多个不同的clien
- Maven的settings.xml配置
geeksun
settings.xml
settings.xml是Maven的配置文件,下面解释一下其中的配置含义:
settings.xml存在于两个地方:
1.安装的地方:$M2_HOME/conf/settings.xml
2.用户的目录:${user.home}/.m2/settings.xml
前者又被叫做全局配置,后者被称为用户配置。如果两者都存在,它们的内容将被合并,并且用户范围的settings.xml优先。
- ubuntu的init与系统服务设置
hongtoushizi
ubuntu
转载自:
http://iysm.net/?p=178 init
Init是位于/sbin/init的一个程序,它是在linux下,在系统启动过程中,初始化所有的设备驱动程序和数据结构等之后,由内核启动的一个用户级程序,并由此init程序进而完成系统的启动过程。
ubuntu与传统的linux略有不同,使用upstart完成系统的启动,但表面上仍维持init程序的形式。
运行
- 跟我学Nginx+Lua开发目录贴
jinnianshilongnian
nginxlua
使用Nginx+Lua开发近一年的时间,学习和实践了一些Nginx+Lua开发的架构,为了让更多人使用Nginx+Lua架构开发,利用春节期间总结了一份基本的学习教程,希望对大家有用。也欢迎谈探讨学习一些经验。
目录
第一章 安装Nginx+Lua开发环境
第二章 Nginx+Lua开发入门
第三章 Redis/SSDB+Twemproxy安装与使用
第四章 L
- php位运算符注意事项
home198979
位运算PHP&
$a = $b = $c = 0;
$a & $b = 1;
$b | $c = 1
问a,b,c最终为多少?
当看到这题时,我犯了一个低级错误,误 以为位运算符会改变变量的值。所以得出结果是1 1 0
但是位运算符是不会改变变量的值的,例如:
$a=1;$b=2;
$a&$b;
这样a,b的值不会有任何改变
- Linux shell数组建立和使用技巧
pda158
linux
1.数组定义 [chengmo@centos5 ~]$ a=(1 2 3 4 5) [chengmo@centos5 ~]$ echo $a 1 一对括号表示是数组,数组元素用“空格”符号分割开。
2.数组读取与赋值 得到长度: [chengmo@centos5 ~]$ echo ${#a[@]} 5 用${#数组名[@或
- hotspot源码(JDK7)
ol_beta
javaHotSpotjvm
源码结构图,方便理解:
├─agent Serviceab
- Oracle基本事务和ForAll执行批量DML练习
vipbooks
oraclesql
基本事务的使用:
从账户一的余额中转100到账户二的余额中去,如果账户二不存在或账户一中的余额不足100则整笔交易回滚
select * from account;
-- 创建一张账户表
create table account(
-- 账户ID
id number(3) not null,
-- 账户名称
nam