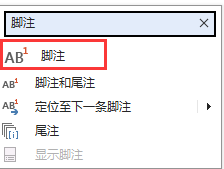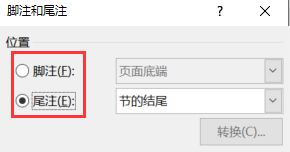Word脚注如何插入?1分钟学会!
“最近在写一些文章,引用了一些注释,想为它们增添一些脚注。有没有朋友知道在word里脚注怎么添加呀?”
使用word编写文章时,添加脚注是一项常见的任务,用于引用文献、添加注释或提供额外信息。但可能很多朋友不知道word脚注如何插入,今天小编就给大家分享一些插入word脚注的简单方法,需要的朋友可继续往下看哦!
方法一:使用快捷键插入脚注
如何给word文档添加脚注?如果对word使用比较熟悉,比较简单快速的脚注插入方法是使用快捷键。
1.打开Word文档,定位光标到您想插入脚注的文本位置;
2.使用快捷键【Alt + Ctrl + F】或在Mac上使用【Option + Command + F】来插入脚注;
3.在文档底部会自动打开脚注区域,您可以在其中输入脚注内容。
方法二:使用菜单栏插入脚注
word的脚注怎么设置?使用菜单栏也可以帮助我们快速插入脚注。
1.打开Word文档,转到菜单栏中的【参考】选项卡;
2.在【脚注】组中,点击【插入脚注】;
3.在弹出的对话框中,选择脚注的格式(脚注或尾注)和位置(页底或文尾),点击【确定】以插入脚注。
方法三:右键单击插入脚注
文档怎么添加脚注?还有一个很简单的操作方法就是使用右键直接插入脚注。用户在需要插入较多脚注的情况下,可以尝试使用该方法。
1.打开Word文档后,定位光标到想插入脚注的文本位置;
2.右键单击该位置,在弹出菜单中,选择【脚注】选项;
3.在弹出的对话框中,选择脚注的格式和位置,然后点击【确定】。
方法四:使用脚注面板
Word中还有一个脚注面板功能,使用该功能也能轻松插入word脚注。这个方法是大部分用户都知道的,使用起来也会比较方便。
1.打开Word文档,转到菜单栏中的【引用】选项卡;
2.在脚注面板中,点击【插入脚注】按钮;
3.在弹出的对话框中,选择脚注的格式和位置,然后点击【确定】。
方法五:自定义脚注格式
设置完脚注之后,如果想要更改脚注的格式,应该怎么操作呢?用户是可以自定义脚注的格式的。
1.打开Word文档,按照上述步骤插入脚注;
2.点击下方的【格式】按钮,对脚注的相应格式进行设置和调整。
方法六:转换脚注为尾注
有时候某些文章可能要求要将脚注转换为尾注,如何操作呢?可以按下方步骤进行。
1.打开Word文档,转到菜单栏中的【引用】选项卡;
2.在【脚注】组中,点击【脚注管理器】;
3.在脚注管理器中,选择要转换的脚注,点击【转换】按钮,将脚注转换为尾注。
通过以上方法,您可以轻松在Word文档中插入脚注,以提供额外的信息和引用。关于word脚注怎么插入的相关方法,小编今天就先分享这几个啦,有需要的朋友可以先进行尝试。
往期推荐:
音频恢复怎么做?这3招很管用!![]() https://blog.csdn.net/datarecover/article/details/134282802?spm=1001.2014.3001.5501
https://blog.csdn.net/datarecover/article/details/134282802?spm=1001.2014.3001.5501
Word背景图片插入,5个简单方法快速完成!![]() https://blog.csdn.net/datarecover/article/details/134281964?spm=1001.2014.3001.5501
https://blog.csdn.net/datarecover/article/details/134281964?spm=1001.2014.3001.5501
电脑设置在哪里?5招快速进入设置!![]() https://blog.csdn.net/datarecover/article/details/134304278?spm=1001.2014.3001.5501
https://blog.csdn.net/datarecover/article/details/134304278?spm=1001.2014.3001.5501