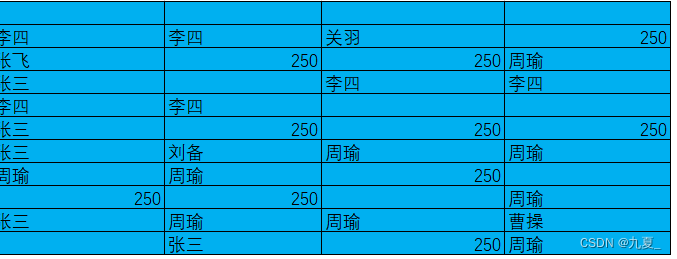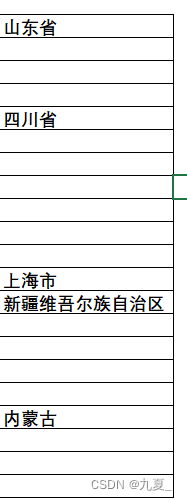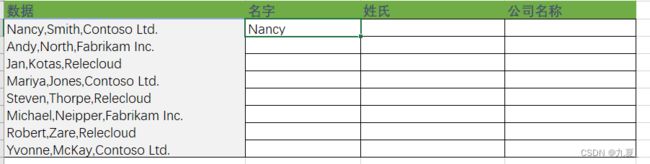学习Excel
目录
- 工作簿、工作表、单元格
-
- 工作簿
- 工作表
- 单元格
- 单元格设置
- 填充的使用
- 自定义列表填充
- 文本记忆输入
- 拆分
- 常见错误值
-
- 导入数据
- 通配符
- 常用函数
-
- 文本函数
- 日期函数
- 数学函数
- 逻辑函数
- 统计函数
- 查找和引用函数
- 数据透视表和透视图
工作簿、工作表、单元格
工作簿
一、大家是否清楚什么叫做工作簿?
我们常说的一个Excel文件就是一个工作簿,即每次创建Excel文件时就是在创建一个工作簿。
二、如何创建工作簿
在浏览功能区点击“文件 --> 新建 --> 空白工作簿”即可。
三、工作簿作用
所谓工作簿是指Excel环境中用来储存并处理工作数据的文件,它是Excel工作区中一个或多个工作表的集合。
为了避免工作簿中的结构被破坏,我们可以启用保护功能对工作簿进行结构的保护。
步骤:审阅 --> 保护工作簿。
工作表
一、什么是工作表?
工作表就是我们下方切换的N个活动页,创建一个工作簿的时候会自动的创建一个工作表。
二、创建工作表
在切换或创建工作表的位置点击加号“+”即可。
三、移动
点击工作表不放,左右拖动可以更改工作表的位置。
四、隐藏或取消隐藏
在需要隐藏的工作表上右键选择隐藏即可。
五、保护工作表
通过限制其他用户的编辑能力来防止他们进行不需要的更改,可以通过保护工作表的功能选择性的开放或关闭指定功能。
在任意工作表上右键即可点击取消隐藏,此时可以选择需要取消隐藏的工作表。
步骤:
方式一:审阅 --> 保护工作表。
方式二:工作表名上右键 --> 保护工作表。
六、修改工作表
在工作表名上右键,可以调用出修改工作表的选项,能够对工作表进行指定的修改。
单元格
一、什么是单元格?
单元格就是填入数据的地方,是工作表中一个个的方格。
二、保护单元格
保护单元格可以防止存储的数据被篡改。
步骤:选定要被保护的单元格 --> 开始 --> 格式 --> 锁定单元格、保护工作表
注意:必须同时开启锁定单元格和保护工作表功能才可以防止数据被篡改,并且锁定单元格功能默认处于开启状态,默认锁定全局!!
三、区域
多个连续单元格组成的叫做区域。
#行列的调整
一、当某行或某列的高度或宽度不合适时,可以进行调整。
鼠标移动到行号的下边框或列号的右边框点击拖动即可调整;
如果想批量的调整行的高度或列的宽度,只需要批量的选取之后在边框处拖动即可。
再者,还可以双击行的下边框或列的右边框使得行或者列进行自适应。
二、快速跳转到表格的头尾
找一行或者一列数据,(必须保证这一行或一列数据没有缺失),双击任意一个单元格的上边框或下边框或左边框或右边框,
即可实现头或者尾的快速跳转。
三、插入行或者列
在行号或者列号上右键,点击插入,可以实现在这一行或这一列前边插入一行或一列;同理同时插入多行或多列只需要选中一定数量的行或者列再插入即可。
四、移动整行或整列数据
选中行或者列,按住shift再从边框拖拽到指定为即可。
单元格设置
一、设置单元格颜色
点击“开始”中的“字体”栏中有一个图标类似于油漆桶的“填充颜色”按钮,可以实现单元格颜色的修改。
二、设置字体颜色
点击“开始”中的“字体”栏中的“字体颜色“按钮,可以实现字体颜色的修改。
三、字体样式
在“开始”中的字体栏中还可以修改字体、字号、加粗、倾斜等
/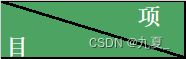
如何设置上面的图案呢?
可以先在一个单元格中插入斜线,然后写入两个项目名,鼠标光标插入到两个项目名中间,
通过快捷键Alt + 回车使得两个项目名换行,然后设置单元格文字左对齐,再通过添加空格和调整单元格的宽高,使得得到最终效果。
自定义格式符号:
1.数字相关的符号:0、#、?
‘#’ - 自定义格式的时候在后面加上#控制小数位数(四舍五入),但是不显示无意义的0
‘0’ - 自定义格式的时候在后面加上#控制小数位数(四舍五入),会显示无意义的0
‘?’ - 自定义格式的时候在后面加上#控制小数位数(四舍五入),无意义的0不会显示,但是会用空格代替
填充的使用
复制单元格:同时将单元格的样式和内容复制给其他单元格
填充序列:复制单元格样式,将单元格内容按照一定规则变化
仅填充格式:只复制单元格样式
不带格式填充:只将单元格内容按照一定规则变化
以年填充:按照年份变化。(以月填充、以天数填充同理)
填充工作日:与以天数填充同理,仅仅去除每周周末
操作步骤:
选中单元格,鼠标放置到单元格右下角后右键向下拖拽,选择对应选项。
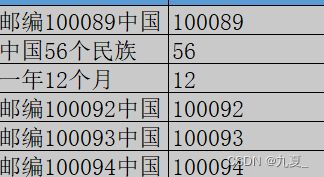
如何快速提取左侧的数字?
方法1:
从数据列后方相邻单元格输入数字,选中单元格,鼠标放置到单元格右下角后右键向下拖拽,选择快速填充。
方法2:
使用MIDB加上searchb函数,
=MIDB(A2,SEARCHB(“?”,A2),2LEN(A2)-LENB(A2))
说明:
MID(字符串,起始位置,长度)
MIDB(字符串,起始位置,长度)
中文数量: LENB(字符串)- LEN(字符串)
非中文数据:LEN(字符串)-中文数量
LEN(字符串)-(LENB(字符串) - LEN(字符串)
2LEN(字符串)-LENB(字符串)
?-任意一个字符
SEARCH(“?”,字符串)–任意一个字符在字符串中第一次出现的位置
SEARCHB(“?”,字符串)–任意一个非中文字符在字符串中第一次出现的位置
自定义列表填充
自定列表的位置:文件 --> 选项 --> 高级 --> 编辑自定义列表
可以用来给多个不连续的单元格填写同数据。
先选中多个不同的单元格,输入想要输入的数据,按Ctrl+enter补全。
给多个不连续的单元格填写不同数据,
先选中全部数据,按Ctrl+g打开定位,选择定位条件,再选择空值,写入=和第一排数据的地址,再按Ctrl+enter。
文本记忆输入
方式1:Alt + 向下箭头
方式2:直接输入内容,根据提示选择回
注:必须连续单元格输入才会生效
##设置下拉框
设置下拉框,数据–>数据验证–>设置–>序列
##快速选择大量数据
步骤:选定起始单元格,使用快捷键Ctrl + Shift + 方向键
优点:可以快速选择规模较大的区域数据
缺点:如果起始行或者起始列出现空值,会出现选择不全的问题,需要稍加注意。
Ctrl+方向键可以快速移动光标
拆分
如何把左边的数据拆分到右边?
方法1:
数据–>分列–>选择对应的分割符
方法2:
手动写出第一行,后续使用快速填充
##选择性粘贴
在粘贴时右键粘贴,可以选择只粘贴数值或者做运算后粘贴。
常见错误值
#VALUE! 公式语法不正确、
引用公式带有空字符单元格、
运算时带有文本单元格、
数组计算未使用正确格式
#DIV/0! 在除法运算中,分母为0导致的计算错误、
在计算平均值时也容易出现错误值#DIV/0!
#NULL! 在公式中引用单元格区域时,未加正确的区域运算符,产生了空的引用区域,导致#NULL!错误、
公式中引用不相交的单元格区域,未加正确的区域运算符
#REF! 表格计算中误删了数据行列、
将单元格剪切粘贴到公式所引用的单元格上、
公式中引用了不正确的区域
#NUM! 公式生成的数字太大或太小,会显示#NUM!错误、
公式中引用了无效的参数,会显示#NUM!错误、
使用迭代计算RATE 和IRR函数,会显示#NUM!错误
#NAME? 公式名称拼写错误、
公式中的文本值未添加双引号、
区域引用缺少冒号、
引用未定义的名称或已定义名称出现拼写错误等
#N/A 常见的错误原因有查找区域不存在查找值、
数据类型不匹配、
查找数据源引用错误、
引用了返回值为#N/A的函数或公式
导入数据
Excel支持从外部导入数据,导入途径包含:本地各类存储数据的文件、数据库、网站等。
操作方式:数据 --> 获取数据 --> 选择对应功能选项
通配符
Excel中有两种通配符,一个是*,另一个是?
*表示任意数量的字符,?表示一个字符
~用在通配符前面能够将通配符变得没有意义
常用函数
文本函数
LEFT()–>从文本字符串的第一个字符开始返回指定个数的字符
LEFTB()–>基于所指定的字节数返回文本字符串中的第一个或前几个字符
RIGHT()–>根据所指定的字符数返回文本字符串中最后一个或多个字符
RIGHTB()–>根据所指定的字节数返回文本字符串中最后一个或多个字符
MID()–>返回文本字符串中从指定位置开始的特定数目的字符,该数目由用户指定。
MIDB()–>根据您指定的字节数,返回文本字符串中从指定位置开始的特定数目的字符。
LEN()–>返回文本字符串中的字符个数
LENB()–>返回文本字符串中用于代表字符的字节数。
注意:LEFTB()函数并不适用于所有语言,只有在将 DBCS 语言设置为默认语言时,函数 LEFTB 才会将每个字符按 2 个字节计数。 否则,函数 LEFTB 的行为与 LEFT 相同,即将每个字符按 1 个字节计数。
支持 DBCS 的语言包括日语、中文(简体)、中文(繁体)以及朝鲜语。RIGHTB()、MIDB()函数同理。
FIND()–>用于从一个文本串中定位另一个文本串的起点并返回字符数
FINDB()–>用于从一个文本串中定位另一个文本串的起点并返回字节数
SEARCH()–>用于从一个文本串中定位另一个文本串的起点并返回字符数
SEARCHB()–>用于从一个文本串中定位另一个文本串的起点并返回字节数
注意:FIND()和SEARCH()区别:FIND()区分大小写,SEARCH()不区分大小写。FIND()的find_text参数不能写通配符,SEARCH()的find_text参数可以写通配符
REPLACE()–>将旧字符串的指定位置(字符下标)指定字符数的字符串替换为新字符串
REPLACEB()–>将旧字符串的指定位置(字节下标)指定字节数的字符串替换为新字符串
LOWER()–>将一个文本字符串中的所有大写字母转换为小写字母。
UPPER()–>将文本中小写字母转换为大写字母。
REPT()–>将文本重复一定次数
SUBSTITUTE()–>在文本字符串中用新文本替换旧文本
TRIM()–>在文本字符串中用新文本替换旧文本
TEXT()–>自定义单元格格式
VALUE()–>将表示数字的文本字符串转换为数字
日期函数
DATE()–>根据年、月、日三个数值返回其表示的日期
DATEVALUE()–>返回由文本字符串表示的日期的十进制数字
TIME()–>根据时、分、秒三个数值返回其表示的时间的十进制格式
TIMEVALUE()–>返回由文本字符串表示的时间的十进制数字
DAY()–>返回序列数表示的某月的天数
MONTH()–>返回序列数表示的某年的月份
YEAR()–>返回序列数表示的年份
SECOND()–>返回时间值的秒数
MINUTE()–>返回时间值的分钟数
HOUR()–>返回时间值的小时数
TODAY()–>返回当前日期
NOW()–>返回当前日期和时间
EDATE()–>返回与某个日期相隔N个月的日期的序列数
EOMONTH()–>返回与指定日期相隔N个月份数的月份的最后一天
DATEDIF()–>计算两个日期之间的天数、月数、年数
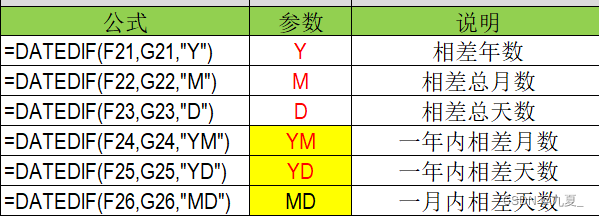
数学函数
ABS()–>返回数字的绝对值
INT()–>向小取整
MOD()–>返回两数相除的余数(结果的符号和余数相同)
RAND()–>[0,1)之间的随机数
RANDBETWEEN()–>[a,b]之间的随机整数
ROUND()–>将数字四舍五入到指定位数
SQRT()–>返回算术平方根
SUM()–>将单个值、单元格引用或者区域相加,或者将三者的组合相加
SUMIF()–>对范围中符合指定条件的值求和
SUMIFS()–>计算满足多条件的全部参数的值
逻辑函数
AND()–>用于测试所有条件是否均为TRUE
OR()–>用于测试是否有为TRUE的条件
NOT()–>将TRUE或者False的结果取反
TRUE()–>返回TRUE
FLASE()–>返回FALSE
IF()–>判断单个条件是否为真
IFS()–>检查是否满足一个或多个条件,且返回第一个符合条件的值
IFERROR()–>使用 IFERROR 函数捕获和处理公式中的错误,公式计算结果为错误时返回指定的值;否则,它将返回公式的结果。
统计函数
AVERAGE()–>返回其参数的平均值
AVERAGEA()–>返回其参数的平均值,包括数字、文本和逻辑值
AVERAGEIF()–>返回区域中满足给定条件的所有单元格的平均值
AVERAGEIFS()–>返回满足多个条件的所有单元格的平均值
COUNT()–>计算参数列表中数字的个数
COUNTA()–>计算参数列表中值的个数
COUNTIF()–>计算区域内符合给定条件的单元格的数量
COUNTIFS()–>计算区域内符合多个条件的单元格的数量
FREQUENCY()–>以垂直数组的形式返回频率分布
MAX()/MIN()–>返回参数列表中的最大(最小)值
RANK()–>返回一列数字的数字排位
RANK.AVG()–>返回一列数字的数字排位(数字排位是相对于列表中其他值的大小,如果多个值具有相同的排位,则返回平均排位)
RANK.EQ()–>返回一列数字的数字排位,其大小与列表中其他值相关,如果多个值具有相同的排位,则返回该组值的最高排位
查找和引用函数
COLUMN()–>返回与列号对应的数字
ROW()–>返回与行号对应的数字
SORT()–>对某个区域或数组的内容进行排序
SORTBY()–>对某个区域按照某列数据进行排序(默认升序)
注意:1.SORT(单列数据)–将数组中的数据从小到大排序
2.SORT(单列数据,-1)–将数据从大到小排序
3.SORT(多列或者多行数据,排序依据,排序方法,行列)
排序依据–比较对象在给的数据中是第几行或者第几列
排序方法–1表示升序,-1表示降序
行列-- TRUE表示按列排序,FAISE表示按行排序
4.SORTBY(数组,排序依据1,排序方法1,排序依据2,排序方法2.…)
注意:排序依据不是列号或者行号,而是数据
5.UNIQUE(数组,行或者列,FALSE)–删除重复的项,每一项只保留一个
UNIQUE(数组,行或者列,TRUE) --只提取出现一次的所有的项目
UNIQUE()–>对某范围数据进行去重
VLOOKUP()–>按列查找,在行之间移动返回表格或区域内容
XLOOKUP()–>按行查找表格或区域内容
INDEX()–>函数返回表格或区域中的值或值的引用。
INDEX( 取值范围 ,第几行 , 第几列)
MATCH()–>
MATCH(查找条件,查找区域,查找方式(一般写0))
数据透视表和透视图
数据透视表
使用方式:选中数据–>插入–>数据透视表
数据透视图:
使用方法:选中数据透视表–>数据透视表分析–>数据透视图