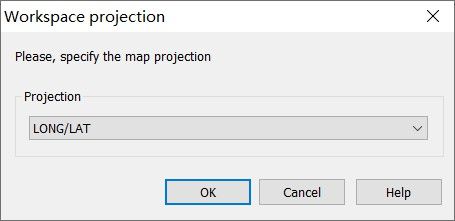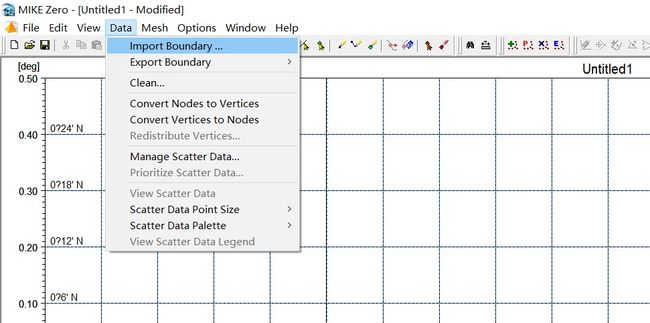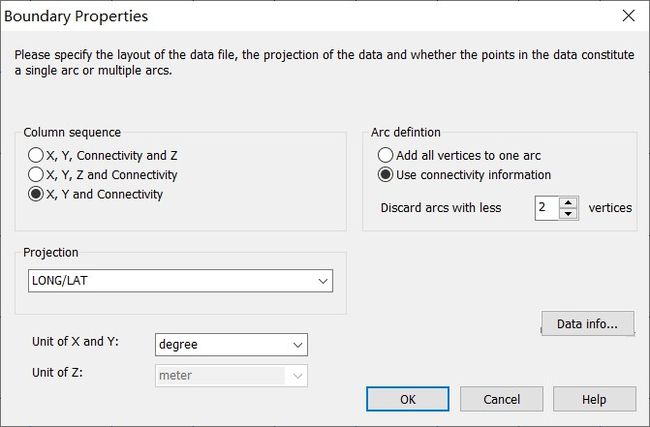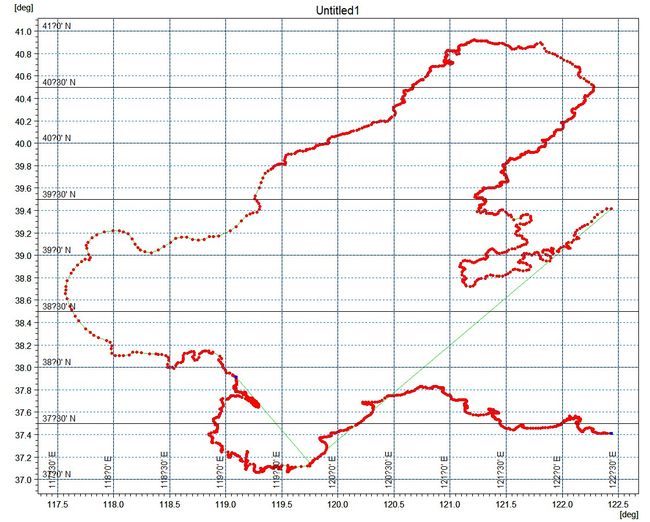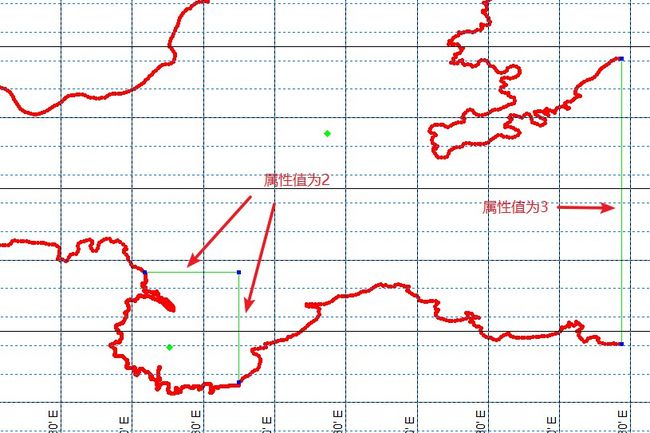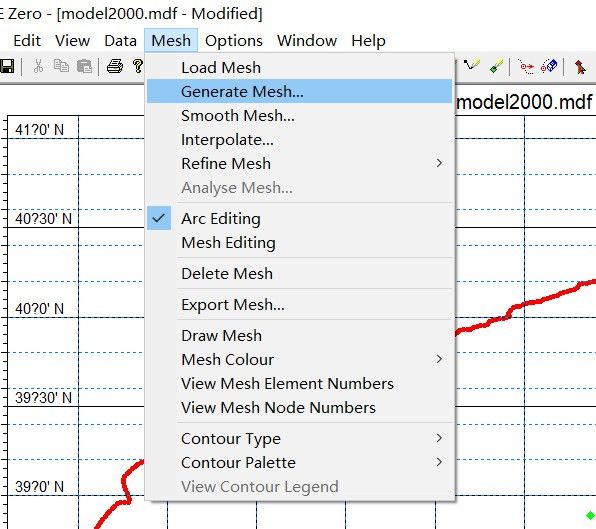MIKE水动力笔记4_制作网格
本文目录
- 前言
- Step 1 导入岸线数据
- Step 2 编辑岸线
- Step 3 生成网格
- Step 4 水深插值
前言
建立水动力模型前的重要一步就是制作网格,本文所讲内容就是如何在MIKE中制作网格。
注意1:MIKE Zero 软件的下载安装在网上一搜一大堆,很容易安装的。
注意2:制作网格一定要有岸线数据及水深数据才行,这两个数据文件的后缀都是 .xyz 。
注意3:制作出的网格文件是 .mdf文件。后面的博文会讲到建立模型,那时建立模型用到的网格文件是 .mesh文件, .mesh文件是由 .mdf文件导出生成的,很简单的操作,后面博文会讲的。
网格分为结构网格(对应的是矩形网格单元)和非结构网格(对应的是三角形网格单元)。MIKE的网格生成器制作的是非结构网格,生成的网格文件后缀名是 .mdf ,其中包括岸线边界、地理坐标信息和网格中每一个节点的水深值。
本节示例中所用到的岸线数据是根据2000年渤海区域遥感影像绘制的岸线制作的数据(此方法参考【MIKE水动力笔记3】)。所用到的水深数据是海司航保部(中国人民解放军海军司令部航海保证部)2006出版的编号为1011海图的数据。
Step 1 导入岸线数据
打开MIKE Zero,点击【File】→【New】→【File …】,如下图:

这时,选择【MIKE Zero】→【Mesh Generator】,如下图:

然后,如下图,在弹出的对话框中,Projection 选择【LONG/LAT】,意思是投影方式使用经纬度坐标确定:

然后,选择【Data】→【Import Boundary …】,如下图:

这时会弹出一个对话框,是设置边界属性的,这里选择【X, Y and Connectivity】,Projection 选择【LONG/LAT】,Unit of X and Y 选择【degree】,其他保持默认就好,如下图:
Step 2 编辑岸线
岸线已经导入好了,但岸线有些部分在导入过程中会发生变形,类似下两图,导致后面网格生成不了,因此这一步就要对岸线做一些修整处理。

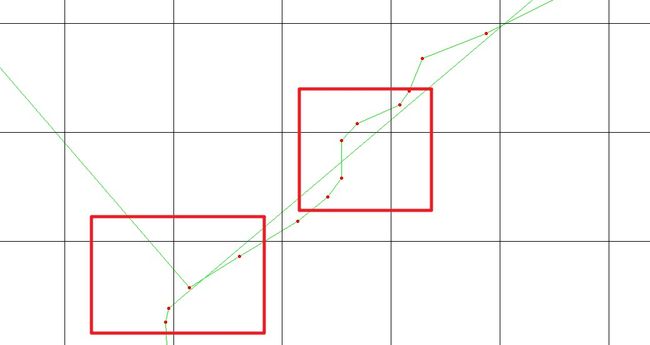
注意:在MIKE中,比较常用的工具就是下图中标注的这几个,可以结合着manual文档自己研究下什么功能如何使用。
![]()
调整好那种错乱的节点后,我们最后要得到的是那种很干净利落的边界线条,类似下图:
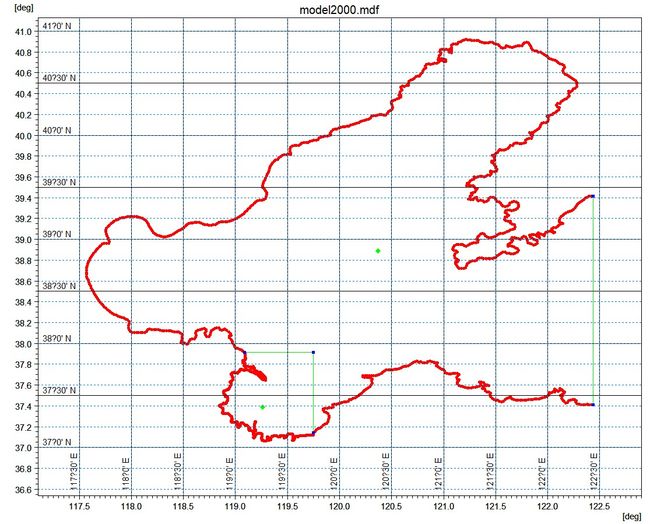
我这里是分成了两块,左下角那部分是加密区,其余部分是非加密区。
加密区的边界节点要密一点,非加密区节点相对稀疏一点,这里调节节点疏密的操作是选中边界后右键,然后【Redistribution Vertices】,然后设置节点间距。
我这里的非加密区节点间距设置为0.02,加密区节点间距设置为0.008。这些值不是固定值,随研究区域大小而异,需要自己调试,如下四图。
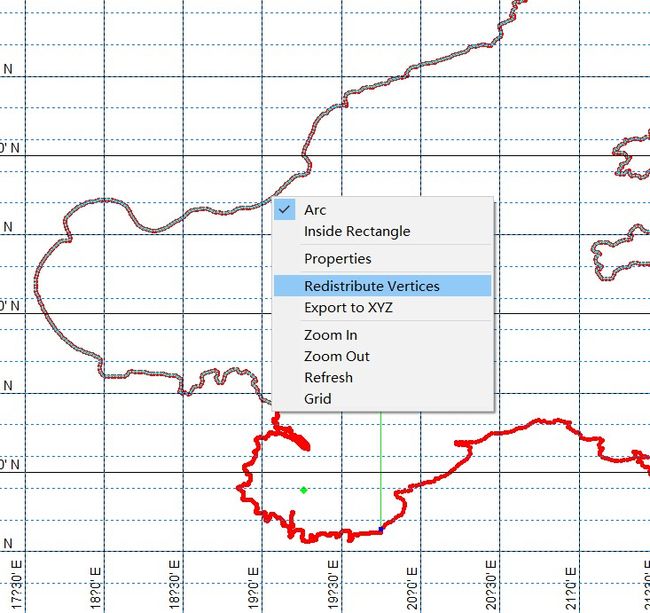

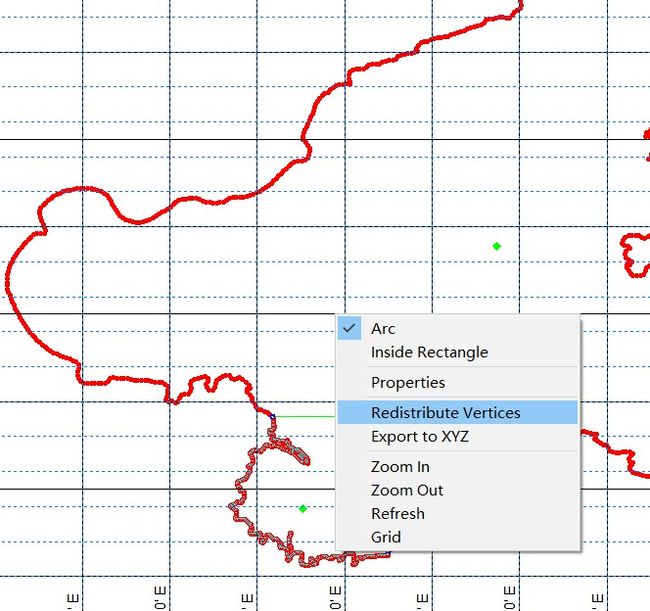
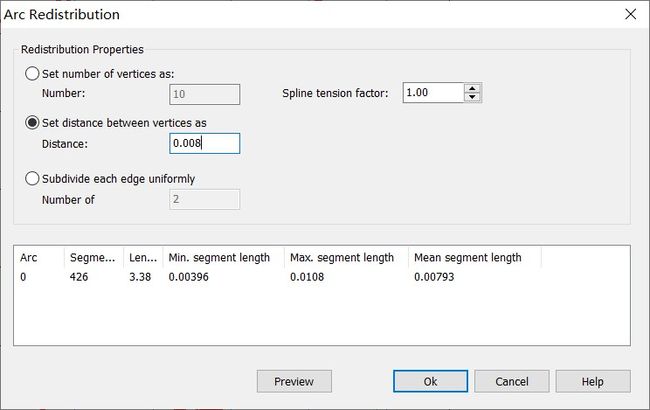
然后,就会发现整个网格变得规整清晰了不少。
我们这里还需要设置一下边界条件,操作如下三图。陆地边界的属性值为1,因此需要用2或者更高的属性值来代表开边界。对赋予同一边界条件的边界节点和多段线需使用相同的属性值。
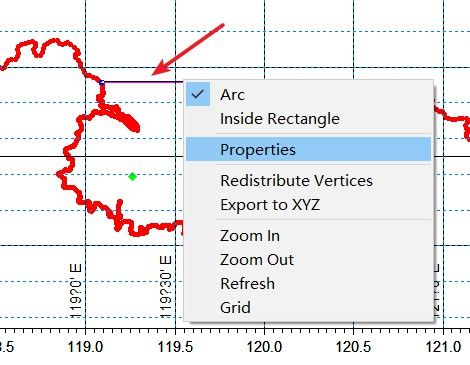
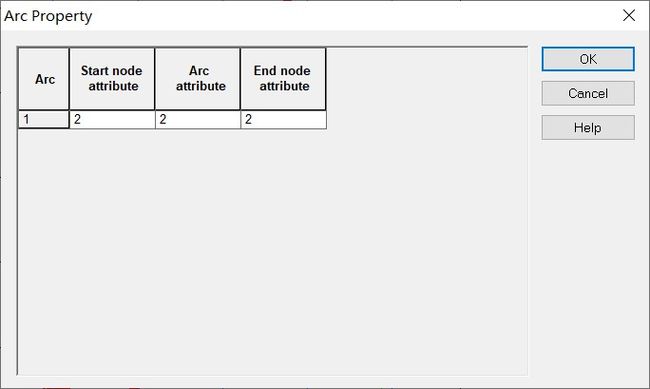
我们还需要将加密区、非加密区这两块分别设置成两个区块,很简单,选中如下图的工具,在两个区块上各点一下就好了。
Step 3 生成网格
对于加密区和非加密区,要分别设置一下最大网格尺寸,操作如下四图:
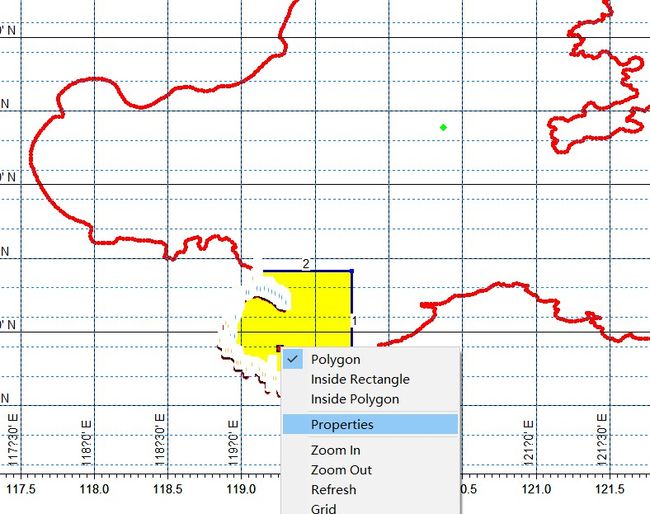
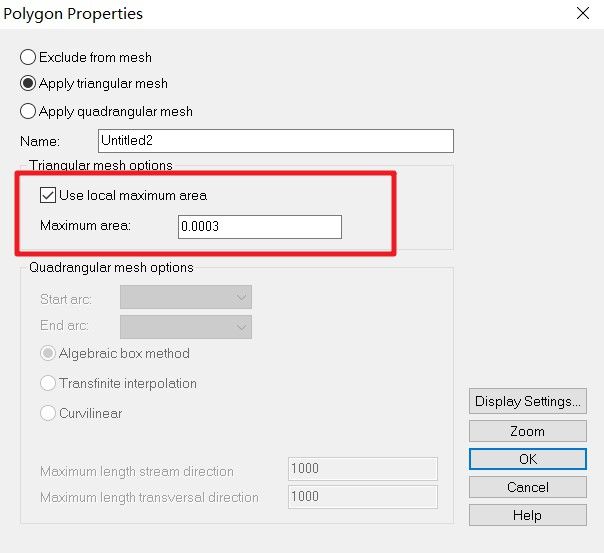
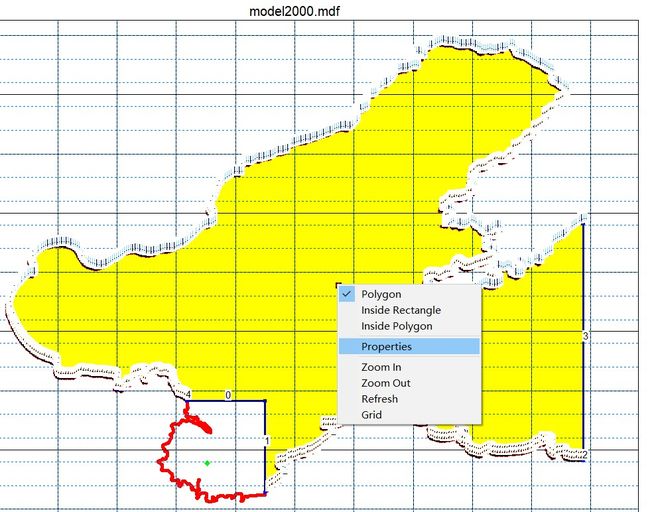
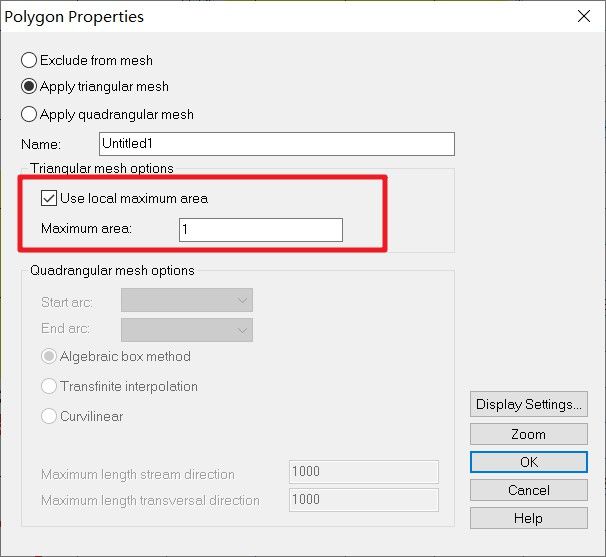
然后再生成网格就好了,操作如下图:

如果你没有生成成功,回去检查一下边界,很有可能是边界的节点出了问题。
这里刚对于刚生成的网格还需要进行光滑处理,操作如下两图:
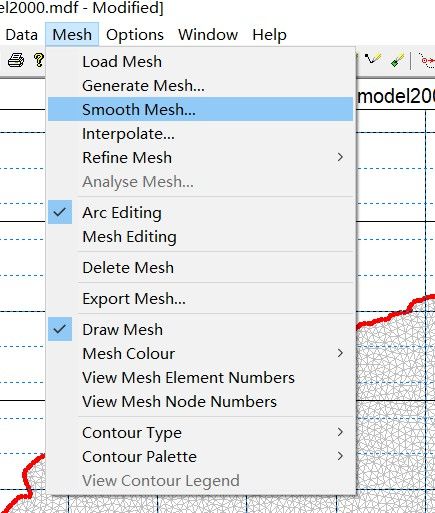
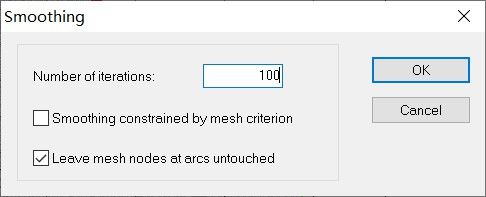
这样网格就问题不大了。
Step 4 水深插值
首先加载水深数据。选择【Data】→【Manage Scatter Data…】,如下图:
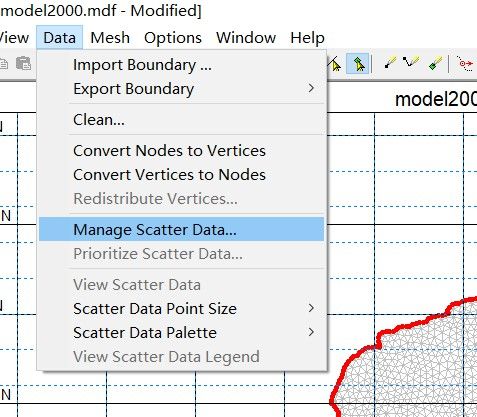
在弹出的对话框中选择【Add】,再在弹出的对话框中选择水深数据,注意更改投影方式【LONG/LAT】,然后点击【打开】就好了。如下图:
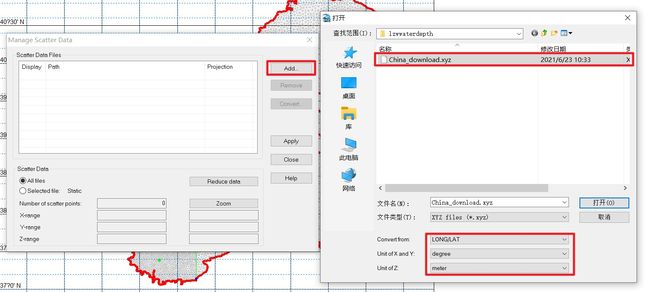
然后,进行插值操作。选择【Mesh】→【Interpolate…】,如下图:

然后,在弹出的对话框中,保持默认选项不必修改,直接点击【Start】,如下图:
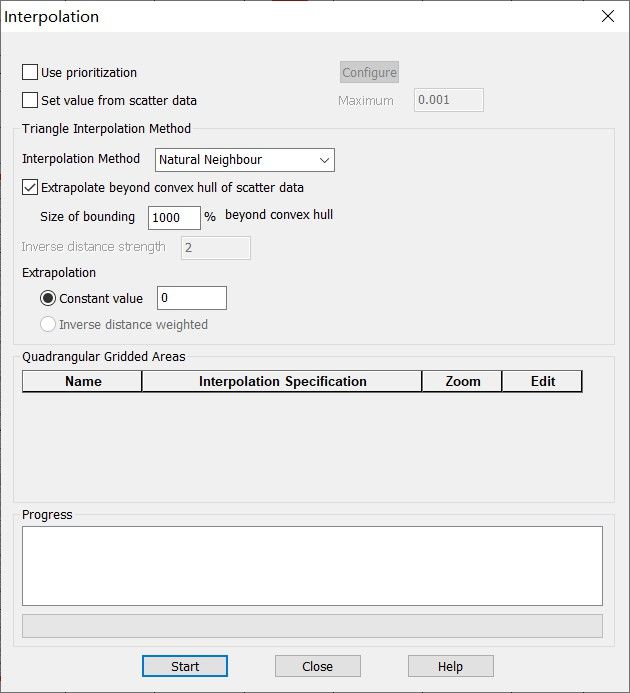
于是,我们就得到了插值后的结果,如下图:
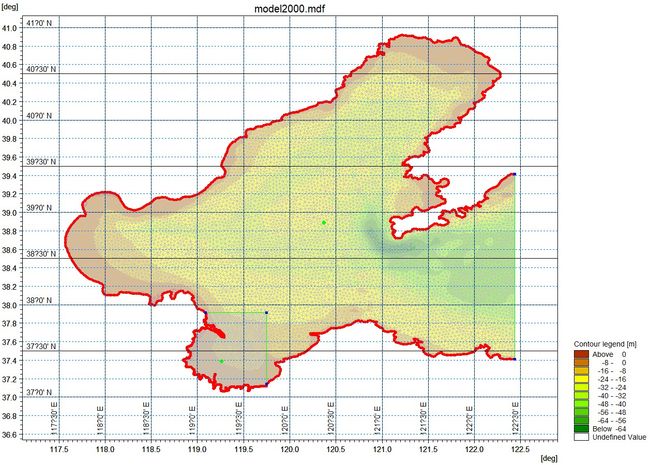
至此,网格就制作成功啦!
以上就是全部内容啦~
希望可以得到你的赞,非常感谢!