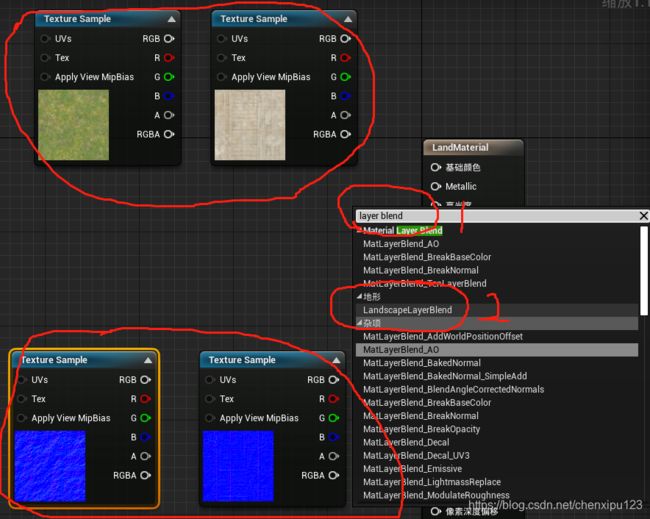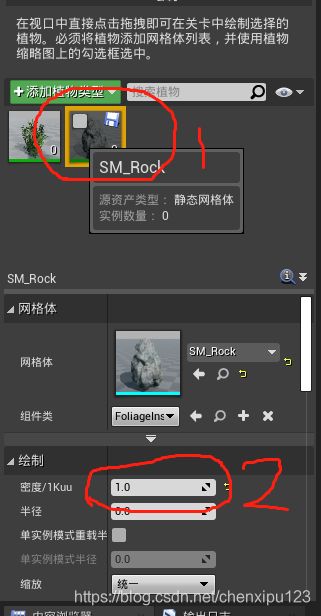UE4 学习记录七 修改地面材质,添加高山、草地、树木、石头等
这只是用来记录我学习UE4过程的,可能帮不到你,先说声抱歉。为了防止误导他人,请勿转载,请勿转载,请勿转载。
本文的主题是修改关卡的地面材质,给地面添加一些草丛,小树,石头等元素。总章目录(https://blog.csdn.net/chenxipu123/article/details/113523712)。
1. 打开之前学习记录五(https://blog.csdn.net/chenxipu123/article/details/113246732)完成后的工程。
2. 点击模式-》地形,进入地形编辑界面,调整地形高度与关卡的地面高度一致。
3. 在右侧界面,修改分段大小为7×7 四边形,点击创建,完成地形创建。如果没有出现这个界面,可以先点击下图右上角0的那个“新建”按钮。
4. 点击工具栏中的“雕刻”,修改右侧窗口中“笔刷尺寸”,“笔刷衰减”,然后在主窗口地面位置,按下鼠标左键同时向上移动,可拖拽出一个高山来,按住shift同时按下鼠标左键,可降低地面高度,其他工具自行摸索。修改完成后,点击“构建“、”保存当前关卡“。
5. 接下来需要一些草地的材质,可以选择从UE商城下载,也可以导入一个新手包,此处采用导入一个新手包的方式。
文件-》新建项目-》游戏-》空白-》选择含初学者内容包-》修改项目名称为”TempProject“-》创建项目。
6. 打开新创建的TempProject项目后,在下方StarterContent文件夹上点击鼠标右键,选择“迁移”,再弹出的对话框中会默认勾选中所有内容,点击“确定”,弹出文件夹浏览器,找到之前的项目下的“Content”文件夹,点击确定,即可将初学者包迁移到之前的项目中,新创建的TempProject项目可以删除了。
7. 打开已经迁移入初学者包的项目,可以在下方内容窗口中看到StarterContent文件夹,点击此文件夹,可以看到其中包含有很多内容。
8. 点击“内容”,在右侧空白处点击鼠标右键,选择“材质”,修改材质名称为“LandMaterial”(地面材质)。
9. 双击打开“LandMaterial”材质,在左下方“细节“窗口,找到“材质”-》“混合模式”,选择已遮罩。
10. 缩小材质编辑窗口,在主窗口下方内容处-》过滤器,输入“grass”(草地),将找到的"T_Ground_Grass_D"(颜色)、"T_Ground_Grass_N"(法线)两项按住Ctrl键选中,拖拽到材质编辑窗口工作区中。
11. 同理,找到“Concrete”(水泥),将"T_Concrete_Panels_D"(颜色)、"T_Concrete_Panels_N"(法线)两项拖入材质编辑窗口。
12. 将颜色和法线分别放到一起,在材质编辑窗口的主工作区点击鼠标右键,输入“Layer Blend”进行筛选,选择“地形”下的“LandscapeLayerBlend”。
13. 点击添加的“Layer Blend”节点,在右下方“细节”窗口中,“图层”选项右侧“+”上,点击两次,添加两个图层,分别修改图层名称为“Grass”和“Concrete”。
14. 将“Layer Blend”节点复制粘贴一次,创建出两个该节点,然后下图中连接方式进行图层融合。然后点击“应用”、“保存”,关闭该窗口。
15. 在主窗口下方,删除过滤器输入的内容,切换到“内容”,双击正在编辑的关卡“LevelOne”,在右上角点击选中“Landscape”,在右下方“细节”窗口中,找到“地形”-》“地形材质”,选择刚才编辑完成的地形材质”LandMaterial“。
16. 在工具条中点击“模式”,选择“地形”,然后将下方的窗口切换到“绘制”窗口,选中”绘制“按钮。
17. 在左侧窗口中,找到“Layer”项,在子项中“Grass”右侧"+"处点击,选择“权重混合层(法线)”,弹出新的窗口,点击确定。同样的步骤给“Concrete”也添加权重混合层。完成后点击“构建”。
18. 点击主窗口右上角“Floor”对象,找到“细节”窗口中该对象“位置”-》“z”,记录该值,同样的方法,找到“Landscape"对象,修改”z“值略高于”Floor“的”z“值。
19. 切换回“Floor”对象,找到“细节”窗口,在“材质”选项下“元素 0”选项中,点击下拉列表,选择“清除”,完成点击主工具栏的“构建”。
20. 在主窗口右侧“地形”下,选中之前创建好的“Grass”或“Concrete”,调整上方的“笔刷尺寸”和“笔刷衰减”,然后在主视口范围内,按下鼠标左键,绘制图层材质,最终效果如下。
21. 点击”模式“-》植物。
22. 点击下方窗口的“内容”,将“过滤器”设置为”静态网格体”,找到筛选出内容中的“SM_Brush”,将其拖拽到左侧窗口中,图中5的位置,同理将“SM_Rock”拖拽过去。
23. 在左侧窗口中,点击刚添加进来的石头图标,取消左上角的勾选,将下方“绘制”-》“密度/1Kuu"修改为1。
24. 在同样的位置,选中小草的图标,保留左上角的勾选状态,修改下方“密度/1Kuu”为10。
25. 在主视图窗口中,点击鼠标左键即可给一块区域添加草丛,草丛密度由上一步的“密度/1Kuu”数值决定。如果需要对某一个或某几个草丛进行修改/删除操作,使用上方工具栏中“选择”、“所有”、“取消选择”、“无效”、“套索”工具进行选中,然后执行操作。
26. 同样的步骤,给主视口中添加一些石头。然后点击“构建”,“保存当前关卡”。
27. 完成所有内容添加后,此时可删除之前用于标记合体触发器位置的“Plane”对象,从下方静态网格体中拖拽一个“SM_AssetPlatform"对象到合体触发器位置处。
28. 点击“构建”,“运行”,即可看到最终效果。