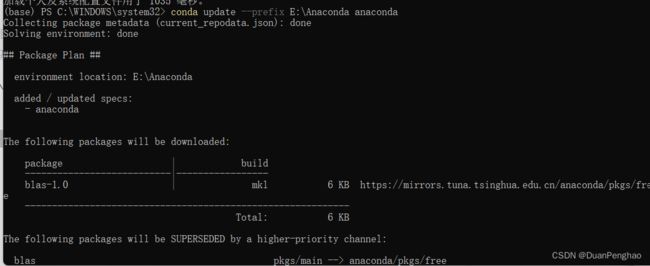第五章 人工智能环境的搭建
1. 安装Anaconda
1.1 下载
我们首先进入Anaconda官网:
Anaconda下载官方网站
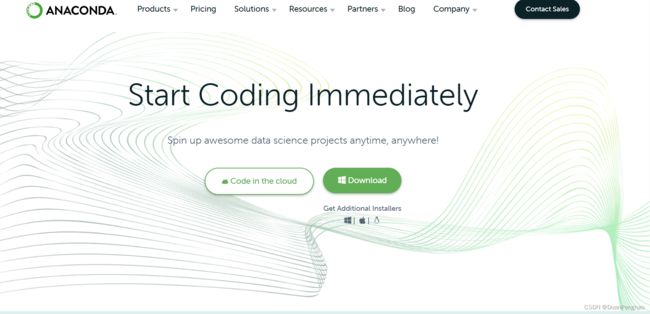
点击Dowload就行,下载的是最新的版本。
官网服务器可能在国外,导致下载时间很长或者是下载失败,可以尝试使用清华的镜像下载。进去以后可以看到多个版本,如果你是初学者建议选最新的,如果你已经习惯了用某一个版本的pyhthon可以选择较低版本的anacoda。
1.2 安装
下载好以后我们双击进行安装:

建议先在D盘或者是E盘新建一个名为Anacoda的文件夹作为安装路径
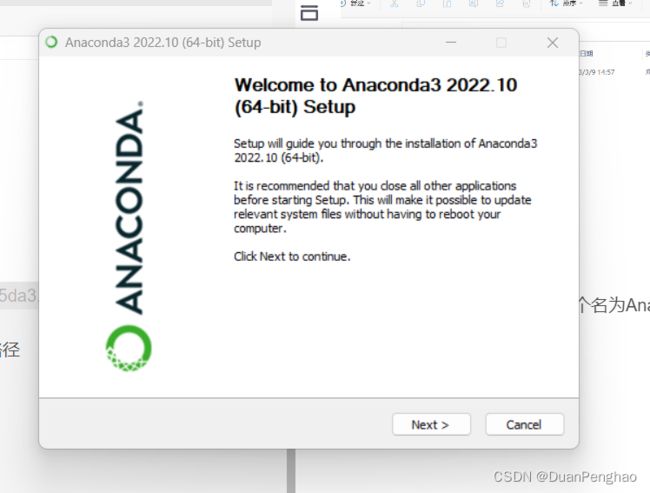
点击next
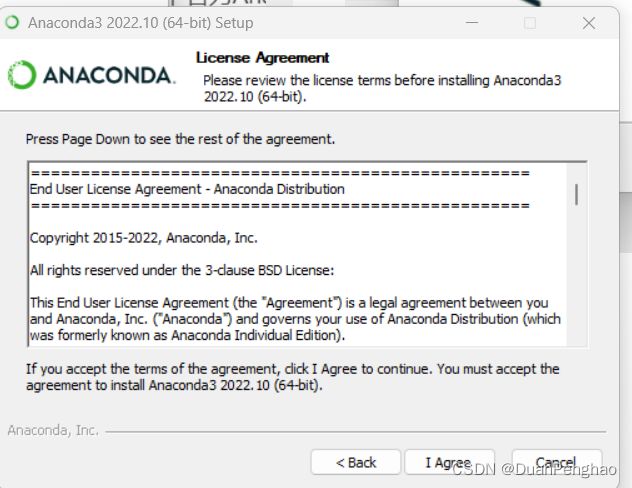
选择I Agree

这里需要选择All User否则后面不好操作,之后点击Next
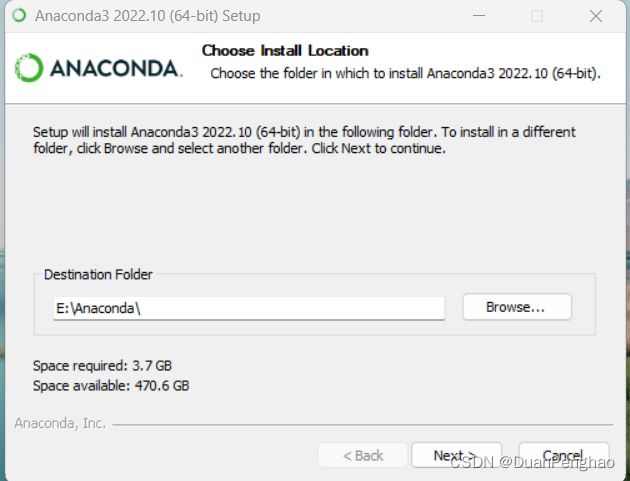
选择前面创建好的文件夹之后点击next
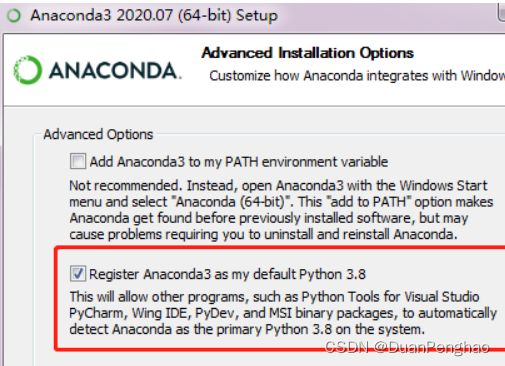
这里记得只选下面这个,先不要让它自己添加环境变量,不然不好找
之后也是一样的点击next
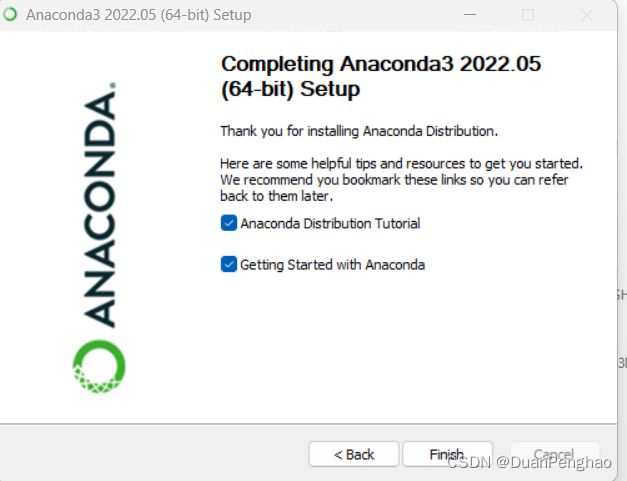
最后这两个没有必要,不用选了。之后,我们的Anaconda就已经安装好了。
1.3 配置环境变量
只有在配置了环境变量以后才计算机才能找到Anaconda在哪里。所以我们需要先配置一下:
打开此电脑的属性,我的是win11系统
可以看到这里有个高级系统属性:
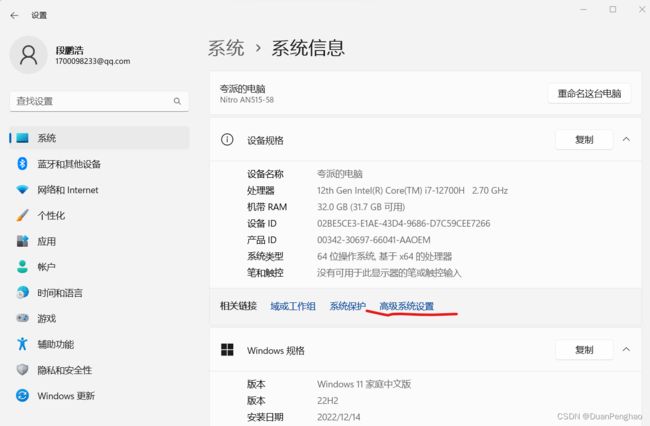
点击这个高级系统设置
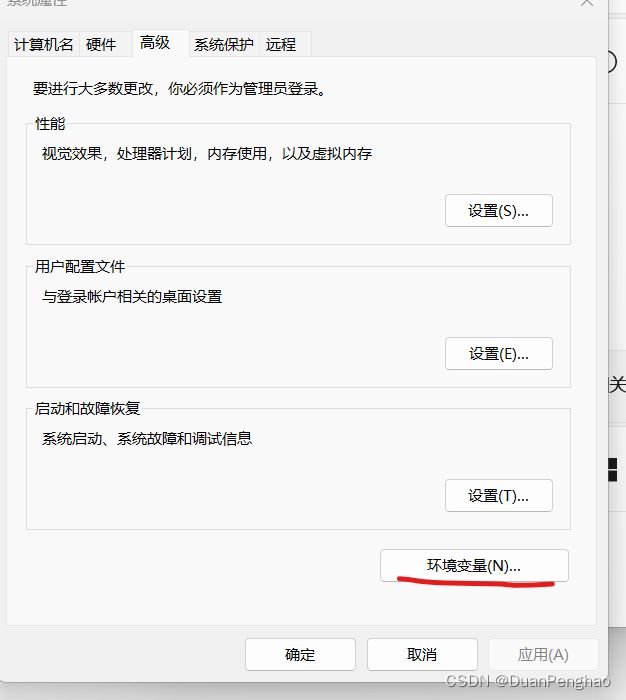
这里就有环境变量的配置,我们点击它
之后按照“系统属性-高级-环境变量-user的用户变量(我这里是17000的用户变量)-选择Path-编辑”依次打开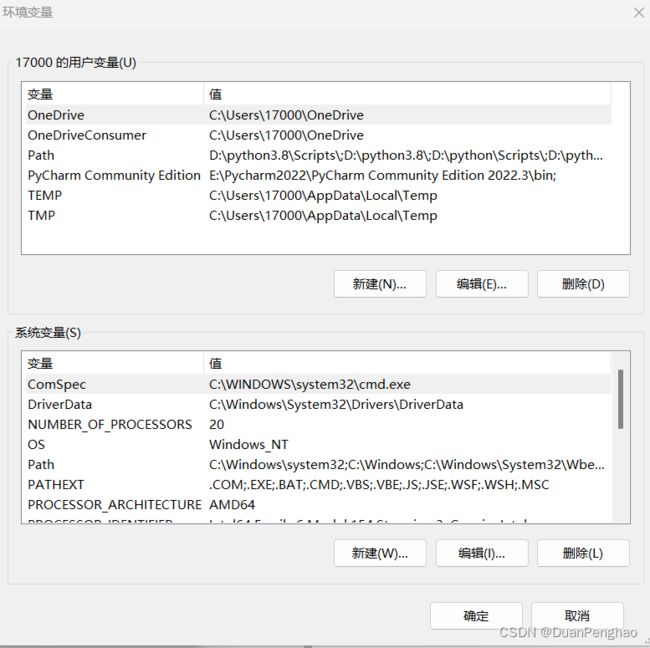
点击新建,依次加入下面这你刚刚创建的文件夹路径,记得去看一下有没有Scripts和Library
E:\Anaconda
E:\Anaconda\Scripts
E:\Anaconda\Library\bin

点击确定就可以啦
1.4 验证一下安装好没有
win+R 输入cmd回车,之后输入
conda
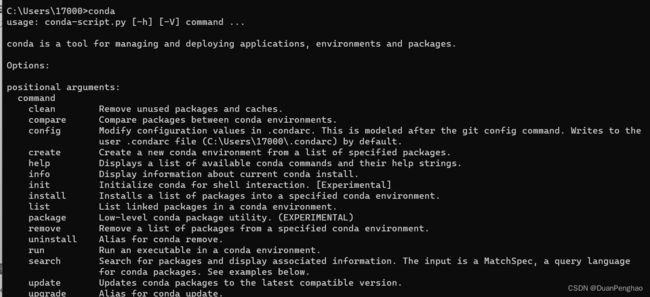
显示这一堆内容,则表明安装成功。
之前安装的python是不受影响的

1.5 进入conda环境
刚刚我们已经看到conda安装的时候,python版本是3.9,不是3.8,那怎么查看那个3.9的python呢?
我们需要进入conda环境中去,在cmd中输入conda activate可以帮助我们激活conda环境,但是有时候会报错:
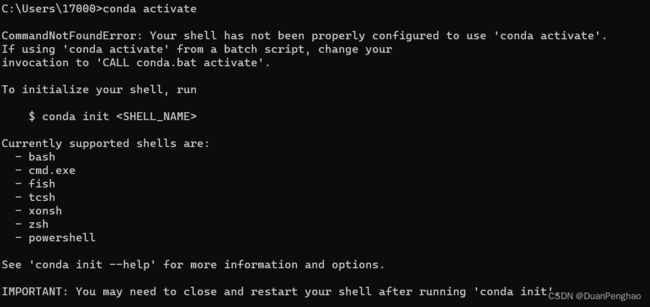
这个时候不要慌张,按照它说的,输入
conda init cmd.exe
conda init powershell
重启终端之后再进行尝试

前面出现了(base),说明我们进入conda环境成功
在里面输入python,版本就成了3.9

base 是conda的原始虚拟环境,我们可以使用conda 的 create-n命令来创建自己的虚拟环境,这样的好处是对于不同的项目,你可以使用不同版本的python,有的项目需要3.7,有的需要3.8。
conda create -n 虚拟环境
在cmd中输入conda env list命令可以查看当前已有的环境:
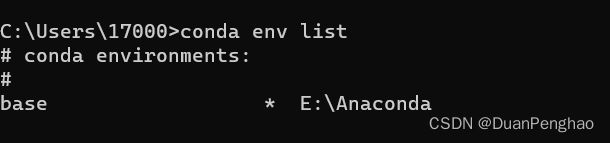
当然,你可以在开始菜单这里找到base环境的入口
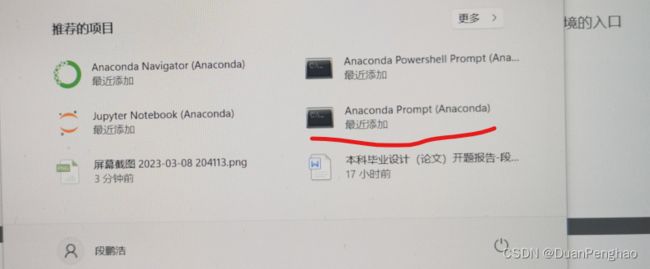
上面那个是内核命令行,很少用到。
1.6 python版本的更改和控制
Anaconda是有图形界面的,在这里可以创建多个虚拟环境并且指定其python的版本,bi
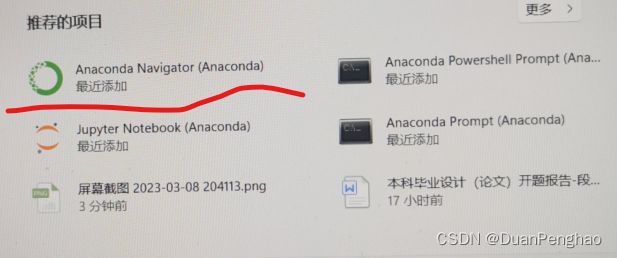
初始化会慢一点,且有多个黑框框一闪而过,不要慌张,这是正常的
在HOME可以下载多个可以和conda相关联的工具或者是包
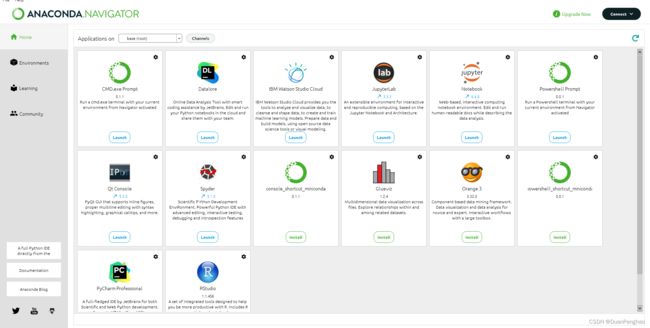
在Environment这里,我们就可以看到全部的虚拟环境,也可以创建自己的虚拟环境
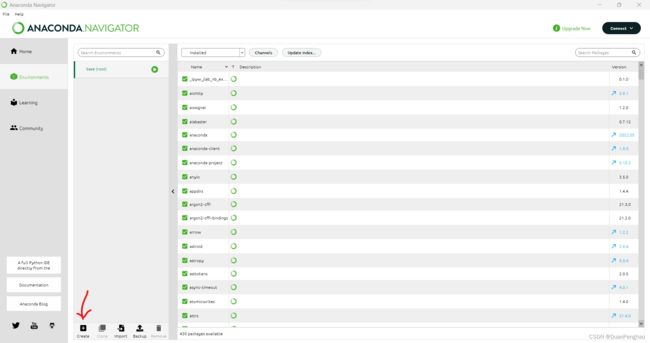
可以选择python或者是R语言的版本:
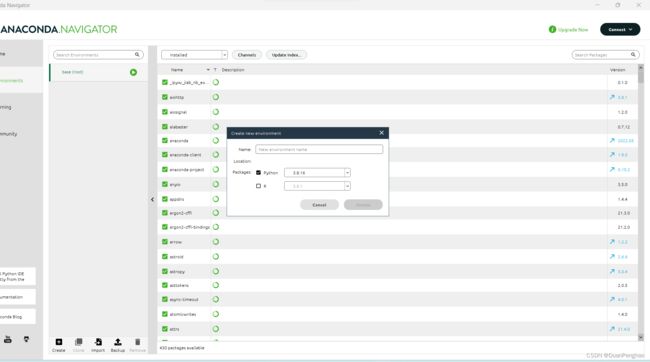
这里我们选择3.8,因为3.8确实很好用
选择名为test0,创建就可以了
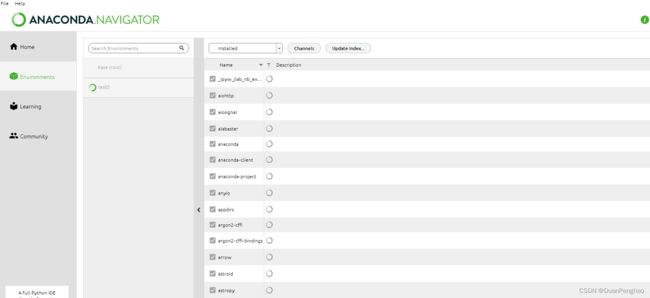
这里除了base不能删除以外,其他都可以删除。
创建以后点击就可以运行啦
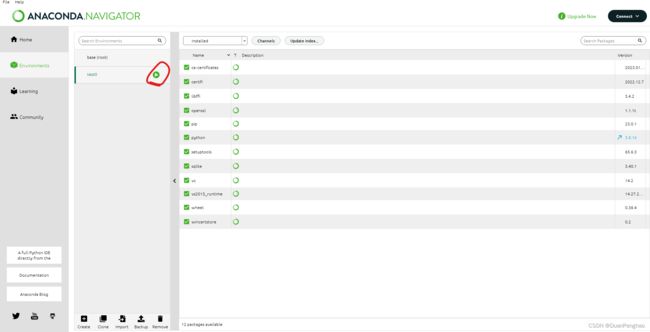
但是,我们可以看到,conda把我们的新环境安装在了C盘
所以,我们需要调整一下它的默认安装路径
1.7 设置conda虚拟环境的路径
我们在cmd里面使用命令conda config --show 然后从这堆信息里面找到虚拟环境的默认位置:

我们可以看到,这里居然有三个,一个路径是默认路径,我们要修改它成我们想要的
首先win+R
输入%HOMEPATH% 如图:
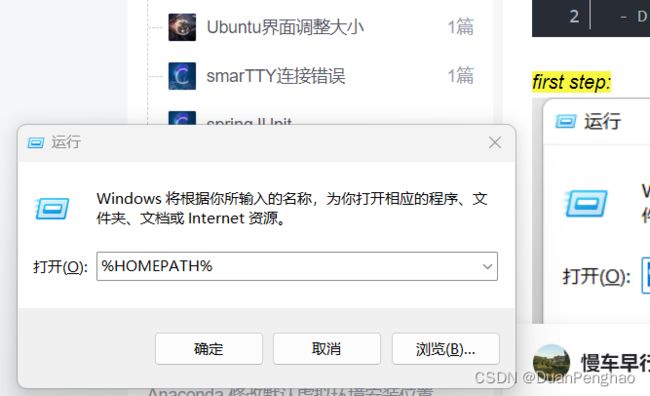
这个.condarc就是我们要修改的文件,我们用记事本打开它
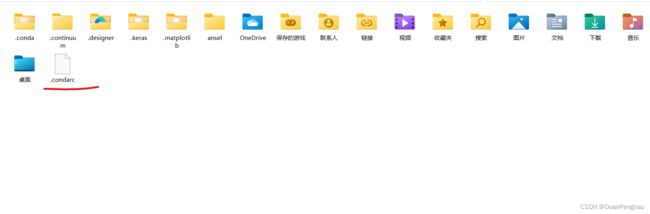
把路径换成我们想要的
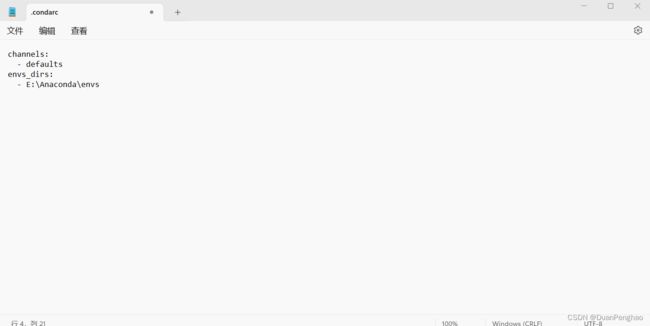
没有evns_dirs自己加上。保存即可。
同时,还要来到自己定义的文件这里,把文件的user权限全部勾上
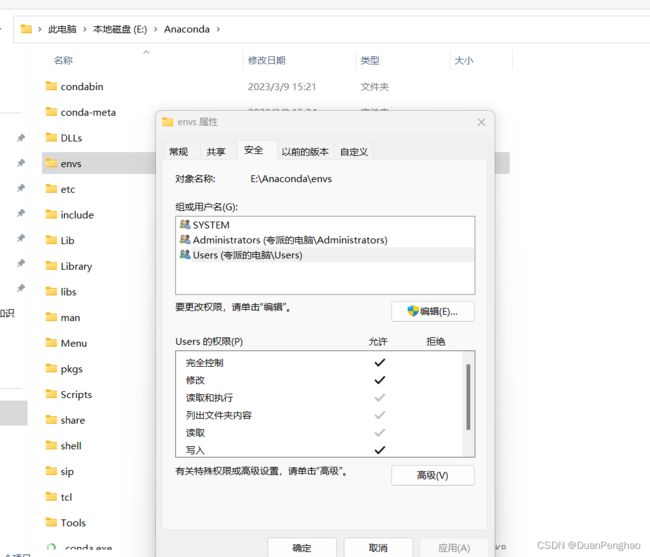
点击编辑就行,不难的。
把前面的test0删除,重新创建,发现过来了
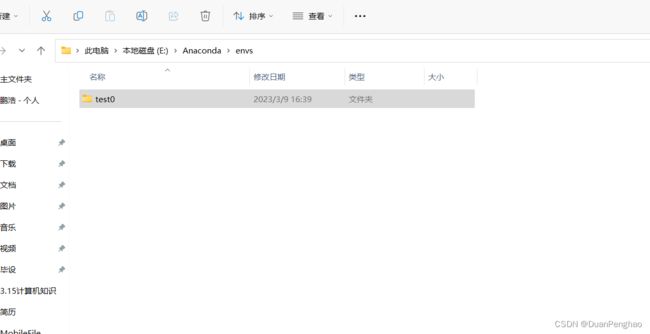
2.安装pytorch
2.1创建对应的虚拟环境
我们要打开cmd,同时输入conda activate进入anaconda的base环境,可以去界面打开,但是还是命令行方便。

在这里输入:
conda config --add channels https://mirrors.tuna.tsinghua.edu.cn/anaconda/pkgs/free/
conda config --add channels https://mirrors.tuna.tsinghua.edu.cn/anaconda/pkgs/main/
conda config --set show_channel_urls yes
conda config --add channels https://mirrors.tuna.tsinghua.edu.cn/anaconda/cloud/pytorch/
输入以后就可以了,不要管其他,这只是链接到清华的镜像去,下载会快些。
之后我们创建一个名为pytorch的虚拟环境,并且Python也给它设置成3.8,我们输入
conda create -n pytorch python=3.8
就可以
回车以后这里选y
输入命令conda info --envs可以看到我们的这个环境已经创建好了,和test0在一块

之后我们输入activate pytorch就可以激活这个环境,在里面安装pytorch了
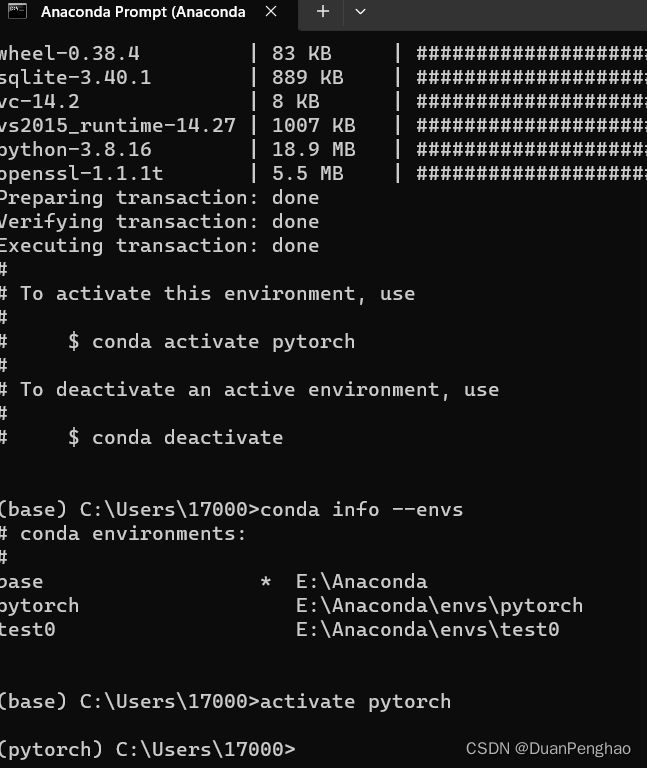
2.2 查看自己的CUDA版本或者下载CUDA
首先,先看看有没有CUDA,因为现在好多电脑组装时已经下载好了CUDA,所以不需要下载:
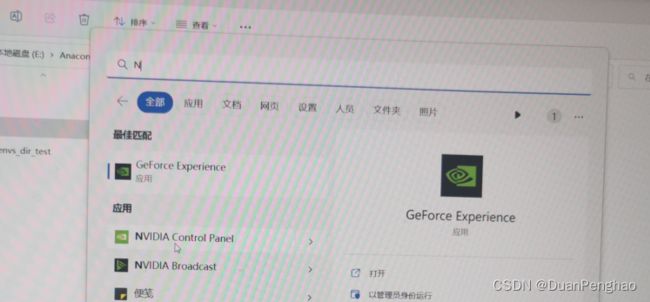
在开始菜单打开NVIDIA控制面板,如果你没有的话,说明你的电脑不支持CUDA,那后面就只能用CPU操作,或者考虑买一张NVIDIA的显卡,一张比如GTX 1660Ti的低配显卡就足够你完成基本的深度学习的工作了。
打开以后就有一个系统信息

点击它,之后选择组件,就可以看到你的CUDA版本了:

可以看到我的CUDA版本是11.6
如果说你的CUDA没有,或者版本低于10.0,那就需要到官网下载:
CUDA官网
进去以后选择对应的系统和版本最后点下面的下载就行
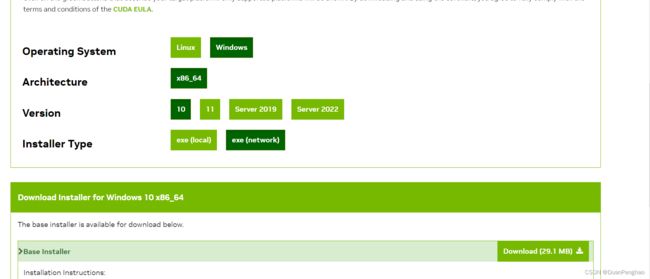
会为你下载你适合的最新版,需要注意的是,exe那里一定要选network,之后正常安装,一直点next就行,因为我已经安了,再卸载我怕出问题,所以不再演示。安装有3GB,所以很慢,需要耐心等待。
2.3 安装Pytorch
在知道我们的CUDA版本号以后,就可以安装我们的Pytorch啦。首先我们来到官网划到网页的顶部可以看到这个:
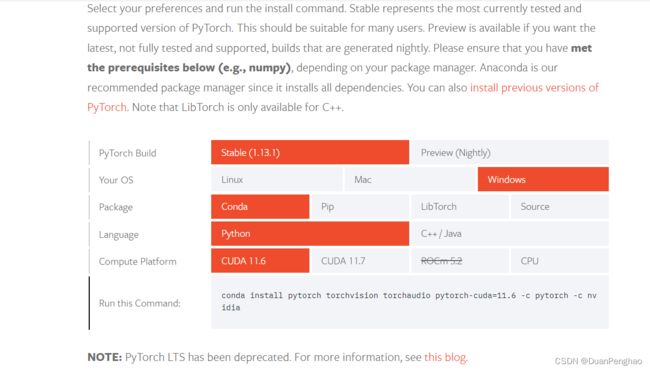
选择你的版本和系统还有语言以及CUDA版本(没有就选CPU即可),下面会给你显示好你的运行命令,复制到刚刚的pytorch环境就行。

然后,我们会发现,出现了
Solving environment: failed with initial frozen solve. Retrying with flexible solve这个错误,不要慌张
首先我们要在开始菜单找到shell,用管理员运行
![]()
进去以后输入,路径就是你anaconda的安装路径
conda update --prefix E:\Anaconda anaconda
conda update --all
之后就可以继续运行我们前面的代码了:
conda install pytorch torchvision torchaudio pytorch-cuda=11.6 -c pytorch -c nvidia
如果还是不行,那我们就改用pip,pip一定行,但是慢点:
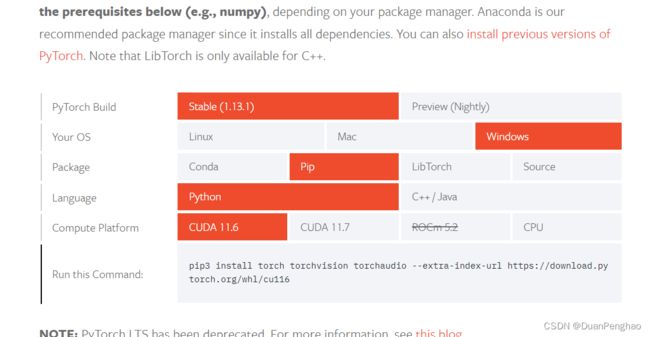
导入以后,输入python 回车
之后输入 import torch
像这样不报错,就说明导入成功了
3.链接到pycharm
3.1 首先新建一个项目
如图所示:Location是新建项目的位置以及新建项目的名称,可自己设置。
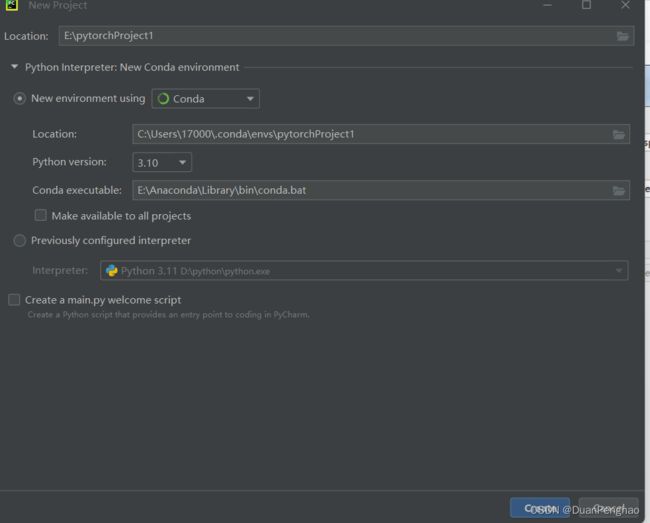
我们可以看到,pycharm是可以直接创建虚拟环境的,还可以选择python版本,但是这不是我们的选择,因为我们已经创建好了环境,我们选择下面这个:
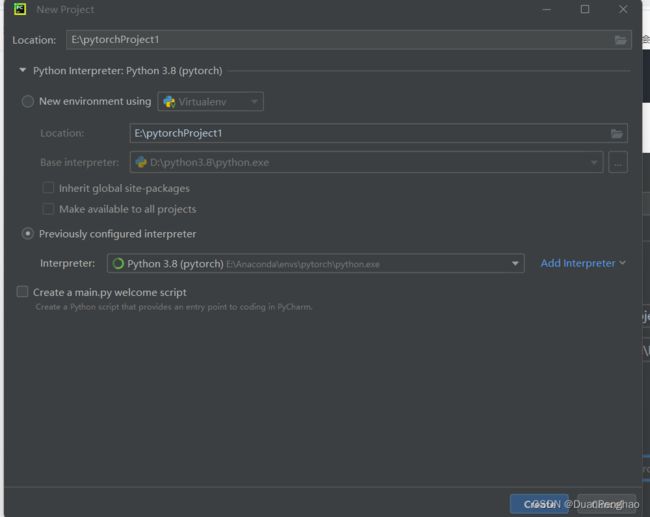
在现有解释器那里往下拉就有,还是没有的话就去Add Intrpreter里面的第一个里面,找到Anaconda安装路径下的envs\pytorch路径下面的python.exe,新建就行。
搞好以后我们新建一个hello.py,输出一个tensor类型的变量来测试一下:
"""
@FileName:hello.py
@Description:测pytorch是否正常运行
@Author:段鹏浩
@Time:2023/3/9 20:15
"""
import torch
ten1 = torch.tensor([1, 2, 3, 4]) # 创建一个一维tensor变量
print(f'ten1:{ten1},ten1的类型:{ten1.type()},ten1的尺寸:{ten1.size()}') # f''格式可以进行多字符串输入,同时在里面的{}内可以插入
# 返回值为字符串的代码
运行结果为:
运行的很成功,下一章我们聊聊Pytorch怎么用。
再说一句,安装好anaconda以后,每次开机都会有黑框框闪过,这是正常的加载,所以不用慌张。