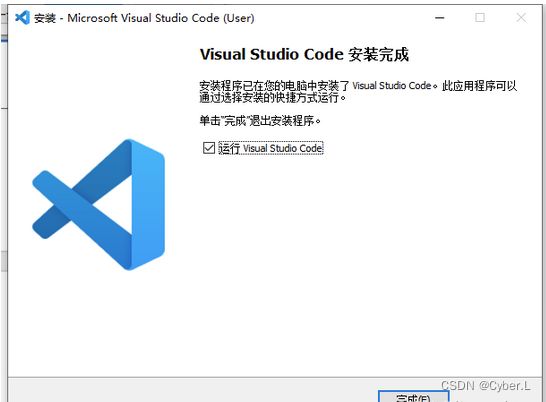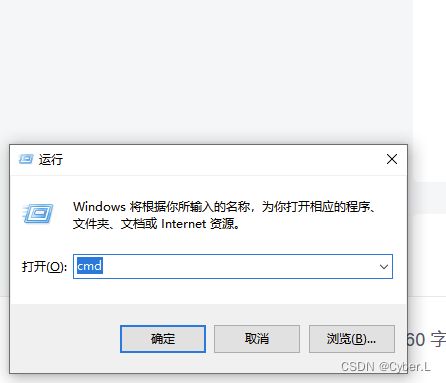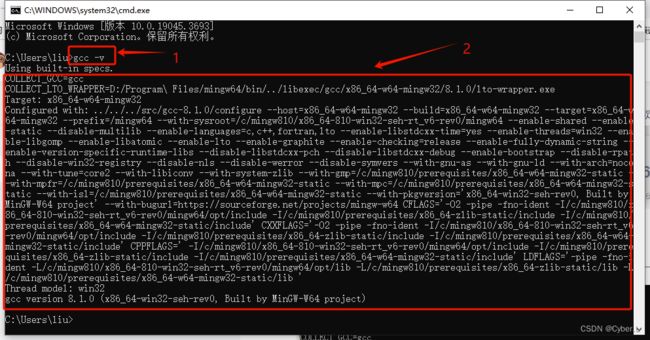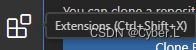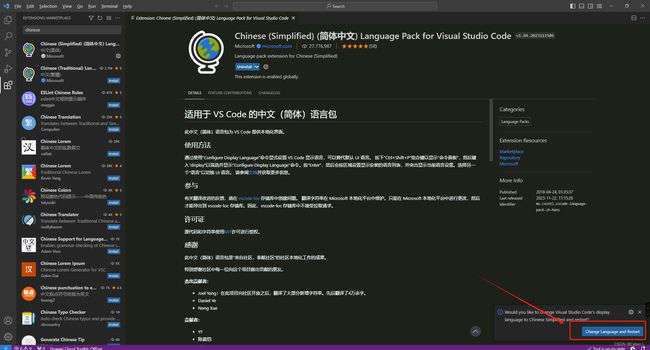VSCode安装及配置C/C++环境
1. VSCode下载
官网: Visual Studio Code - Code Editing. Redefined
首先去VSCode官网下载安装包,但是由于官网的下载速度特别慢,我们需要将下载地址切换为国内的镜像,具体操作如下:
(1)官网下载安装包
(2)打开下载任务,右键点击后选择 “ 复制下载链接(L) ”
(3)粘贴到浏览器并将前面的az764295.vo.msecnd.net网站更改为vscode.cdn.azure.cn
更改前:
更改后:
(4)更改后回车,访问该地址下载安装包,这时候下载速度就提上来了
2. VSCode安装
(1)点击 " 我同意此协议(A) ",点击 " 下一步(N) ";
(2)勾选如下选项,后点击 " 下一步(N) ";
(3)点击 " 安装(I) ";
(4)安装完成
3. 配置C/C++环境
3.1 下载安装gcc
(1)下载
可以去mingw官网(http://www.mingw.org/ )自行下载,也可以从该博客顶端的csdn资源里下载;
这里提供网盘下载链接;
下载链接:https://pan.baidu.com/s/1AhosKCIXhQGhkIVVuGbKTQ?pwd=8888
提取码:8888
(2)解压
下载好后将压缩包解压到想安装的目录;
(3)配置环境变量
打开mingw目录下的bin目录;
复制bin文件路径;
右键点击 " 此电脑 " ,点击 " 属性(R) " ;
在 " 关于 " 里面打开 " 高级系统设置 " ;
点击 " 环境变量(N)... " ;
点击 " 系统变量(S) " 里面的 " Path " 后点击 " 编辑(I)... " ;
点击 " 新建(N) " ,后将bin目录的路径复制到文本框,然后点击 " 确定 " ;
(4)验证
用WIN+R打开运行窗口,输入cmd;
输入 "gcc -v",如果弹出如下内容则说明安装成功;
3.2 安装VSCode插件
(1)打开插件市场
(2)安装汉化插件
在搜索框中搜索"chinese",然后点击Install;
在右下角弹出的窗口中点击"Chanage Language and Restart";
现在界面就被切换成了中文;
(3)安装C/C++相关插件
在搜索框中搜索"C/C++",跟之前同样的操作去安装这个三个插件:
3.3 建立C/C++工程模板
新建一个template文件夹(工程名称不一定叫template,可以随意命名);
打开template文件夹,在下面新建一个.vscode文件夹和一个mian.c文件;
在.vscode文件夹下面新建3个json配置文件(c_cpp_properties.json、launch.json、tasks.json);
右键点击template文件夹,选择用vscode打开;
修改c_cpp_properties文件如下(注意"compilerPath"这里填写自己gcc.exe所在的绝对路径):
{
"configurations": [
{
"browse": {
"databaseFilename": "",
"limitSymbolsToIncludedHeaders": true
},
"includePath": [
"${workspaceFolder}/**"
],
"defines": [
],
"name": "ROS",
"compilerPath": "D:/Program Files/mingw64/bin/gcc.exe",
"intelliSenseMode": "gcc-x64"
}
],
"version": 4
}修改launch文件如下(注意"miDebuggerPath"这里填写自己gdb.exe所在的绝对路径):
{
"version": "0.2.0",
"configurations": [
{
"name": "(gdb) Launch", // 配置名称,将会在启动配置的下拉菜单中显示
"type": "cppdbg", // 配置类型,这里只能为cppdbg
"request": "launch", // 请求配置类型,可以为launch(启动)或attach(附加)
"program": "${workspaceFolder}/${fileBasenameNoExtension}.exe",// 将要进行调试的程序的路径
"args": [], // 程序调试时传递给程序的命令行参数,一般设为空即可
"stopAtEntry": false, // 设为true时程序将暂停在程序入口处,一般设置为false
"cwd": "${workspaceFolder}", // 调试程序时的工作目录,一般为${workspaceFolder}即代码所在目录
"environment": [],
"externalConsole": true, // 调试时是否显示控制台窗口,一般设置为true显示控制台
"MIMode": "gdb",
"miDebuggerPath": "D:\\Program Files\\mingw64\\bin\\gdb.exe", // miDebugger的路径,注意这里要与自己电脑安装的MinGw的路径对应
"preLaunchTask": "gcc", // 调试会话开始前执行的任务,一般为编译程序,c++为g++, c为gcc
"setupCommands": [
{
"description": "Enable pretty-printing for gdb",
"text": "-enable-pretty-printing",
"ignoreFailures": true
}
]
}
]
}修改tasks文件如下:
{
"version": "2.0.0",
"command": "gcc",
"args": ["-g","${file}","-o","${fileBasenameNoExtension}.exe"], // 编译命令参数
"problemMatcher": {
"owner": "cpp",
"fileLocation": ["relative", "${workspaceFolder}"],
"pattern": {
"regexp": "^(.*):(\\d+):(\\d+):\\s+(warning|error):\\s+(.*)$",
"file": 1,
"line": 2,
"column": 3,
"severity": 4,
"message": 5
}
}
}编写c代码后,按F5进行调试验证;
3.4 工程模板网盘
工程模板网盘链接如下:
链接:https://pan.baidu.com/s/1f7DOBlEVuX6_RuKC5VGOiw?pwd=8888
提取码:8888