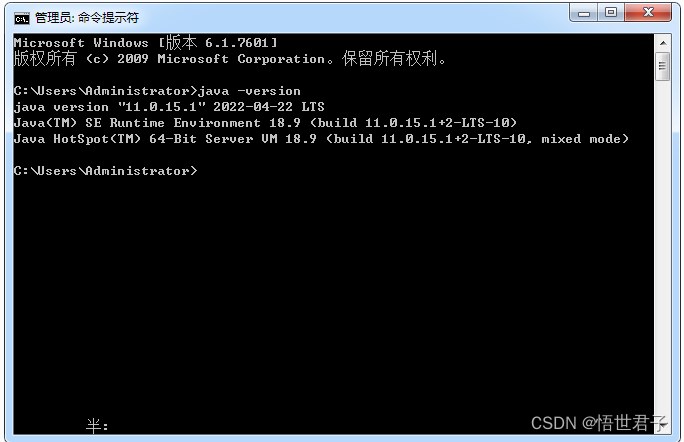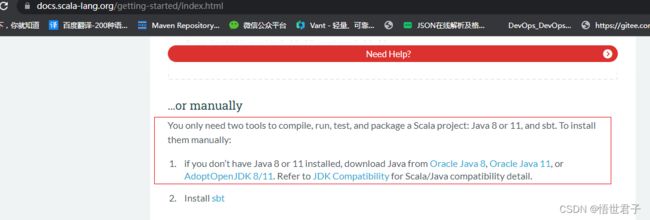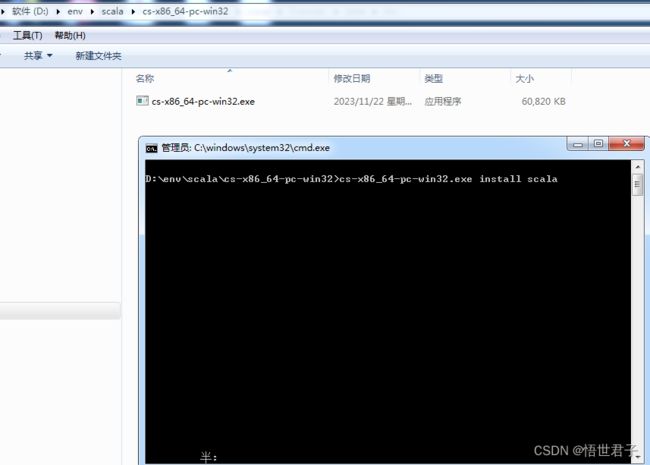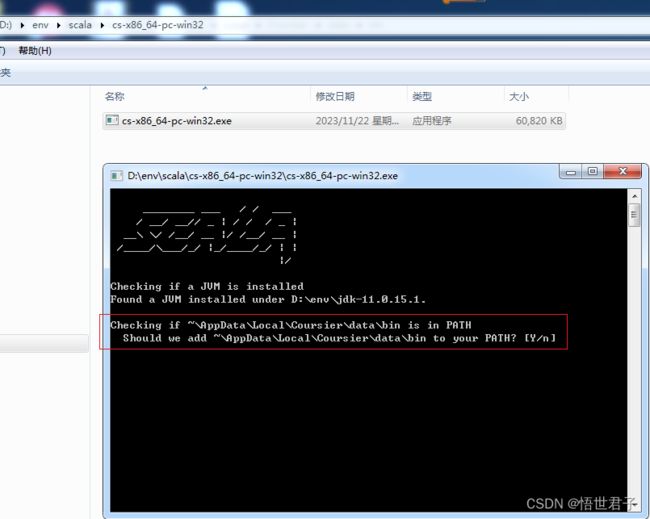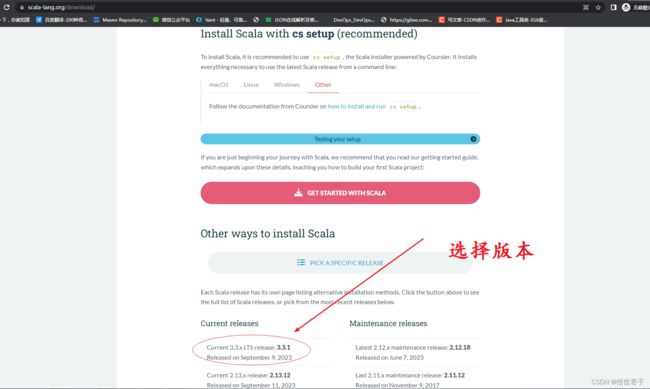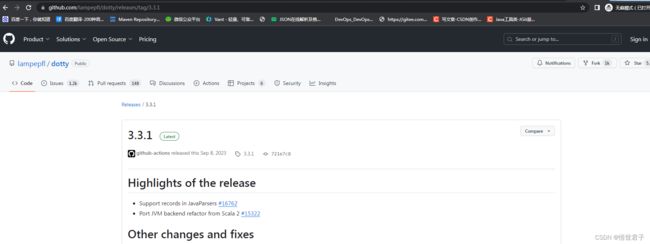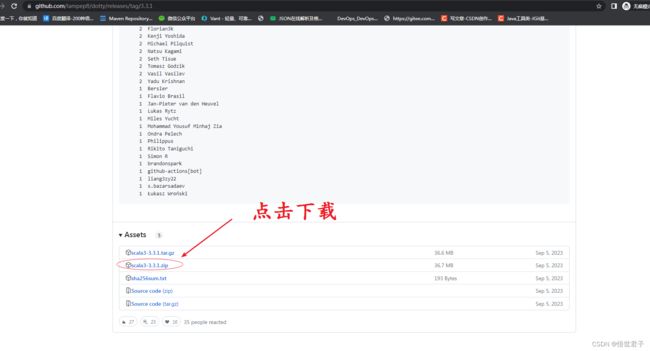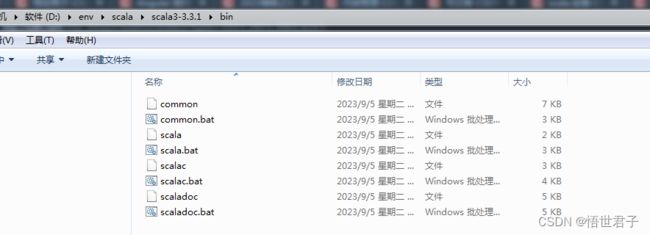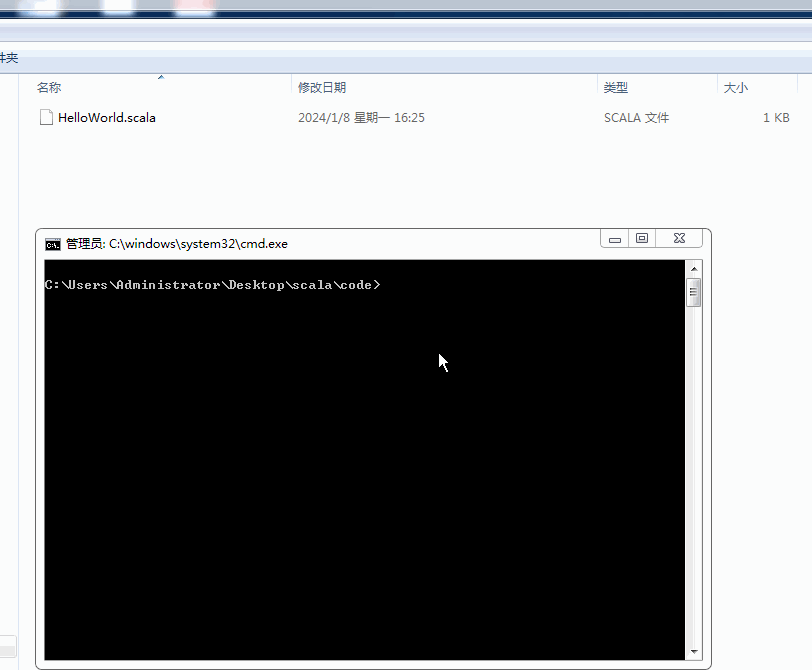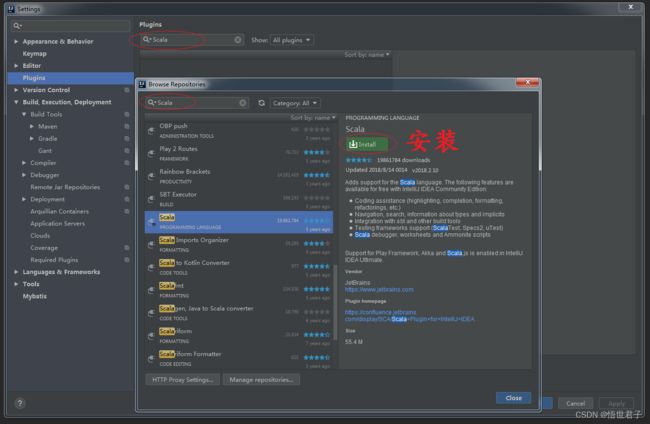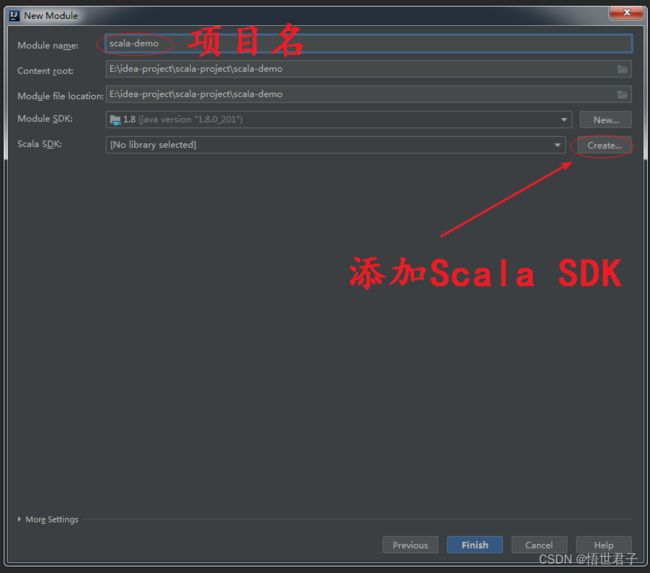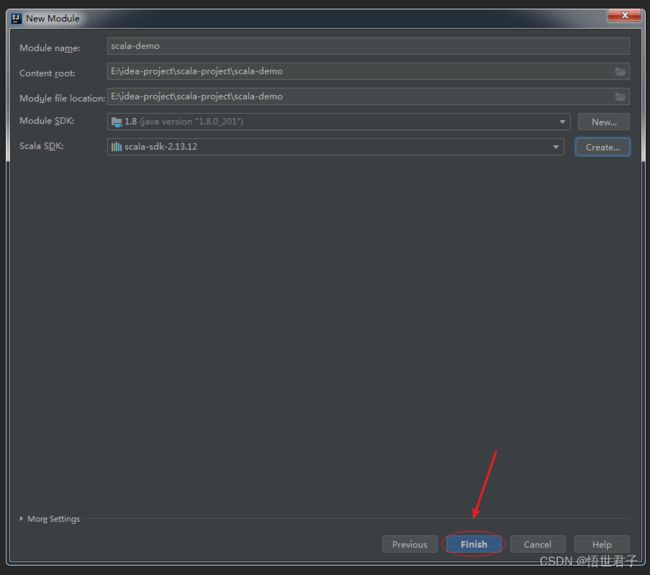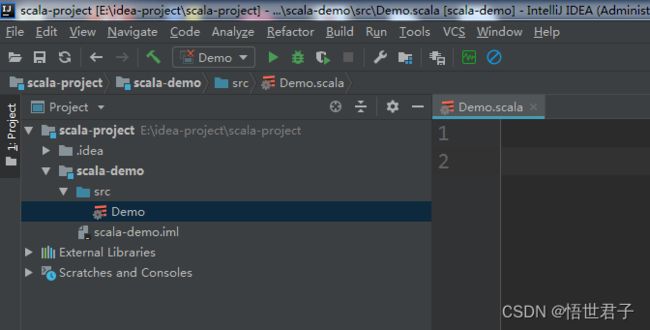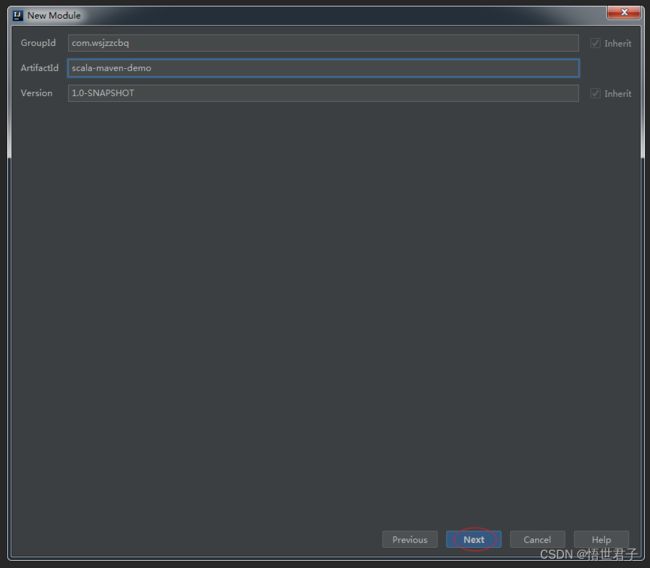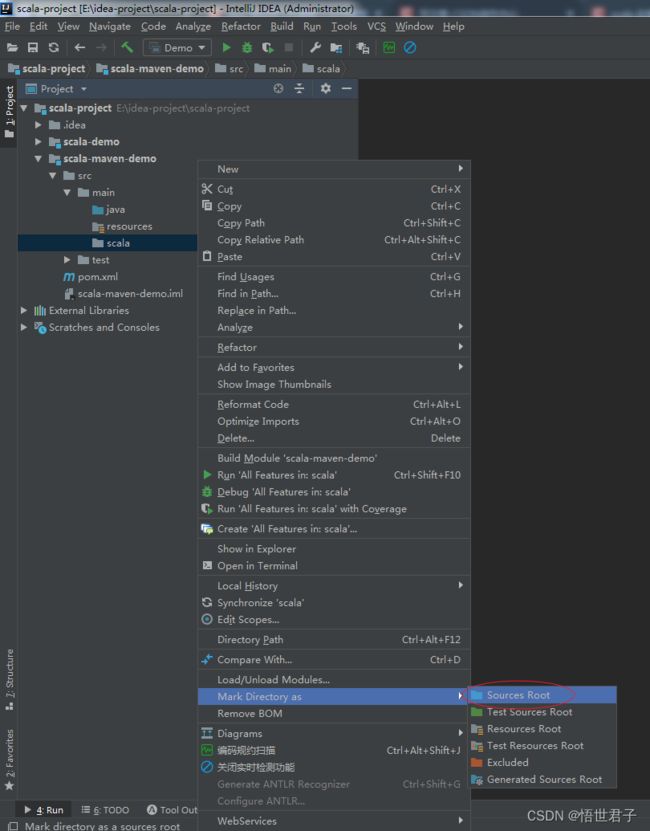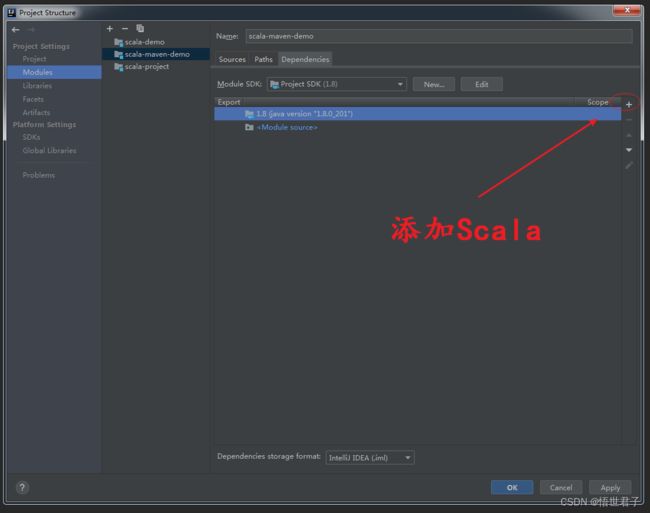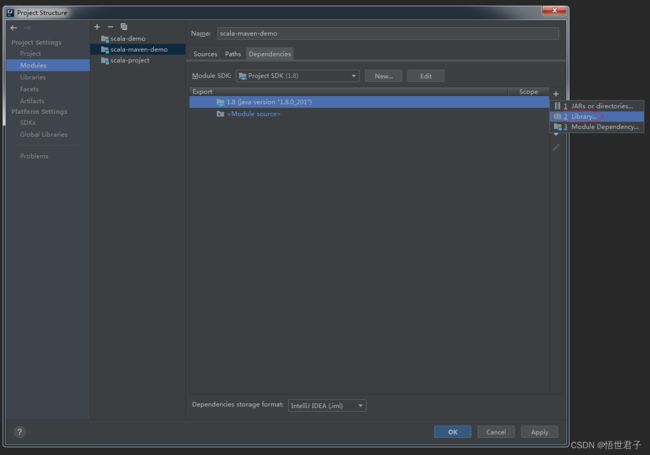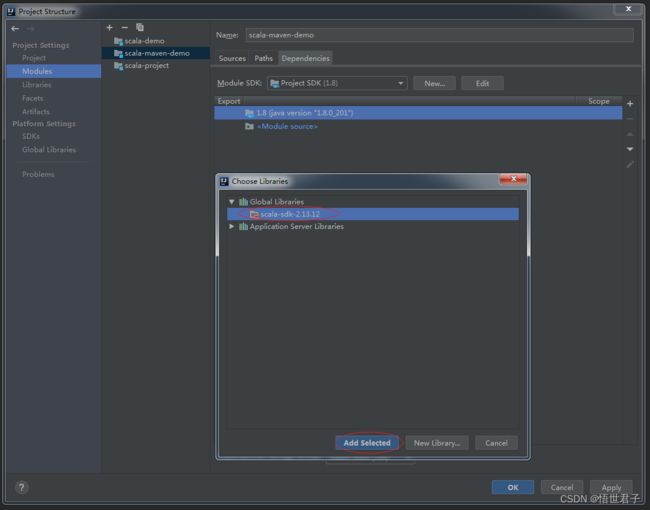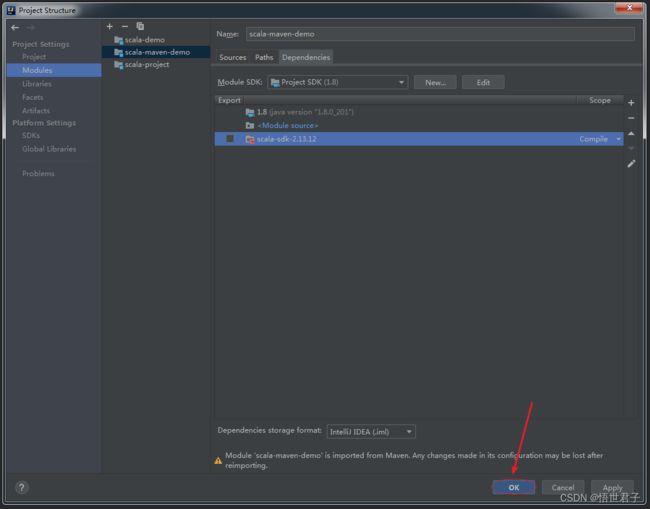scala 安装和创建项目
Scala,一种可随您扩展的编程语言:从小型脚本到大型多平台应用程序。Scala不是Java的扩展,但它完全可以与Java互操作。在编译时,Scala文件将转换为Java字节码并在JVM(Java虚拟机)上运行。Scala被设计成面向对象和函数式的。它是一种纯粹的面向对象语言。scala的名字来源于单词scalable,意思是它可以随着用户的需求而增长
Scala 官网:https://www.scala-lang.org/
目录
1、scala 安装
1.1、使用 Scala安装程序安装
1.2、直接安装
2、HelloWorld 代码
3、IDEA 中使用 Scala
3.1、安装 Scala 插件
3.2、新建 Scala 项目
3.3、新建 maven 项目
1、scala 安装
scala 安装要保证电脑已经安装过 java8 获取 java11,笔者的电脑安装的是 java11
scala 官网说明截图
scala安装笔者介绍2种方式
1.1、使用 Scala安装程序安装
官网下载 Scala 安装程序
下载安装程序
根据自己的电脑系统进行选择
下载完成
解压
在 cs-x86_64-pc-win32.exe 所在文件目录打开 cmd 窗口
执行安装命令
cs-x86_64-pc-win32.exe install scalacs-x86_64-pc-win32.exe install scalac安装的 scala 默认在 C:\Users\Administrator\AppData\Local\Coursier\data\bin 目录下
这个可以通过双击执行 cs-x86_64-pc-win32.exe 看到
可以根据需给 C:\Users\Administrator\AppData\Local\Coursier\data\bin 目录配置环境变量
查看 scala 版本
scala3 -version1.2、直接安装
笔者使用这种方式
打开scala 下载页面:https://www.scala-lang.org/download/
往下看,找到要安装的版本,笔者选择 3.3.1
打开 github 下载页面
github 下载页
滑到页面最下面,点击下载
下载完成
解压
bin 目录
查看版本
在 bin 目录下执行命令
scala -version配置环境变量
新建系统环境变量 SCALA_HOME = D:\env\scala\scala3-3.3.1
在系统环境变量Path 后面添加 %SCALA_HOME%\bin
安装完成
2、HelloWorld 代码
配置环境变量后,在任意空文件目录下新建 HelloWorld.scala 文件
HelloWorld.scala 内容
object HelloWorld {
def main(args: Array[String]): Unit = {
print("hello world")
}
}编译 HelloWorld.scala
scalac HelloWorld.scala编译之后运行
scala HelloWorld运行效果
3、IDEA 中使用 Scala
3.1、安装 Scala 插件
打开 IDEA 设置,点开插件
搜索 Scala 插件
安装
安装完成后,重启 IDEA
3.2、新建 Scala 项目
New、Module
选择 Scala
编辑项目名、添加 Scala SDK
添加 Scala SDK
选择 Scala
这里 Scala 版本和 IDEA 版本有关系,笔者的IDEA版本是2018年的,不能使用Scala 3,笔者使用的是Scala 2.X 版本
完成
新建 Scala 代码
在 src 目录下右键 New、Scala Script
文件名
新建完成
添加代码
object Demo {
def main(args: Array[String]): Unit = {
println("笼鸡有食汤锅近,野鹤无粮天地宽")
}
}运行效果
3.3、新建 maven 项目
New、Module
编辑 GroupId、ArtifactId
Finish
新建完成
在 main 目录下新建 scala 目录,用来存放 scala 代码
在 scala 目录上右键,将其标记为 Sources Root
打开 Project Structure
先检查 Global Libraries 里面有没有 Scala SDK,如果没有点击 + 号添加,笔者这里在上面 3.2新建 Scala 项目时,IDEA默认添加了
查看 Modules
选择项目 scala-maven-demo,点击 + 号添加 Scala SDK
选择 Library
选择 Scala SDK
添加
OK
添加完成后,在 scala 目录下新建包 com.wsjzzcbq
包新建完成后,新加 scala 文件 Demo
object Demo {
def main(args: Array[String]): Unit = {
println("鸟随鸾凤飞腾远,人伴贤良品自高。与君共饮盏中酒,几人哀伤几人愁")
}
}运行效果
至此完