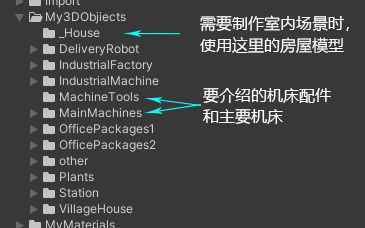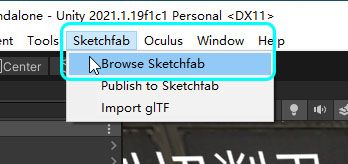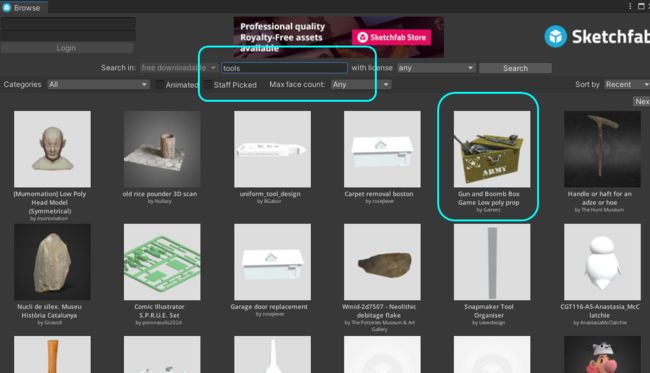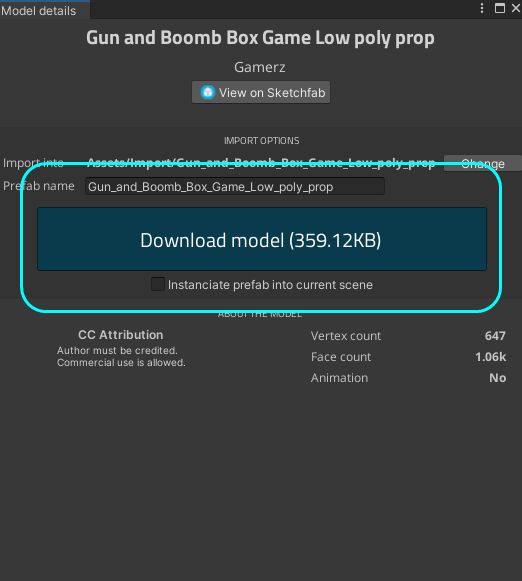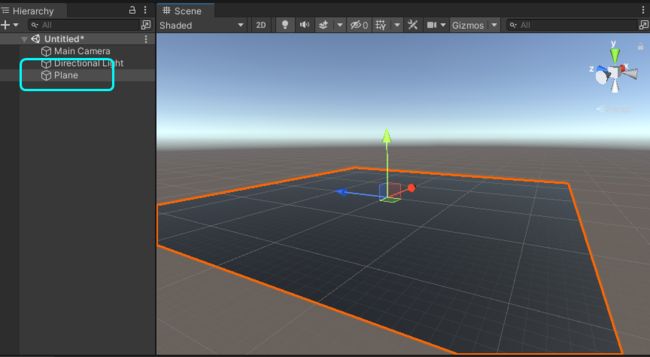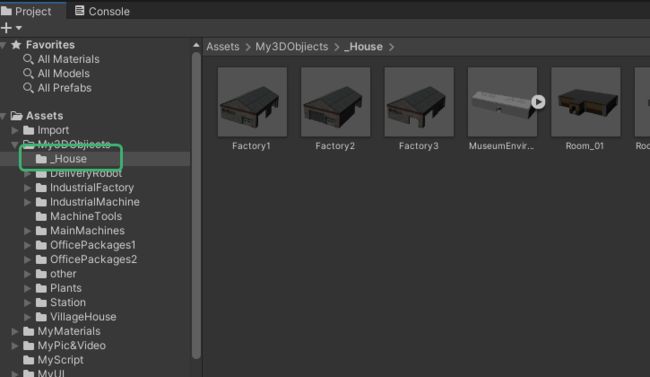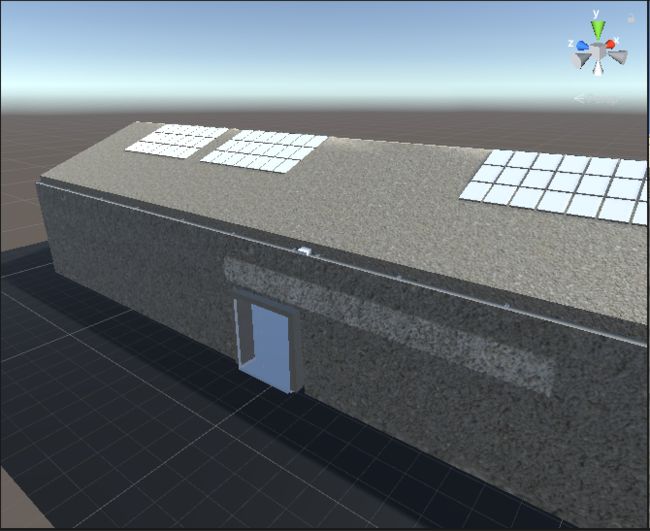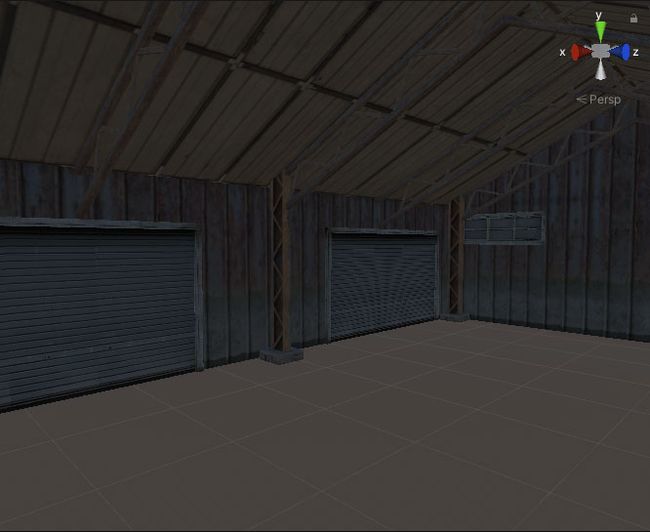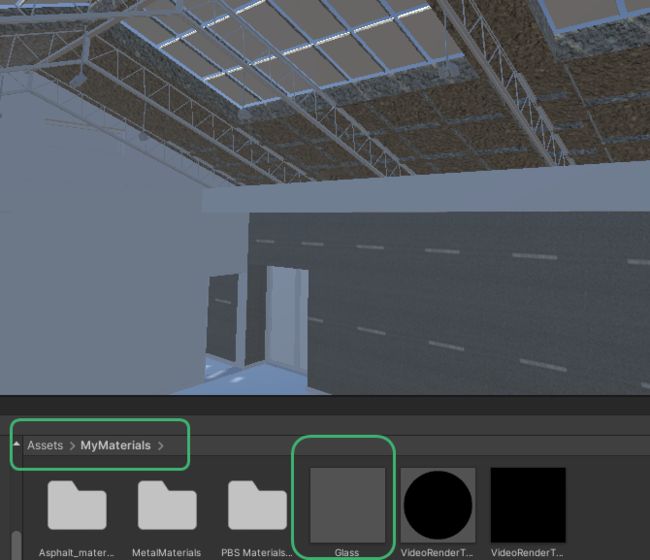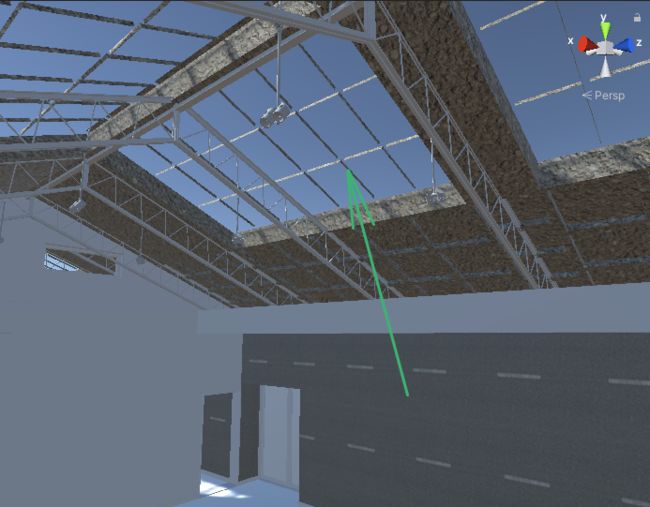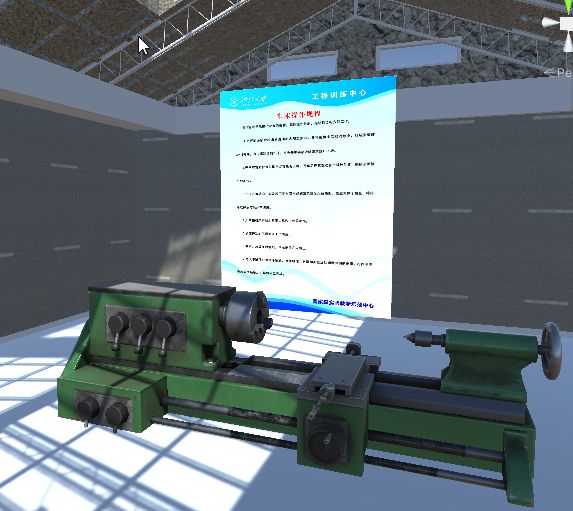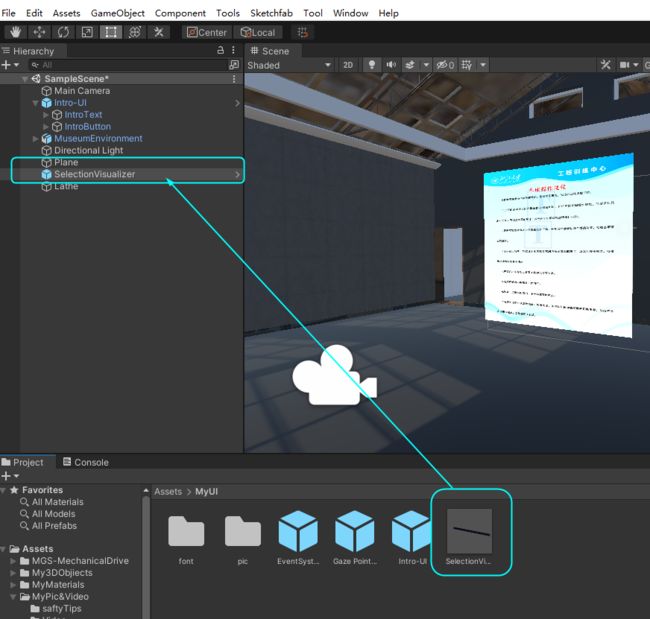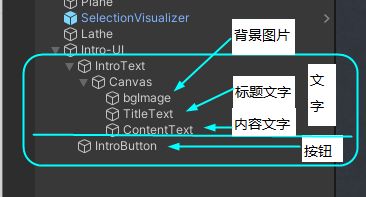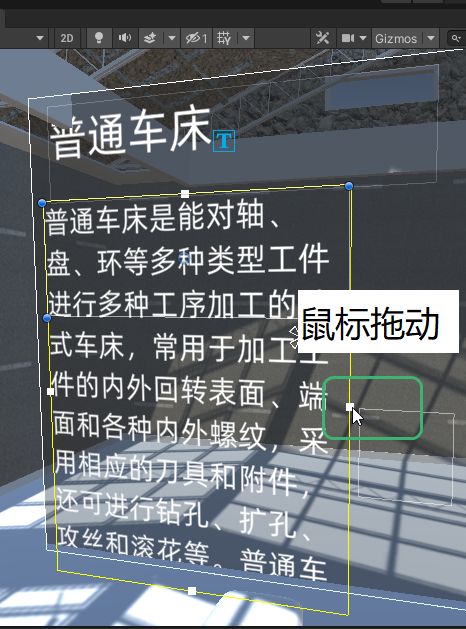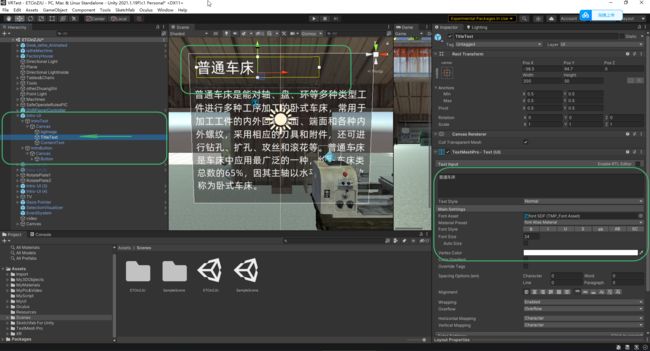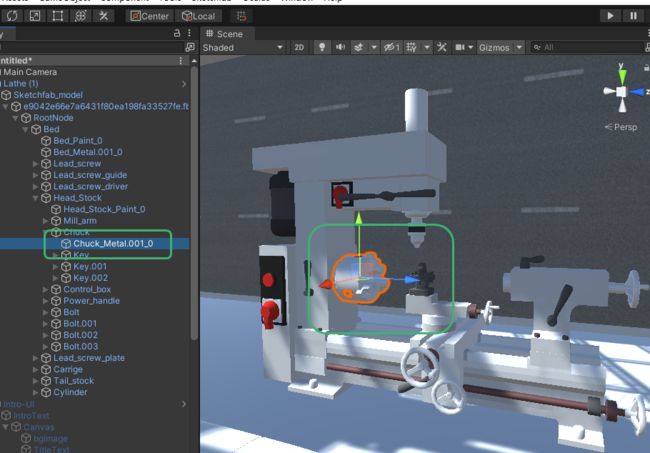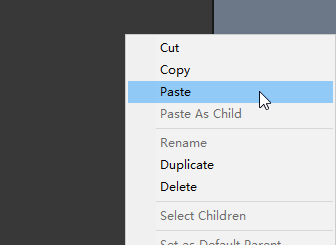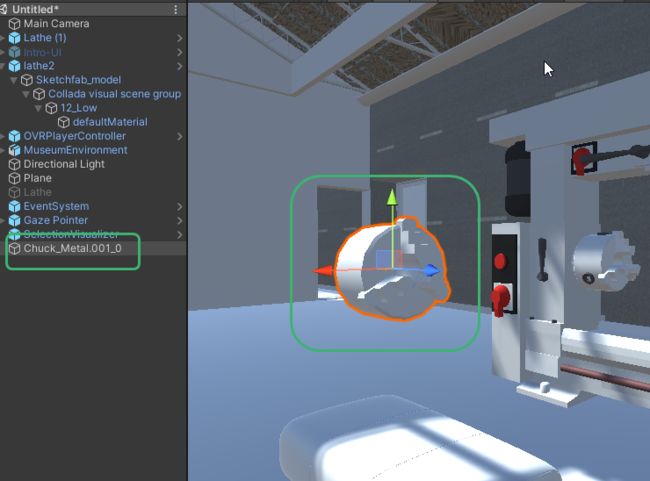UnityVR-初识Unity-实践-制作一个工程场景
目录
1. 要求
2. 资源介绍
2.1 已有资源
2.2 自选资源
3. 实践步骤
3.1 搭建基本场景
3.2 设备介绍
3.3 设备配件介绍
4. 其他
1. 要求
场景需包含:
1. 场景基本搭建:建立博物馆、工厂、办公室、卡通、乡村等不同主题的场景,室内场景或室外场景不限,并可在场景中加上植物、家具、设备等符合场景主题的元素。
2. 选择教材中提及的机床设备之一,如:普通车床、普通铣床、钻床、磨床、CNC等设备,从其作用、结构、装夹、组成、生产工件举例等各角度使用UI控件介绍,至少介绍3项以上。
3. 在场景中单独摆放2.中设备的重要配件(如刀架、装夹工具等),或该设备生产的工件,并使用UI控件介绍,至少介绍2项以上。
4. 场景中需包含安全操作规程,并上墙悬挂。
5. 拓展:(1)加入旋转脚本,用于控制展台或机床主轴;(2)在场景内播放视频。
参考案例:3D虚拟仿真实验,红色数字展览馆
2. 资源介绍
2.1 已有资源
1. 在Assets下的所有文件是已放置在电脑硬盘中的资源。
其中:
(1)My3DObjects:所有3D模型,包括需要用到的主要机床设备和配件
(2)MyMaterials:所有的材质。其中,在金属材质中,含有合金钢、碳素钢等工程材料,请按照机床配件或产品的不同用料选择相应材质贴图。
(3)其他资源:
MyPic&Video 所有的图片视频,其中saftyTips是安全操作规程,需要挂在设备旁边的墙上。
MyScript 所有的脚本代码放置在这里
MyUI 场景中需要用到的所有UI控件
Oculus 我们需要用的第一人称控制器在这里
2.2 自选资源
可以在课程中下载喜欢的资源,并导入场景中使用。方法:在菜单栏中寻找Sketchfab->Browse Sketchfab。
在弹出窗口中搜索关键字->点击想要下载的模型->点击Download model按钮
等待下载完成后,模型会出现在Assets->Import文件夹中
3. 实践步骤
3.1 搭建基本场景
1. 搭建地面和加入VR控制器:详情请点击(第二步-搭建测试场景) 及(第三步-加入头盔手柄),这里只描述简单步骤:
建立地面Plane,并将其放到合适的位置(0,0,0)、缩放到合适的大小和修改表面材质,并且将VR的第一人称控制器OVRPlayerController拖入Hierachy列表中。注意:OVRPlayerController不能成为任何一个对象的子节点
(位置:Assets>Oculus>VR>Prefabs>OVRPlayerController)
2. 如果建立室内场景,需要加入Assets->My3DObjects->_House中的房子,因为这些房子是双面模型,其他房子不一定能用。加入房子后,需要对房子的位置、大小和表面材质做调整。
如果室内光线较暗,可以采用以下2种方式解决:
(1)在室内增加区域光:Hierarchy空白处点右键->Light->Directional Light
(2)屋顶使用玻璃材质,让外界光线照入室内
3.2 设备介绍(UI)
1. 在场景中加入要介绍的设备:可以从My3DObjiects->MainMachines中选择,也可以下载。并且在设备后面的墙上挂上相应的设备安全使用规程。
2. 加入一个从右手柄发出射线的工具(位置:Assets>MyUI)SelectionVisualizer,直接拖入Hierarchy列表中(空白处)
*注意,整个场景中,只要放一个SelectionVisualizer即可!!!
3. 最后一个控件Intro-UI拖到场景当中,需要放置介绍文字和按钮的位置。这个Intro-UI的内容如下图,包含了一个文字部分和一个按钮部分。Intro-UI控件在场景中可以反复出现和使用。
(1)如果需要分别移动文字和按钮,请分别选择文字和按钮的根节点IntroText、IntroButton移动
(2)如果需要修改文字的背景图、文字的范围大小,单独分别选中bgImage、TitleText或ContentText等子节点,使用左上角移动小工具,用鼠标拖拽调整范围
(3)修改文字内容:分别选择TitleText或ContentText子节点,在它们的Inspector节点中,可以修改文字内容、文字大小、颜色等
(4)运行时显示文字:在场景中测试运行时,右手手柄会有射线显示,当射线接触到按钮时文字就会显示,当射线离开按钮时,文字就会消失。
3.3 设备配件介绍
1. 选择设备配件3D模型:可以从My3DObjiects->MachineTools中选择刀架、车刀、卡盘等机床配件,也可以下载,或者可以从已经在场景中的设备上直接复制,方法如下(不一定适用于所有模型):
(1)在场景中选择并点击需要的设备配件,同时在Hierarchy列表会相应地选中该配件的节点;
(2)点右键,复制该节点,粘贴到Hierarchy空白处,并在场景中将其放置在合适的位置。
2. 在场景中,如果单独展示一个物体,给它加上旋转脚本更有展示度。脚本怎么写?具体方法请点击传送门:UnityVR--小程序1--旋转的圣诞树 这是第一个简单的脚本添加,这个旋转的脚本也可以应用于机床主轴。
3. 刀架的平移运动。平移运动与旋转的运动一样,也是虚拟世界中最基本的运动。我们可以在上面的机床上,找到刀架的模型节点,加载平移脚本,实现刀架在行程范围内的移动。具体方法请点击传送门:UnityVR--小程序12--车床刀架、主轴的简单运动
4. 其他
1. 插入视频:UI的交互(6)-播放视频