GTD系列教程3:顶级知识管理工具Evernote的GTD应用详细指南
GTD系列文章,第一篇谈GTD理念,及Toodledo应用。第二篇谈Toodledo和MLO应用,由今晚我不思考兄主笔,塞壬兄协同合作,尚未杀青定稿。这是第三篇,不妨先发,再次感谢塞壬兄赐稿。
目录:
序章:GTD工具Evernote
第一章:搜集
1.1 Evernote软件端收集法
1.2 浏览器插件极为便利的网络撷取保存法
1.3 招之即来挥之即去的ALTRun或者Launchy工具:量身定制的收件匣(Email接收法)
1.4 无网络情况下的杂事收集
1.5 手机端的收集
1.6 外出无手机情形下的收集
1.7 超级简便的Evernote一键收集或者一个手势收集法(感谢Candy作者万年书妖提供)
1.8 Evernote的Twitter收集法
第二章 加工和组织
2.1 Evernote的GTD加工和组织方法
2.2 使用Evernote区隔GTD的八大容器清单
2.3 核查清单(Checklists):创造性的提示
第三章 检视回顾
3.1 检视
3.2 回顾
第四章 执行行动
第五章 使用Evernote实践GTD的优劣之我见
附:文章更新历史
序章:GTD工具Evernote
GTD Evernote ? 两者有关系 ?
笔者曾在GTD系列教程首篇文章提出,GTD的核心理念是“迁出大脑内所有杂事,纳入一个可靠的外在体系(行动提醒系统 + 资料归档系统)直接管理”。换言之,就是把所有杂事控制在“手边”,而非“脑海”里。究其实质GTD是一个自激循环的正反馈闭环管理系统。
实践发现,在两大系统中,快速高效有趣的资料归档系统是践行GTD的先决条件。如此一来,若能找到一个知识管理工具整合行动提醒系统和资料归档系统,合二为一,实践GTD就会更加便捷容易。
探寻许久之后,发现拥有网络端、电脑软件端、手机端的顶级知识管理工具Evernote(介绍)颇为得心应手。
本文将介绍如何使用神奇的Evernote实践GTD的五大流程。
为方便不熟悉GTD的读者起见,此篇教程的目次结构和本系列教程开篇文章《GTD系列教程1:GTD精义和待办事宜服务Toodledo实践》大体相类,略作增减归并,以飨读者。另外GTD是因人适用的体系,请有意将Evernote作为GTD工具的读者根据自身实际情形裁剪使用。
第一章:搜集 [返回目录]
Evernote收集功能超级强大,提供了软件端快速截取、书签式网络撷取、Email接收、文件导入、手机端书写或语音收集、摄像头摄入收集等等诸般功能,搜罗资讯极为便利,可以很方便的收集各种资料和任务。
1.1 Evernote软件端收集法
Evernote软件端的全局热键:
▪ 复制所选快捷键Win+A键(可设定使用其它键)可选中一段文字即刻新建任务笔记资料。
▪ 新建笔记快捷键Ctrl+N(同时支持设定第二个快捷键)快速输入任务,按Tab键或者Shift+Tab迅速切换一则笔记条目的笔记本属性和标签属性处快速输入任务属性。
▪ 捕获屏幕快捷键PrintScreen键(可设定使用其它键)直接截屏收集资料。
除却全局热键快捷键之外,使用鼠标也能达到同样的目的。
1.2 浏览器插件极为便利的网络撷取保存法
Chrome、Firefox、IE等浏览器上的Evernote插件或扩展悉数支持快速收集网摘内容。
1.3 招之即来挥之即去的ALTRun或者Launchy工具:量身定制的收件匣(Email接收法)
杂事的搜集是实践GTD的一大瓶颈,使用ALTRun或者Launchy工具可以制造出无需开启Evernote软件的无敌收件匣,顺手拈来,无拘无束。
这个方法的前提条件是先在Evernote里头设定一个诸如名为0@@Inbox之类的默认笔记本,如下图所示:

(图:设置Evernote默认笔记本示意图)
接下来以ALTRun(Launchy也能用)为例,需新建一个ss.vbs实现(实质上是个文本文件另存为vbs后缀的脚本文件即可),语句如下:
Set iMsg = CreateObject("CDO.Message")
Set iConf = CreateObject("CDO.Configuration")
Set Flds = iConf.Fields
schema = "http://schemas.microsoft.com/cdo/configuration/"
Flds.Item(schema & "sendusing") = 2
Flds.Item(schema & "smtpserver") = "smtp.gmail.com"
Flds.Item(schema & "smtpserverport") = 465
Flds.Item(schema & "smtpauthenticate") = 1
Flds.Item(schema & "sendusername") = "EMAILADDRESS"
Flds.Item(schema & "sendpassword") = "PASSWORD"
Flds.Item(schema & "smtpusessl") = 1
Flds.Update
With iMsg
.To = "Evernote-EMAIL"
.From = "EMAILADDRESS"
.Subject = wscript.arguments.item(0)
.TEXTBody = message
.Sender = " "
.Organization = " "
.ReplyTo = " "
Set .Configuration = iConf
SendEmailGmail = .Send
End With
set iMsg = nothing
set iConf = nothing
set Flds = nothing
其中需要注意的是:
Flds.Item(schema & "sendusername") = "EMAILADDRESS"
Flds.Item(schema & "sendpassword") = "PASSWORD"
需要将EMAILADDRESS改成自己的常用邮箱(比如Gmail),PASSWORD改成邮箱密码。
而下面的两行语句:
.To = "Evernote-EMAIL"
.From = "EMAILADDRESS"
EMAILADDRESS和上面一样改为同一个常用邮箱(比如Gmail)。而Evernote-EMAIL需要到Evernote网页右上方点击【Settings】进入账户设置页面,复制【Settings】页面底部的Evernote私密邮箱地址(类似账号名.一串数字**** @m.evernote.com的形式)填入即可。如下图所示:
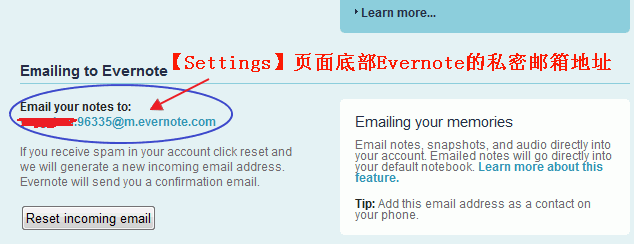
(图:Evernote私密邮箱所在网页位置)
将此ss.vbs右键发送到ALTRun中制成一个快捷项目,参数类型选择第二项参数无编码便可告成功。
使用时热键呼出主界面,敲入ss,即可打开一个小巧玲珑的输入框直接向Evernote网络端中添加任务和灵光一现。
![[image]: GTD-Evernote](http://img.e-com-net.com/image/info1/6a57677901664abc90bbc76a59c6c5de.png)
(图:ALTRun的收件匣)
Launchy的设置大致相仿,也能实现灵感和任务的快速收集。
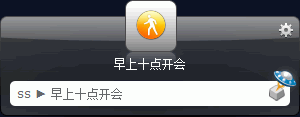
(图:Launchy的收件匣)
技巧小贴士:利用ALTRun软件的记忆功能,可以设定多个任务输入模板。
例如下一步行动清单细分的情境标签Tag和其他预设标签Tag等也可直接附加处理输入:
早上十点开会#office
整理衣柜#home
买鞋#shop
写博客#pc
看报表#read
摘录箴言警句和灵感速记#z
如果你设的情境标签Tag只取首字母,比如O(Office)、H(Home)、E(Errand)、S(Shop)、C (Call)、P(PC)、I(Internet)、B(Boss)、R(Read),那么直接添加情境标签等就更加简便:
早上十点开会#o
整理衣柜#h
买鞋#s
写博客#p
看报表#r
摘录箴言警句和灵感速记#z
此外还可以添加语句直接指定笔记本属性和多个标签@笔记本名#标签名1#标签名2……#标签名N(例如:文章的灵感@bolg#p#z)
1.4 无网络情况下的杂事收集
请参见拙文《神逸之作:国产快速启动软件神品ALTRun》第四章4.5小节ALTRun随手记的内容。具体实施步骤如下:
第一步: 新建一个suishouji.vbs(实质上是个文本文件),填入语句:
Const ForAppending = 8
Dim strTextFile
Set objArgs = WScript.Arguments
strTextFile = "D:\ssjl\zaqizaba.txt"
Set objFSO = CreateObject("Scripting.FileSystemObject")
If objFSO.FileExists(strTextFile) Then
Set objFile = objFSO.OpenTextFile(strTextFile, ForAppending)
Else
Set objFile = objFSO.CreateTextFile(strTextFile)
End If
objFile.WriteLine objArgs(0)
objFile.Close
语句中 strTextFile = "D:\ssjl\zaqizaba.txt" 的 D:\ssjl\zaqizaba.txt 是信手记录的文本文档,不用特意新建,运行时会自动创建。
第二步:利用Evernote文件导入功能实现D:\ssjl\zaqizaba.txt的自动导入
首先点击菜单栏上的工具,选择导入文件夹,进入界面后照着标注的红色长方形方框设定即可,如下图所示:
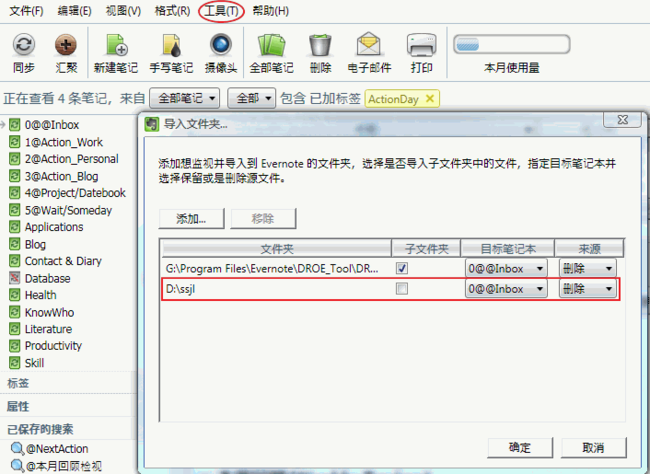
(图:Evernote导入文件夹设定)
1.5 手机端的收集
可以应用手机上的Evernote客户端软件。
Evernote在手机方面的搜集和应用可以移步一观飞鱼的声纳网友发表的几则小趣文《好记性不如烂笔头(evernote应用一例)》、《用evernote来帮助你做晚饭(evernote应用一例)》、《挤出时间来学习(evernote应用一例)》、《用evernote建立你的个人资料库》和《影相誌的evernote》。
此外,例如iPhone上的行云流水一般的信手涂鸦收件匣Getideaz,可以随手涂抹记录稍纵即逝吉光片羽般的奇思妙构,也能很好的契合Evernote的搜集。
Getideaz由时间管理领域领袖群伦的幸福行动家张永锡亲力亲为组织开发团队打造,数年磨一剑终告成功。此外,张永锡曾发大宏愿矢志欲要影响一百万人,言传身教,深耕细作,高山仰止,令人钦服感佩。作为知行合一的幸福行动家打磨推出的Getideaz收件匣,精绝灵便,已臻完美之境。君(孝)子不匮,永锡尔类,永锡出品,必属佳品。
关于张永锡这段经历请参见他撰写的文章《Why我想创作Getideaz?兼写创业历程》。
1.6 外出无手机情形下的收集
建议使用一张A4纸制成的随身纸笔GTD系统,随时随地都能很方便搜集杂事和任务。据笔者所知,下面的两种A4纸GTD系统极为便利:
第一种A4纸制成的随身纸笔GTD系统(Gweeksheet),如下图所示:
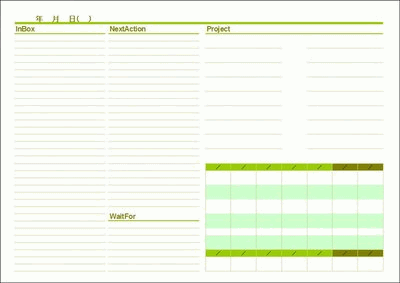
(图:A4纸GTD系统Gweeksheet)
第二种A4纸制成的八页小书GTD系统(张永锡设计的三日计划小册子),如下图所示:
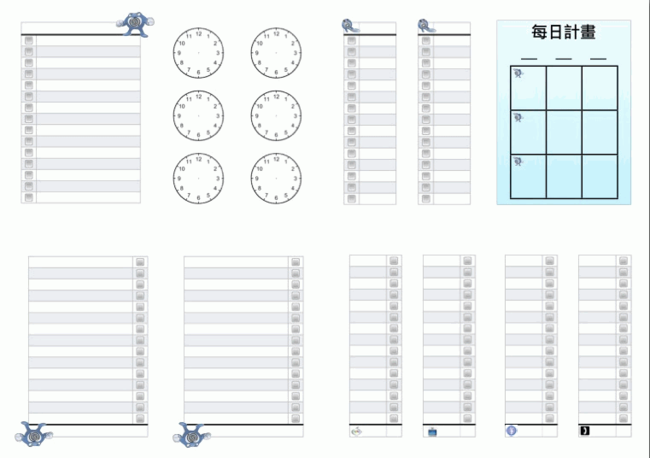
(图:A4纸GTD系统八页小书用剪刀把中间一道折痕剪开翻叠成八页小册子可放入钱夹中随身携带)
两者相较,集收件匣、行事历、情境清单、等待清单、项目规划甚至还有简洁直观的Todo时计等诸多功能于一张A4纸八页小书GTD系统(便携小册子)显然更胜一筹,令人叹为观止!其实眼前的八页小书也是张永锡在实践中不断改进和完善的成果。八页小书的详情介绍请阅看张永锡撰写的文章《时间管理必杀技 八页小书三日计划》。有意下载者暂請加Evernote软件讨论QQ群96211354到共享中下载两种八页小书模板。
收集完毕之后,可以将八页小书上的书写记录和心智图用Evernote的摄像头功能摄入Evernote里保存为数位信息,使用Evernote强大的OCR(光学字符识别)功能还可随时搜索摄入其中的印刷和手写信息。
除此之外,还可以使用Evernote的摄像头功能摄入保存任意资料。
1.7 超级简便的Evernote一键收集或者一个手势收集法
此法需要随用随调不驻内存的万能神器Candy配合一个简单的AHK脚本实现,AHK脚本的内容相当简单:
#NoTrayIcon
#SingleInstance Ignore
SetWorkingDir,%A_ScriptDir%
IfNotExist ahk_class ENMainFrame ;判断某进程是否存在
{
Run,EverNote.exe,, useerrorlevel
WinWait ,ahk_class ENMainFrame ;等待某进程出现
}
send,^!v
ExitApp
将上文的内容编译成一个AHK的脚本程序do_en.exe(Evernote软件群中有编译好的exe程序可下载),把编译后的程序放到你的Evernote软件所在文件夹里面即可。
然后把candy.ini中的这一行改成如下语句:
Longtext =C:\Program Files\Evernote\do_en.exe
当然短文本Shorttext和其他内容也能照此修改。
搞定!以后不管Evernote是否已经开启都能一键收集或者一个手势收集资料。
使用时只需选中某段内容(内容中可以夹带图片)使用一个快捷键(比如F1键)就能直接收集入Evernote。
当然如果配合手势软件(比如StrokeIt)只要选中某段内容(内容中可以夹带图片)随手一拉即可实现将目标内容收集到Evernote。
关于Candy的使用方法和详细介绍请参详下面的文章:
入门教程(沙牛所书)
《以简驭繁 弹指神通–超绝神器Candy小窥》
高阶教程(Candy作者万年书妖亲撰)
《Candy 自由操控选中的文本、文件、窗口》
1.8 Evernote的Twitter收集法
使用Twitter配合Evernote收集信息请参详《Evernote + Twitter = Instant Memories》一文。
第二章 加工和组织 [返回目录]
加工和组织是GTD五大水平流程里的第二和第三个,一般来说使用数字工具实践GTD时,加工和组织两流程可以并行不悖的同步进行。
2.1 Evernote的GTD加工和组织方法
加工主要是利用Evernote网络端和电脑软件端的进行Stuff材料的加工处理,可以设置Evernote网络端和电脑软件端自动同步的时间间隔,也可以直接按电脑软件端的同步按钮或者快捷键F9实现快速同步。
打开Evernote电脑软件后,可按Tab键或者Shift+Tab迅速切换到Inbox笔记本的一则笔记条目的笔记本属性和标签属性处输入信息,回车确认。
加工和组织实例和处理步骤:
0@@Inbox里头所有杂事中的第一条是“早上十点开会”
首先阐明实质并厘清行动叙述如下:
※加工步骤:按Tab键(或者单击鼠标)迅速切换到笔记条目的标题,将“早上十点开会”,修改为 “早上十点到十点半 召集小陈小刘小张 开重要紧急碰头会 择定营销方案”。
加工完毕接下来迅速组织,方法如下所述:
※组织步骤(先处理标签也行):然后按Tab键(或者单击鼠标),迅速切换到笔记条目的笔记本属性处,输入数字1,就可以把这条笔记移转到 1@Action_Work 内。按击Tab键(或者单击鼠标),就切换到笔记条目的标签属性处,输入英文字母O回车,就可添加上Office情境标签(当然也可以依事务重要程度的高低或者四象限法加上标签1、2、3、4)。随后按击Shift+Tab后再按击向下↓方向键,便可切换到下一条笔记条目。其余条目均可以此类推。
2.2 使用Evernote区隔GTD的八大容器清单
Evernote的笔记本和标签功能极为灵便,可以灵活运用安排GTD任务清单。
2.2.1 日程表(行事历Datebook)
日程表是不可侵犯的圣域,只能记录特定时日的行动,宽松安排弹性最佳(机动灵活地安排其它事务)。例如定时的会议、某日必须完成的事务或者要用到的提醒信息。
2.2.1.1 Evernote行事历应用实践
第一种情况:每日例行事务和固定任务的处理
在4@Project/Datebook笔记本中建立一则笔记命名为!!每日例行事务和固定任务(标签设为ActionDay),记录每日习惯和定期惯例任务。完成每个行动之后在前头打勾,轮回打钩和取消打钩。另外特殊的周期性任务比如图中的1月1日(每隔70天更换一把新牙刷)的处置方法是更改或者增添下一个到期日(比如今天是12月4日,处在更换新牙刷周期内,而下一次更换日期是来年的1月1日填写截止日期1月1日即可,1月1日更换新牙刷后打钩,以后更改日期把再下一次的日期3月10日填入。)如下图所示:
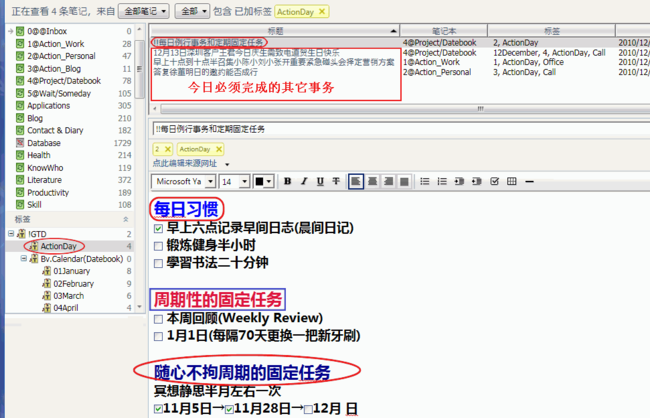
(图:一个行动日Actionday标签的两大作用)
第二种情况:今日必须完成的其它事务
如上图所示,把记录今日必须完成的其它事务(主要在1@Action_Work和2@Action_Personal笔记本里)的几则笔记的标签都设为ActionDay,表明今日就是行动日。
第三种情况:未来一年中的某些指定时日必须完成的其它事务
主要利用标签功能,为这些事务的笔记条目(在 4@Project/Datebook 笔记本里)分别按月份在父标签Bv.Calendar(Datebook)下面设置以下12个子标签以便收纳归类: 01January 02February 03March 04April 05May 06June 07July 08August 09September 10October 11November 12December
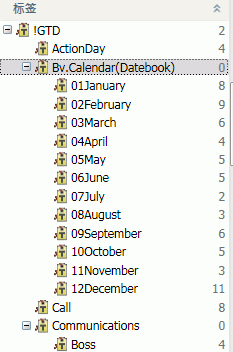
(图:未来一年的行事历标签设定)
具体运用的时候,在杂事0@@Inbox里头切换到笔记本属性处输入数字4就可以把这条笔记移转到4@Project/Datebook笔记本中,然后再按击一下Tab键(或者单击鼠标)就切换到笔记条目的标签属性处输入数字01~12回车即可。
例如:12月25日赠送家人圣诞礼物,按Tab键(或者单击鼠标)切换到笔记本属性输入4后自动移入 4@Project/Datebook 笔记本,再按Tab键(或者单击鼠标)输入12回车即可设定12December标签。
2.2.1.2 Evernote结合谷歌日历(Google Calendar)的应用实践
第二种方案需要结合Google Calendar实现提醒。
首先设置在Google Calendar中设置一个默认的邮件提醒,然后在邮箱中设置一个过滤器,将所有来自 calendar-notification@google.com 并且标题为Reminder转发到你的Evernote邮箱 (****@m.evernote.com) ,然后在任务到来那天的时候提醒邮件就会被转发到Evernote邮箱中,此时在Evernote中用Created:day source:mail.smtp搜索,很容易就能找到预先设定的任务提醒了。
此外还可以利用Google Calendar提供的邮件提醒或者短信提醒等功能。
2.2.2 “下一步行动”清单:根据情境分类
下一步行动的主体容器的构建笔者主要依据前贤圣哲所说的“君子三立”立功、立德、立言,权且见贤思齐设立了三个笔记本(当然也可以并成一个NextActions笔记本),分别如下:
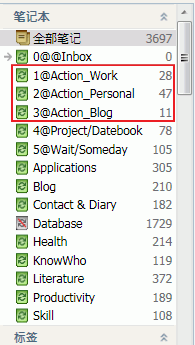
(图:下一步行动清单的容器)
1@Action_Work:工作事务的行动内容,主属于立功范畴。
2@Action_Personal:私人事务的行动内容,主属于立德范畴。
3@Action_Blog:个人创作时的所需资料和行动,主属于立言范畴。
下一步行动根据情境归类主要使用Evernote的层级标签(父子标签)功能实现,如下图所示:
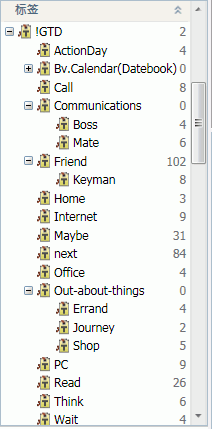
(图:下一步行动细分的情境标签和其它标签设定)
◆ 固定地点(特定地点才能进行的活动):Home、Office
◆ 移动跑腿(外出或购物活动):Errand、Journey、Shop
◆ 依赖工具的活动:Call、PC、Internet
◆ 人际沟通和议程活动:Boss、Mate、OthersPeople
◆ 阅读活动:Read
◆ 思考规划活动:Think
标签的设立原则是越简短简单越好,同时要尽量避免首字母重复出现,这样操作更便捷快速。
另外还可以给所有的下一步行动清单添加统一的标签next,批量设置next标签的方法如下:
例如选中1@Action_Work里面的一条笔记后,按Ctrl+A全选此一笔记本里头的所有行动,再按Ctrl+Alt+T会弹出一个指派标签界面,如下图所示输入next后连击两次回车即可。
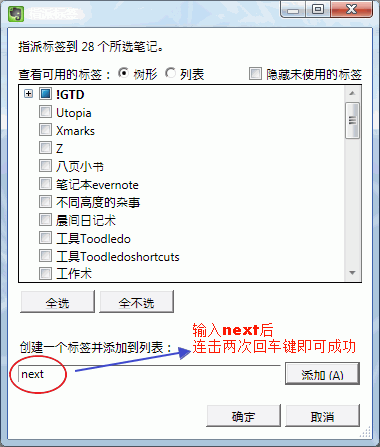
(图:标签next的批量处理方法图示)
2.2.3 一个“等待”清单
等待别人完成的任务也需要组织成清单以提醒自己(最好标明委派日期可用快捷键Ctrl+:快速添加),以便追踪和跟进交办事项的进度。等候期间可审时度势选择是否采取行动推动事态的发展。
等待清单条目笔记可以保存在Evernote里5@Wait/Someday笔记本里头,设置标签为Wait即可。相比需要时常查阅的“下一步行动”清单,等待清单只要根据需求隔段时间查看一下。
2.2.4 “项目”清单
一个下一步行动(单步行动)无法完成的任务都是项目(多步行动才能达成),需要列入项目清单以备提醒。
要理解项目清单只需厘清下面几个概念:
* 下一步行动=单步行动的任务
* 项目=愿景+目标+多个下一步行动的分步骤任务
* 项目清单=备忘的多个愿景目标的集合目录
Evernote笔记里头可以组织树形大纲结构的规划,还可以连接思维导图档案(超链接语法:file:///思维导图的绝对路径),极其方便。
另外还提供手写笔记功能,从某种意义上来说Evernote应该是最接近纸面规划感觉的GTD工具之一了。
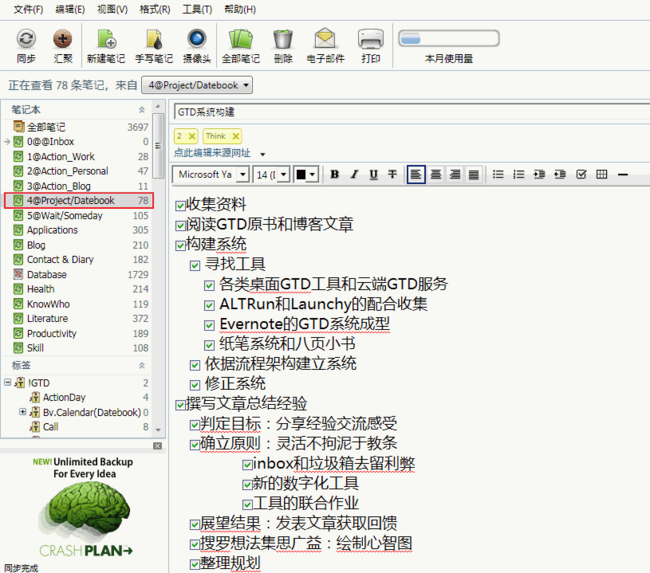
(图:项目任务规划示意图)
“项目”清单和行事历任务都保存在4@Project/Datebook笔记本里头,可能有人会问是否会混淆不清难以一目了然呢,其实可以按一下标签栏位依次排序就很清楚了。另外,更好的方法是利用下一章检视搜索的技巧实现这一目的。
★Evernote使用小窍门★
Evernote本地文件的超链接语法(类wiki形式):file:///本地文件的绝对路径
2.2.5 项目支持资料
项目支持资料只是支持项目行动和决策的辅助信息,不是项目的行动,也不是项目提示。
项目支持资料可以和下面提到的参考资料一起存储到Evernote里,可按主题或题目加以分类组织整理(此时项目就成了索引)。较之参考资料,用于保障项目正确顺畅进展的项目支持资料需要更为频繁的适时查阅。
Evernote的标签可以多维度多视角的描述内容,可以标注小分类,也可以很方便的将大分类中的不同资料联结到一起。
例如笔者撰写这篇教程时,把几个关于Evernote和GTD方面标签的参考内容一起移动到3@Action_Blog里,缩小范围便于搜索和查阅。
2.2.6 参考资料
不需要执行任何行动的具有潜在价值的纯粹资料(备查效用),可以归档到各种资料存储系统。
通过主动阅读、评估价值、收集重点、掇菁撷华的方式将一些有用的资料归置Google Reader、Evernote、Wiz之类的资料归档系统,以便日后含英咀华。三者均有强大的Tag功能可以使用,此外,善用Google Reader的“发送到Send to”功能可以很方便的将重要资讯移转到Evernote中加以精细批览札记。
参考资料的分类标准因人而异,于此介绍一种从知识使用角度纳为四种类型的知识分类法(如下图所示):
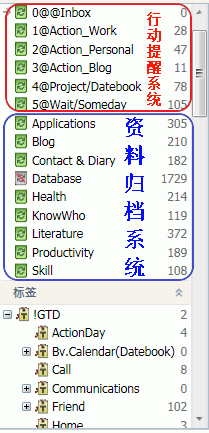
(图:参考资料归档方法图示)
图注说明:笔者撰写此文时所用是Evernote3.5版,新近更新的Evernote4.1中文版本已然提供层级笔记本功能,对于构建GTD行动提醒系统和参考资料的划分归档系统二者均是大有裨益。
■ 事实知识(Know-what):笔者细分为Applications应用资讯、Blog资讯、Health健康资讯、Literature文学知识、Contact & Diary晨间日记和人脉管理信息(其中收到的名片可以直接用Evernote拍下来保存以便检索)
■ 原理知识(Know-why):Productivity生产力资讯知识
■ 技能知识(Know-how):Skill自我和组织机构积累内化的技能经验知识
■ 人力知识(Know-who):KnowWho他人的隐含经验类知识
事实知识(Know-what)和原理知识(Know-why)两大类属于可确知显性知识,技能知识(Know-how)和人力知识(Know-who)属于不易察知挖掘、难以估值掌握的隐性知识。笔者认为个人能力的提升和社会的进步关键取决于由后者即隐性知识。
对于参考资料Evernote里头可以设置两个保存搜寻条件:
♢ 尚无标签的笔记名称No Tags:查询语句-tag:*
♢ 妙文摘要笔记名称z(摘录妙文或灵感札记):查询语句tag:"z"
信息时代资讯为王,摒弃被动接受信息的疲劳轰炸转而主动抓取于己有利的资讯必将成为现代人益发重要的一项关键性技能。掌握资讯,也是培养洞察力的一个重要途径。
关于如何掌控提炼资讯可以参详GTD Life博主邹鑫所撰的浅阅读时代的知识管理系统系列文章。
GTD Life博主邹鑫也是风行国内、洛阳纸贵的《小强升职记》的作者,一名可钦可敬的时间管理达人。
《小强升职记》一书的出炉也是邹鑫应用GTD方法于工作之余抽时间撰修而成的,《小强升职记》个人观感是虽无突出创见,不过这种目标客户样板式的写作手法从颇为独特的视角切入,深入浅出的阐释了GTD的理论和相关实践。此书娓娓道来的鲜活笔触将枯燥的GTD理论轻松解构,可以称得上是“本土化”最为成功、实战性超强的事务和时间管理学教材(就是书名有点让人摸不着头脑,哈哈)。
2.2.7 一个“将来/也许”清单
这是你的梦想清单,即当前不能采取行动但日后可能会有所行动的资料和提示信息,其内容来源于收件匣、创造性的想象力、提升高度重估当前进行中的项目清单(项目停滞不前或限于精力暂时割舍)。
可以保存在5@Wait/Someday笔记本里头,可以使用下一章提到的六个高度愿景规划来实现你想要达成的梦想,倾听内心的声音,立足现在,放眼未来。

(图:六个高度的愿景规划设定和晨间日记以及人脉管理)
图中Contact & Diary笔记本主要记载人脉管理和晨间日记
人脉管理的标签主要是Friend(朋友以及联系人资料)和Keyman(关键的伯乐人物) 。
晨间日记有助于每日检视自己的所作所为。
六个高度的愿景规划如下:
▪ 5万英尺+:人生终极目的和原则(面临重大变化和转折时检视Life)
▪ 4万英尺:3~5年的展望(建议每年检视Vista)
▪ 3万英尺:1~2年的目标(建议每季检视Year)
▪ 2万英尺:责任范围(建议每月检视Duty)
▪ 1万英尺:当前的项目(建议每周检视Goal)
▪ 跑道:下一步行动(建议每日检视Quotidian)
数字1、2、3、4标签主要用来表明事务的重要程度或者四象限划分法,也可以使用MITs(Most Important Tasks)等英文替代1、2、3、4加以细分。
除此之外,将来和也许略有差别,将来清单更倾向于志向,需要做的成分多,也许清单则偏重于兴趣(有些内容的性质比较接近于参考资料),可以使用Maybe标签标注也许清单的内容。
2.2.8 垃圾桶
Evernote所有已然完成的行动或者可能不再需要的笔记条目都可按Delete键丢到Evernote的废纸篓里。丢入废纸篓里的条目便无法通过搜索Tag等属性找到丢弃的行动或者条目,这对GTD来说简直是妙不可言的功能。当然废纸篓里的条目也可以加以清除。

(图:Evernote的废纸篓即是GTD里头垃圾桶图示)
2.3 核查清单(Checklists):创造性的提示
根据你的需要大胆地创建各种类别的核查清单(查漏补缺的列表),主要用于核查缺漏以及保持控制。
详细核查内容可以记录到Evernote任意一则事务笔记内文里头,是否需要设立可视情况而定。
第三章 检视回顾 [返回目录]
3.1 检视
检视其实是信息反馈能力的表征,可以是一般意义上的查看还可以是深层次的洞察。
3.1.1 Evernote自带的检视三大法宝笔记本和标签以及搜索框
检视最为简单当然是使用上文提到的Evernote的笔记本和设定的标签。
除此之外,也可以利用Evernote软件端和网络端提供的搜索框实现。
例如Evernote软件端可以按一下快捷键F6快速进行搜索,如下图所示:
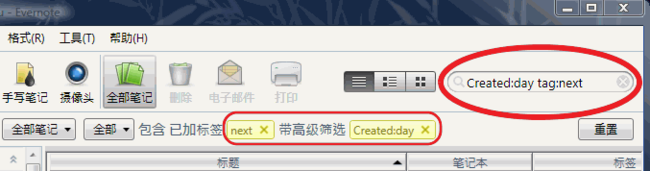
(图:Evernote自带的搜索框)
Created:day tag:next(今日创立的带next标签的任务)
还可搜索:
tag:home(所有带home情境标签的下一步行动)
tag:office(所有带office情境标签的下一步行动)
intitle: 搜寻标题(快速查询包含所搜寻标题字眼的笔记)
……
上述的搜索内容除了搜索全部笔记之外,还可以切换到个别笔记本里查探搜索。
诸如此类的笔记标题、标签或者内容等的搜寻些语句都可以利用Evernote创建保存搜索的功能保存下来,下次就不必输入直接点击保存的搜索即可。
Evernote搜索语法的详细用法请参照Evernote的帮助文档。
另外,Evernote的网络端也支持此类搜索。
3.1.2 Evernote借力Google打造的个性化搜索
安装Evernote推出的Clip to Evernote官方扩展即刻实现。
https://chrome.google.com/extensions/detail/pioclpoplcdbaefihamjohnefbikjilc
例如搜索所有的下一步行动只需在图中Google搜索输入框里头输入tag:next,如下图所示:
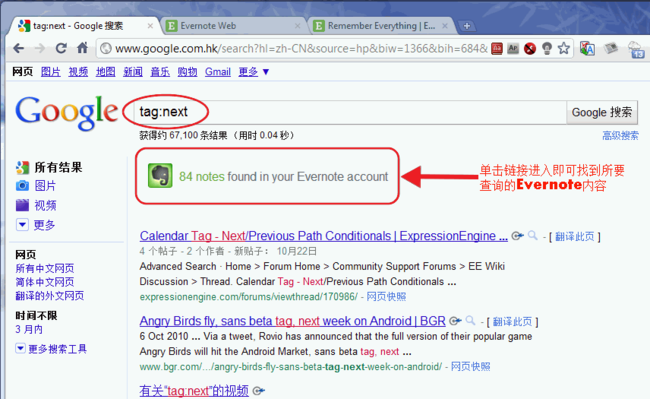
(图:Evernote借力Google搜索)
除此之外还有一种更为简便的自定义搜索方式请参见《通过Chrome搜索你的Evernote笔记》一文。
3.1.3 ALTRun配合Evernote网络端实现检视
ALTRun快捷项设定如下:
命令行语句https://www.evernote.com/Home.action?hash=#v=t&b=0&x={%p}
参数类型选择最后一项
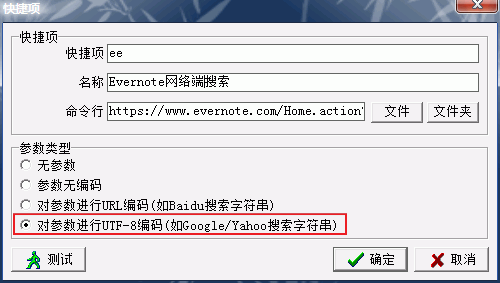
(图:ALTRun配合Evernote网络端快捷项目设定示意图)
使用时候可在小巧的关键字输入框内输入tag:pc,tag:boss等语句。
![[image]: GTD-Evernote](http://img.e-com-net.com/image/info1/0264193474294346955a6739b07bde97.jpg)
(图:带自动记忆和匹配功能的ALTRun关键字输入框支援Evernote网络端搜索图示)
3.1.4 ALTRun配合Evernote软件端实现检视
ALTRun除了能配合Evernote网络端实现检视,还能使用Evernote软件端的脚本功能实现快速检视。
ALTRun快捷项设定如下:
命令行语句@g:\Program Files\Evernote\ENscript.exe showNotes /q
参数类型选择最后一项
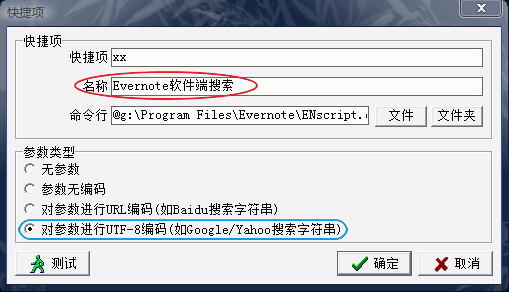
(图:ALTRun配合Evernote软件端快捷项目设定示意图)
使用时可以利用ALTRun的记忆和自动匹配功能免去一些繁琐的输入,如下图所示:
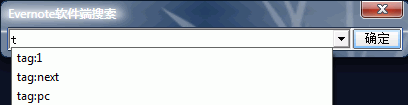
(图:带自动记忆和匹配功能的ALTRun关键字输入框支援Evernote软件端搜索图示)
ALTRun的记忆和自动匹配功能可以帮助Evernote实现快速搜索情境等标签
3.1.5 Launchy配合Evernote
Launchy配合Evernote实现检索的缺点在于没有记忆功能,相比ALTRun效率稍低。
Launchy配合Evernote的配置如下图所示:
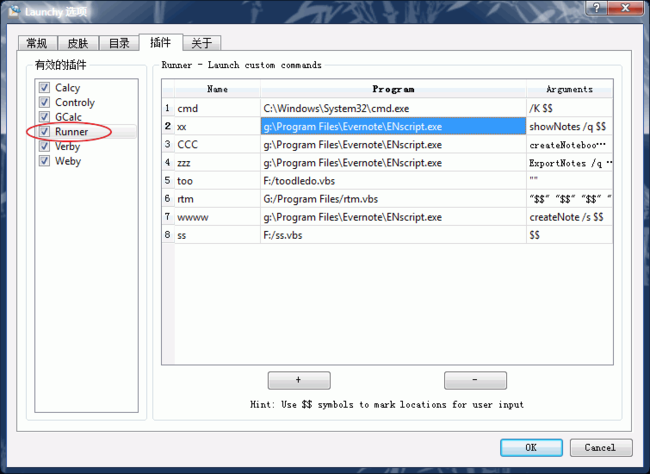
(Launchy配合Evernote的配置设定图示)
3.2 回顾
回顾其实是检讨和审查生活的反馈自省活动。
Evernote里头可以借助保存搜索功能实现,如下图所示:

(图:Evernote保存搜索功能有助检视任务和资料)
名称@NextAction
查询语句 created:day tag:next
名称@本月回顾检视
查询语句created:month
名称@今日回顾
查询语句 created:day
名称@每周回顾检视
查询语句 notebook:" 4@Project/Datebook" created:day-7
名称@三个月回顾
查询语句created:day-90
名称No Tags
查询语句-tag:*
名称Z(摘录妙文或灵感札记)
查询语句tag:"z"
第四章 执行行动 [返回目录]
常言道:磨刀不误砍柴工。不遗余力、精益求精的磨练GTD工具固然无可厚非,只是不要过于耽溺其间,以免舍本逐末,变成只磨刀不砍柴。
须知GTD是实践性极强的活动,讲求的是知行合一,关键在于执行行动。绝不可磨断了“刀”,“柴”却没砍几下。
千万记得GTD的精髓在于持之以恒的关注积极的结果并不断采取后续行动(GTD的本质原理是趋累性的情感激励行动机制)。
博采约括,慎思明辨,聚焦行动,矢志笃行,把握当下,尽管去做!
第五章 使用Evernote实践GTD的优劣之我见 [返回目录]
使用知识管理工具Evernote实践GTD的最大好处在于:可以将所有杂事整合汇聚到一个工具里头,不必另外寻求其它软件。以简驭繁,操控如意。
另外Evernote的诸多强大功能可以灵活多变实现各种需求,譬如Evernote具备加密任意内容功能、OCR(光学字符识别)辨知图片中的文字和图形功能、强悍的拖曳和分类管理功能等,简单的例如复杂任务的规划等方面都令一般的GTD工具难以望其项背。
使用Evernote实践GTD的劣势在于定时提醒的实现比较麻烦,另外Evernote2.x版本已然具备的复制笔记功能被取消实为憾事殊属可惜,这个功能对于实现多样化的任务模板颇有助益,目前只能借助ALTRun的记忆功能或者Evernote自带的导放功能变相实现。
附:文章更新历史
2011-01-11:增补2.2.4 “项目”清单小节加入Evernote本地文件的超链接语法部分内容
2011-01-02:1.8 Evernote的Twitter收集法
2010-12-28:1.7 超级简便的Evernote一键收集或者一个手势收集法(感谢Candy作者万年书妖提供)
2010-12-23:有意下载纸笔GTD系统八页小书模板的朋友暂請加Evernote软件讨论QQ群96211354到共享中下载两种八页小书。
2010-12-22:应读者所请加入飞鱼的声纳网友使用Evernote在手机上的应用例子链接
2010-12-20:经两次修订,首次发布。
2010-12-04:初稿。
| 您可能也喜欢: | ||||
| (@36kr) Evernote用户迅速突破300万 |
GTD系列教程1:GTD精义和待办事宜服务Toodledo实践 |
我这样使用Evernote |
你不知道的EverNote:并非小软件 |
对Evernote的评价:by 小众软件、GTDLife、张永锡…… |
| 无觅 | ||||
A2:相关阅读
- 成就斐然的2010: Evernote 官方年度总结(xbeta译注)
- Evernote QQ 群、Evernote中文非官方论坛,欢迎参与
- 我这样使用Evernote
- 对Evernote的评价:by 小众软件、GTDLife、张永锡……
- Evernote v4.1:简体中文界面 速度明显提升 界面更加紧凑
- 如何在Linux下使用Evernote:NeverNote & WINE
- GTD系列教程1:GTD精义和待办事宜服务Toodledo实践