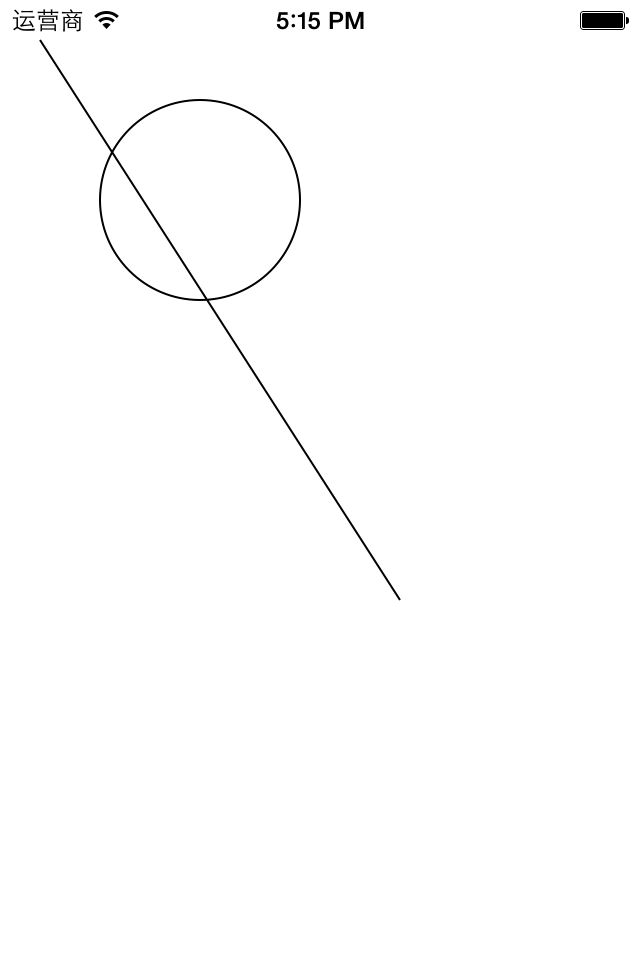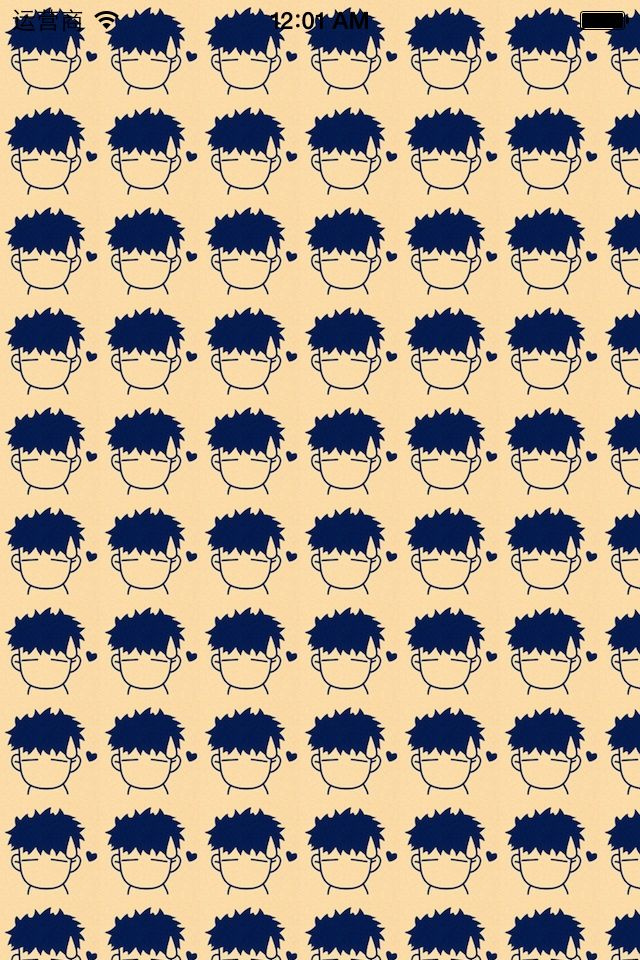Quartz2D绘图
绘图路径
A.简单说明
在画线的时候,方法的内部默认创建一个path。它把路径都放到了path里面去。
1.创建路径 cgmutablepathref 调用该方法相当于创建了一个路径,这个路径用来保存绘图信息。
2.把绘图信息添加到路径里边。
以前的方法是点的位置添加到ctx(图形上下文信息)中,ctx 默认会在内部创建一个path用来保存绘图信息。
在图形上下文中有一块存储空间专门用来存储绘图信息,其实这块空间就是CGMutablePathRef。
3.把路径添加到上下文中。
代码示例:
绘制一条直线的代码:
复制代码代码如下:
//1.获取图形上下文
CGContextRef ctx=UIGraphicsGetCurrentContext();
//2.绘图(画线)
//设置起点
CGContextMoveToPoint(ctx, 20, 20);
//设置终点
CGContextAddLineToPoint(ctx, 200, 300);
//渲染
CGContextStrokePath(ctx);
上面的代码和下面的代码是等价的。
复制代码代码如下:
//1.获取图形上下文
CGContextRef ctx=UIGraphicsGetCurrentContext();
//2.绘图
//2.1创建一条直线绘图的路径
//注意:但凡通过Quartz2D中带有creat/copy/retain方法创建出来的值都必须要释放
CGMutablePathRef path=CGPathCreateMutable();
//2.2把绘图信息添加到路径里
CGPathMoveToPoint(path, NULL, 20, 20);
CGPathAddLineToPoint(path, NULL, 200, 300);
//2.3把路径添加到上下文中
//把绘制直线的绘图信息保存到图形上下文中
CGContextAddPath(ctx, path);
//3.渲染
CGContextStrokePath(ctx);
//4.释放前面创建的两条路径
//第一种方法
CGPathRelease(path);
//第二种方法
// CFRelease(path);
}
B.直接使用path的好处:
第一种代码的阅读性不好,不便于区分。使用path,则一个path就代表一条路径。
比如:如果要在上下文中绘制多个图形,这种情况下建议使用path。
代码示例:
复制代码代码如下:
- (void)drawRect:(CGRect)rect
{
//1.获取图形上下文
CGContextRef ctx=UIGraphicsGetCurrentContext();
//2.绘图
//2.a 画一条直线
//2.a.1创建一条绘图的路径
//注意:但凡通过Quartz2D中带有creat/copy/retain方法创建出来的值都必须要释放
CGMutablePathRef path=CGPathCreateMutable();
//2.a.2把绘图信息添加到路径里
CGPathMoveToPoint(path, NULL, 20, 20);
CGPathAddLineToPoint(path, NULL, 200, 300);
//2.a.3把路径添加到上下文中
//把绘制直线的绘图信息保存到图形上下文中
CGContextAddPath(ctx, path);
//2.b画一个圆
//2.b.1创建一条画圆的绘图路径(注意这里是可变的,不是CGPathRef)
CGMutablePathRef path1=CGPathCreateMutable();
//2.b.2把圆的绘图信息添加到路径里
CGPathAddEllipseInRect(path1, NULL, CGRectMake(50, 50, 100, 100));
//2.b.3把圆的路径添加到图形上下文中
CGContextAddPath(ctx, path1);
//3.渲染
CGContextStrokePath(ctx);
//4.释放前面创建的两条路径
//第一种方法
CGPathRelease(path);
CGPathRelease(path1);
//第二种方法
// CFRelease(path);
}
效果:
提示:如果是画线,那么就创建一条路径(path)用来保存画线的绘图信息,如果又要重新画一个圆,那么就可以创建一条新的路径来专门保存画圆的绘图信息。
注意:
但凡通过quarzt2d中带有creat/copy/retain方法创建出来的值都必须手动的释放
有两种方法可以释放前面创建的路径:
(1)CGPathRelease(path);
(2)CFRelease(path);
说明:CFRelease属于更底层的cocafoundation框架
PS:补充知识点:
画四边形的一些方法:
第一种方式:通过连接固定的点绘制四边形
第二种方式:指定起点和宽高绘制四边形
第三种方式:把第二种方式中的两步合并成一步。
第四种方式(oc的方法):绘制实心的四边形,注意没有空心的方法
第五种:画根线,设置线条的宽度(通过这种方式可以画斜的四边形)
代码示例:
复制代码代码如下:
//
// YYview.m
// 06-四边形的五种画法
//
// Created by apple on 14-6-11.
// Copyright (c) 2014年 itcase. All rights reserved.
//
#import "YYview.h"
@implementation YYview
- (void)drawRect:(CGRect)rect
{
//获取图形上下文
CGContextRef ctx=UIGraphicsGetCurrentContext();
//第一种画法,通过连接固定的点绘制四边形
// CGContextMoveToPoint(ctx, 0, 20);
// CGContextAddLineToPoint(<#CGContextRef c#>, <#CGFloat x#>, <#CGFloat y#>);
// CGContextAddLineToPoint(<#CGContextRef c#>, <#CGFloat x#>, <#CGFloat y#>);
// CGContextAddLineToPoint(<#CGContextRef c#>, <#CGFloat x#>, <#CGFloat y#>);
//第二种方式:指定起点和宽高绘制四边形
// CGContextAddRect(ctx, CGRectMake(20, 20, 200, 100));
// //渲染
// CGContextStrokePath(ctx);
//第三种方式:二种的两步合并成一步。
//画空心的四边形
// CGContextStrokeRect(ctx, CGRectMake(20, 20, 200, 100));
// //画实心的四边形
// CGContextFillRect(ctx, CGRectMake(20, 20, 200, 100));
//第四种方式(oc的方法):绘制实心的四边形,注意没有空心的方法
UIRectFill(CGRectMake(20, 20, 200, 100));
//第五种方式:画根线,设置线条的宽度(通过这种方式可以画斜的四边形)
// CGContextMoveToPoint(ctx, 20, 20);
// CGContextAddLineToPoint(ctx, 100, 200);
// CGContextSetLineWidth(ctx, 50);
// //注意,线条只能画成是空心的
// CGContextStrokePath(ctx);
}
@end
第五种方法可以画斜的四边形。
信纸条纹
一、前导程序
新建一个项目,在主控制器文件中实现以下几行代码,就能轻松的完成图片在视图中的平铺。
复制代码代码如下:
#import "YYViewController.h"
@interface YYViewController ()
@end
@implementation YYViewController
- (void)viewDidLoad
{
[super viewDidLoad];
UIImage *image=[UIImage imageNamed:@"me"];
UIColor *color=[UIColor colorWithPatternImage:image];
self.view.backgroundColor=color;
}
@end
效果:
二、实现信纸条纹的效果
利用上面的这种特性来做一个信纸的效果。
默认的view上没有分割线,要在view上加上分割线有两种方式:
(1)让美工做一张专门用来做背景的图片,把图片设置为背景。缺点:信的长度不确定,所以背景图片的长度也难以确定。
(2)通过一张小的图片来创建一个颜色,平铺实现背景效果。
第一步:生成一张以后用以平铺的小图片。
画矩形。
画线条。
第二步:从上下文中取出图片设置为背景。黑乎乎一片?(其他地方时透明的,控制器的颜色,如果不设置那么默认为黑色的)
实现代码:
复制代码代码如下:
//
// YYViewController.m
// 01-信纸条纹
//
// Created by 孔医己 on 14-6-11.
// Copyright (c) 2014年 itcast. All rights reserved.
//
#import "YYViewController.h"
@interface YYViewController ()
@end
复制代码代码如下:
@implementation YYViewController
- (void)viewDidLoad
{
[super viewDidLoad];
// 1.生成一张以后用于平铺的小图片
CGSize size = CGSizeMake(self.view.frame.size.width, 35);
UIGraphicsBeginImageContextWithOptions(size , NO, 0);
// 2.画矩形
CGContextRef ctx = UIGraphicsGetCurrentContext();
CGFloat height = 35;
CGContextAddRect(ctx, CGRectMake(0, 0, self.view.frame.size.width, height));
[[UIColor whiteColor] set];
CGContextFillPath(ctx);
// 3.画线条
CGFloat lineWidth = 2;
CGFloat lineY = height - lineWidth;
CGFloat lineX = 0;
CGContextMoveToPoint(ctx, lineX, lineY);
CGContextAddLineToPoint(ctx, 320, lineY);
[[UIColor blackColor] set];
CGContextStrokePath(ctx);
UIImage *image=UIGraphicsGetImageFromCurrentImageContext();
UIColor *color=[UIColor colorWithPatternImage:image];
self.view.backgroundColor=color;
}
@end
效果:
三、应用场景
完成一个简陋的电子书阅读器
代码:
复制代码代码如下:
//
// YYViewController.m
// 01-信纸条纹
//
// Created by 孔医己 on 14-6-11.
// Copyright (c) 2014年 itcast. All rights reserved.
//
#import "YYViewController.h"
@interface YYViewController ()
@property (weak, nonatomic) IBOutlet UITextView *textview;
- (IBAction)perBtnClick:(UIButton *)sender;
- (IBAction)nextBtnClick:(UIButton *)sender;
@property(nonatomic,assign)int index;
@end
复制代码代码如下:
@implementation YYViewController
- (void)viewDidLoad
{
[super viewDidLoad];
// 1.生成一张以后用于平铺的小图片
CGSize size = CGSizeMake(self.view.frame.size.width, 26);
UIGraphicsBeginImageContextWithOptions(size , NO, 0);
// 2.画矩形
CGContextRef ctx = UIGraphicsGetCurrentContext();
CGFloat height = 26;
CGContextAddRect(ctx, CGRectMake(0, 0, self.view.frame.size.width, height));
[[UIColor brownColor] set];
CGContextFillPath(ctx);
// 3.画线条
CGFloat lineWidth = 2;
CGFloat lineY = height - lineWidth;
CGFloat lineX = 0;
CGContextMoveToPoint(ctx, lineX, lineY);
CGContextAddLineToPoint(ctx, 320, lineY);
[[UIColor blackColor] set];
CGContextStrokePath(ctx);
UIImage *image=UIGraphicsGetImageFromCurrentImageContext();
UIColor *color=[UIColor colorWithPatternImage:image];
//self.view.backgroundColor=color;
self.textview.backgroundColor=color;
}
- (IBAction)perBtnClick:(UIButton *)sender {
self.index--;
self.textview.text=[NSString stringWithFormat:@"第%d页",self.index];
CATransition *ca = [[CATransition alloc] init];
ca.type = @"pageCurl";
[self.textview.layer addAnimation:ca forKey:nil];
}
- (IBAction)nextBtnClick:(UIButton *)sender {
self.index++;
self.textview.text=[NSString stringWithFormat:@"第%d页",self.index];
CATransition *ca = [[CATransition alloc] init];
ca.type = @"pageCurl";
[self.textview.layer addAnimation:ca forKey:nil];
}
@end
storyboard中的界面布局
实现的简单效果: