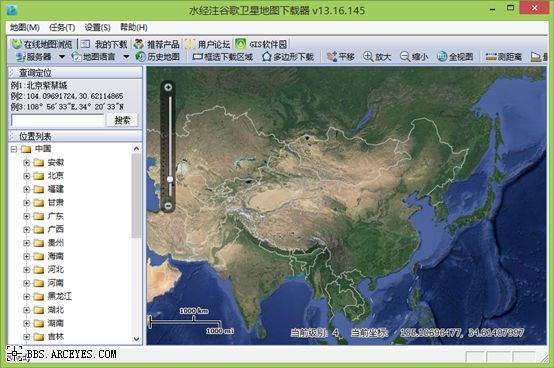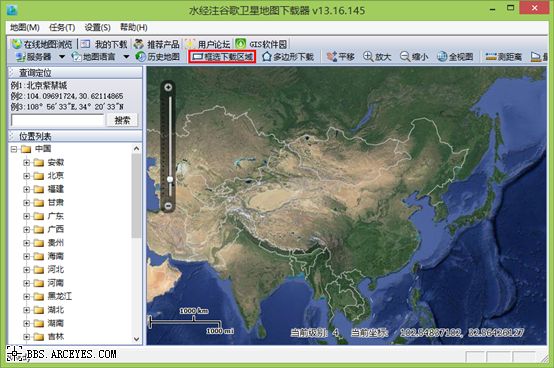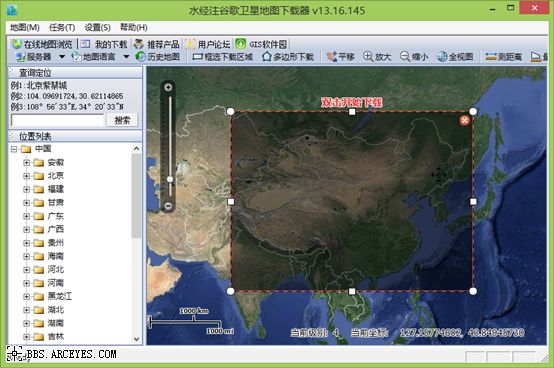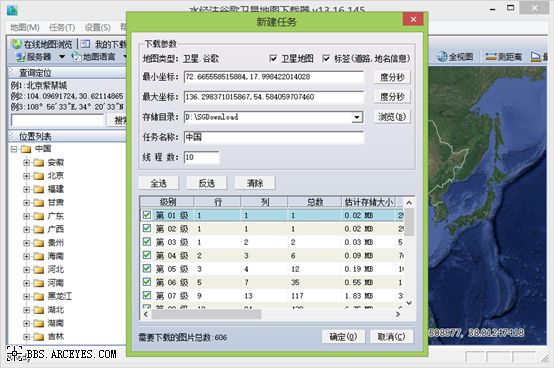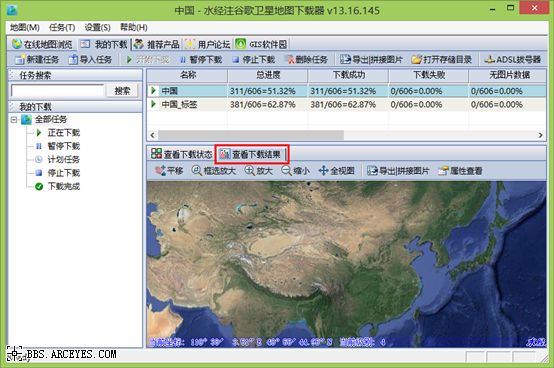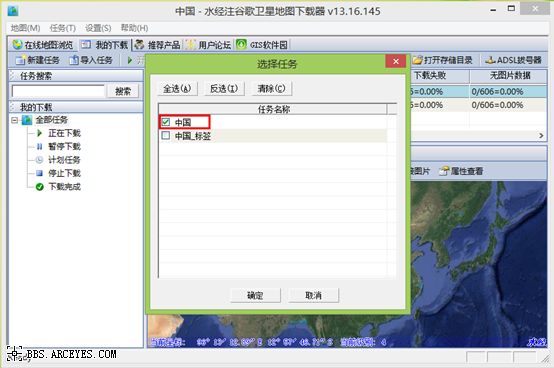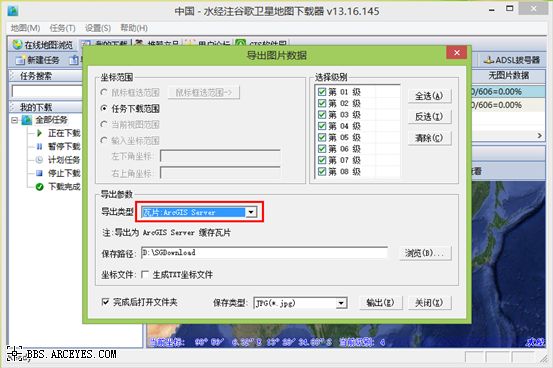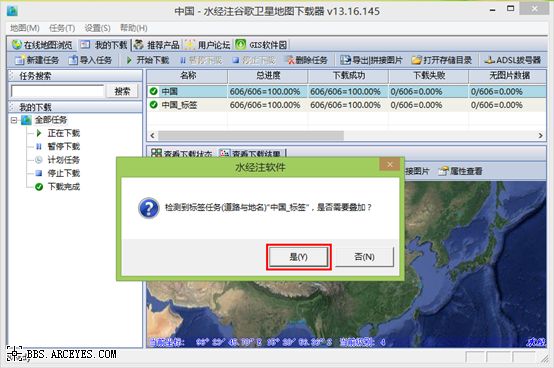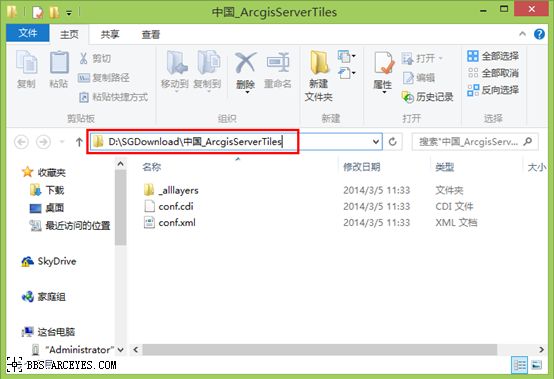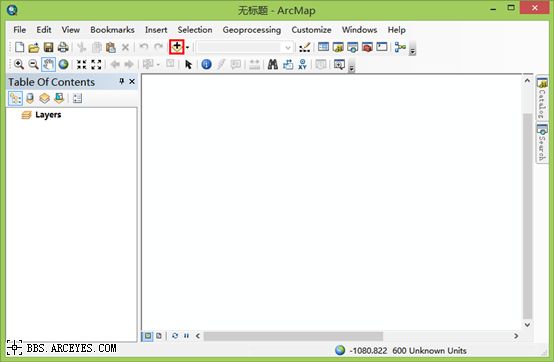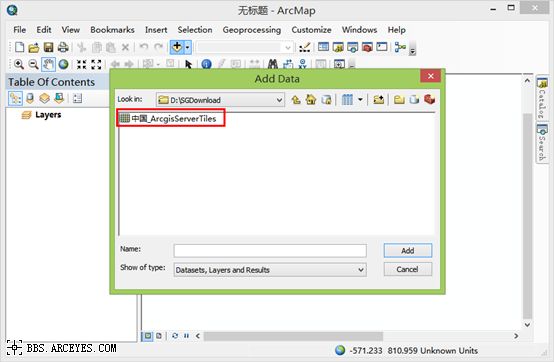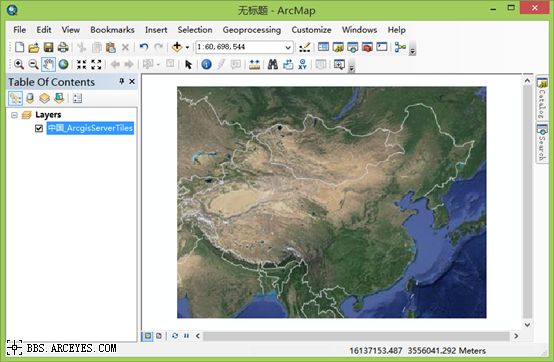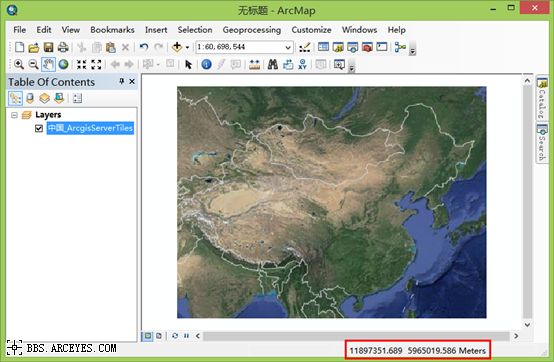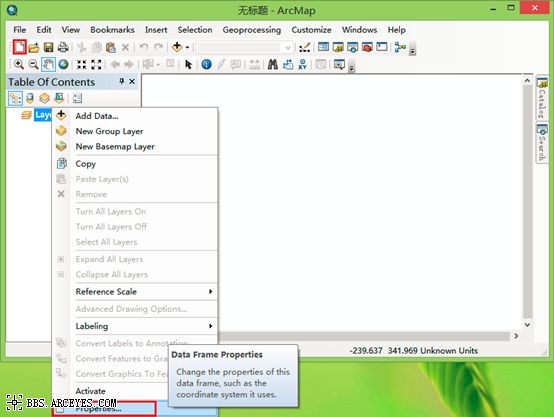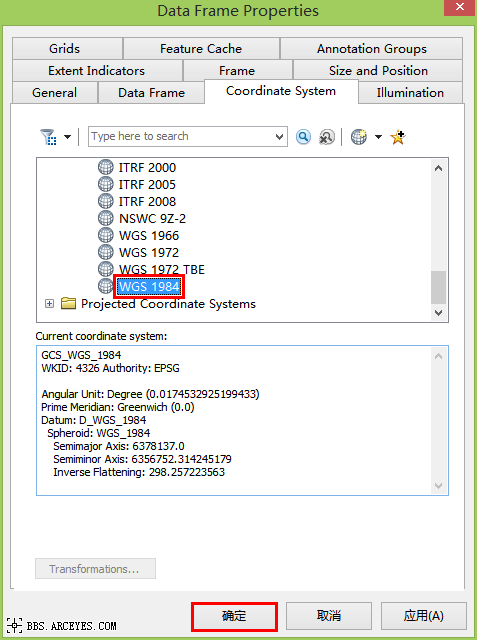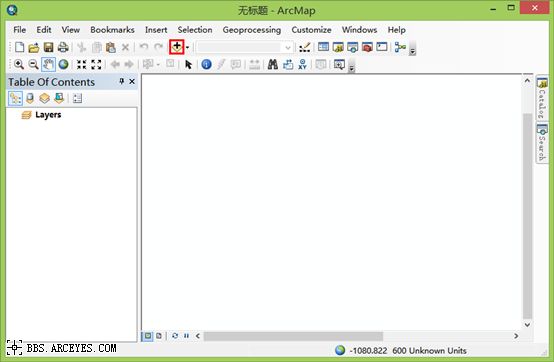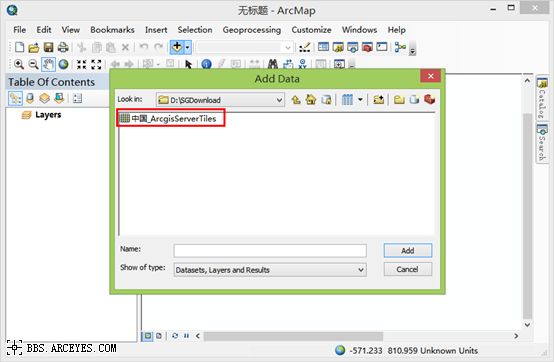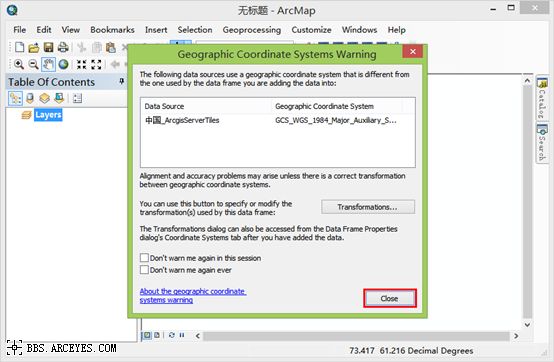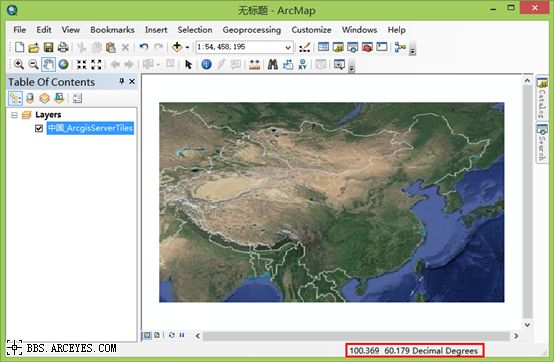谷歌地图如何制作 ArcGIS Server 缓存的教程
谷歌地图如何制作 ArcGIS Server 缓存的教程
下载安装水经注谷歌卫星地图下载器,软件启动后如下图所示。
软件下载地址:http://www.rivermap.cn/
点击工具栏上的“框选下载区域”工具,如下图所示。
框选一个需要下载的区域,这里以框选全国范围为例,如下图所示。
在框选范围中双击,显示“新建任务”对话框,如下图所示。
在该对话框中,我们将任务命名为“中国”并选择下载第1到第8级,最后点击“确定”开如下载任务,如下图所示。
在下载过程中,我们可以在任务列表中单击卫星地图任务“中国”,并点击“查看下载结果”标签可以查看下载结果,需要注意的话,要缩放到已经下载的级别才能看到下载结果。下载完成后,会询问是否要立即导出图片,请点击“是”会马上显示“选择任务”对话框,如下图所示。
在该对话框中,我们只需要选择卫星地图任务“中国”(如果选择了标签任务,标签是会单独导出的)并点击“确定”按钮将显示“导出图片数据”对话框,如下图所示。
点击“输出”按钮,会询问是否需要叠加标签,请点击“是”,如下图所示。
任务导出完成后会自动打开导出结果所在目录,如下图所示。
启动ArcMap,点击添加数据按钮,如下图所示。
选择数据存放路径“D:\SGDownload\中国_ArcgisServerTiles”中的“中国_ArcgisServerTiles”目录,如下图所示。
点击“Add”按钮将数据添加到ArcMap中,如下图所示。
现在已经成功加载显示 ArcGIS Server 缓存了,但坐标却不是经纬度,如下图所示。
由于谷歌卫星地图是墨卡托投影,因此打开后显示的不是经纬度坐标,如何将它显示为经纬度呢?请看以下操作流程。
我们点击“新建工程”按钮,新建一个空白工程。
然后在图层根节点“Layers”上单击鼠标右键并选择“Properties...”菜单,如下图所示。
在显示的“Data Frame Properties”对话框中选择“Geographic Coordinate Systems>World>WGS1984”并单击“确定”按钮,如下图所示。
再次点击添加数据按钮,如下图所示。
选择数据存放路径“D:\SGDownload\中国_ArcgisServerTiles”中的“中国_ArcgisServerTiles”目录,如下图所示。
点击“Add”按钮,添加数据时会提示你工程中的坐标投影和源数据的坐标投影不一致,这里我们点击“Close”关闭该提示,如下图所示。
经过动态投影后,加载的卫星地图已经产生了变形,且坐标已经显示为经纬度了,如下图所示。