实战:使用WindowsPE备份和还原系统
1.1 试验:使用WindowsPE备份和还原系统
任务描述
在企业实际的应用环境中,关键业务所使用的操作系统大多不用虚拟机,为了防止操作系统失败造成的不可用,使用磁盘备份软件ghost,可以将运行正常的操作系统的系统分区备份到其他分区,这样一旦操作系统由于病毒或其他原因启动失败,我们就可以使用以前的备份迅速还原。
使用WindowsPE引导进入系统,备份系统和还原系统,并且能够使用WindowsPE光盘清除管理员密码,以及能够在操作系统意外失败的情况,使用WindowsPE进入系统拷贝出重要数据。能够使用WindowsPE找到删除了文件。
试验环境
ü 一台装好Windows Server 2008的服务器
ü 该服务器必须有两个分区
ü 带Ghost的WindowsPE引导盘
试验目标
ü 能够使用Ghost软件备份和还原操作系统
ü 能够清除管理员密码
1.1.1 任务:备份操作系统
将系统盘备份到其他分区,要求系统必须至少有两个分区。下面的操作先创建新的分区,在从Windows PE引导,备份系统到第二个分区。
步骤:
1. 点击![]() 启动虚拟机,以管理员身份登录。
启动虚拟机,以管理员身份登录。
2. 打开服务器管理器,点击“存储”à“磁盘管理”。右击磁盘0未分配空间,点击“新建简单卷”。

3. 指定分区大小,点击“下一步”,指定驱动器号,点击“下一步”。


4. 文件系统为NTFS,选中“执行快速格式化”,点击“下一步”,点击“完成”。

如果你将整个盘作为一个分区安装了操作系统,你需要关掉虚拟机,添加一块新的磁盘,然后开机格式化一个新的卷。
关闭虚拟机。
点击CD-ROM,浏览到Windows PE ISO文件。点击“OK”。

启动虚拟机,将光标点进虚拟机,在出现下图界面时,按F2,进入BIOS设置,设置引导顺序。按 “-”“+”键调整顺序,将CD-ROM Driver调整到最高,按F10,保存退出。

重启系统进入Windows PE界面---貌似Windows XP的图形界面。

进入系统后,点击“开始”à“程序”à“克隆工具”à“诺顿ghost32 v 11”。
点击“load”à“partition”à“ToImage”。将C分区备份成一个扩展名为gho的文件
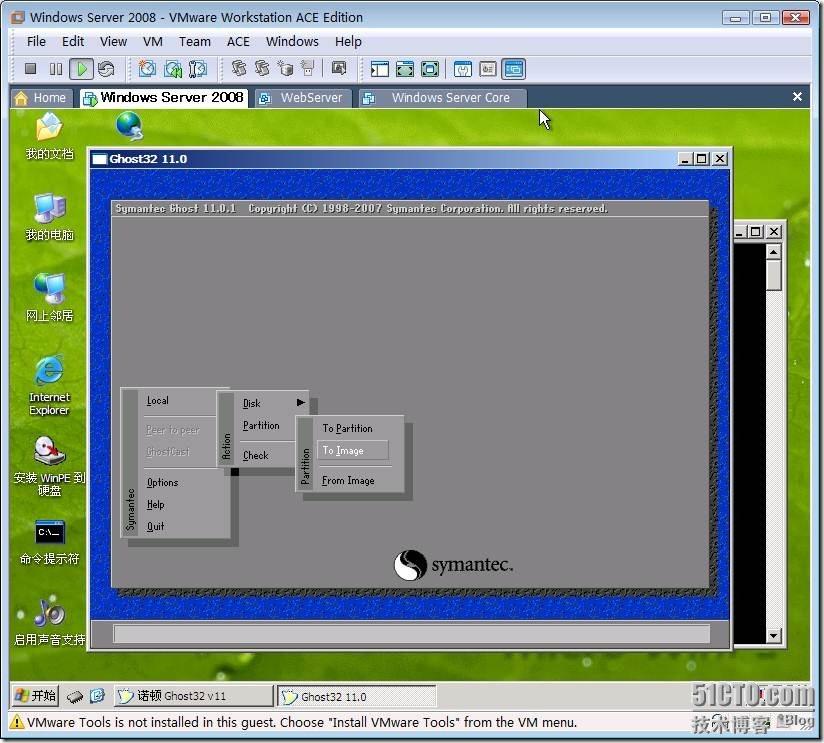
选择要备份分的分区位于第几块硬盘上。这个计算机就一块硬盘。选中该盘,点击“OK”。

选择要备份的分区,点击“OK”。

指定备份存储位置,并指定文件名。如果将备份指定到第一块盘的第二个分区。

点击“Save”。在弹出的对话框中选择“High”。这样占用磁盘空间小。

No就是不压缩,最快的速度。 Fast就是低压缩,较快的速度 High就是高压缩,较慢的速度。
备份完成后,点击“continue”,点击“quit”。推出备份。
1.1.2 任务2:还原操作系统
步骤:
1. 使用WindowsPE老毛桃引导进入系统。
进入系统后,点击“开始”à“程序”à“克隆工具”à“诺顿ghost32”。
点击“load”à“partition”à“From Image”。

选择备份的ghost文件。

选择源分区,点击“OK”。

选择要还原到的目标磁盘。

指定目标磁盘上的目标分区。点击“OK”。

在弹出的提示框中点击“Yes”。

还原完成后,关机,断开光盘,启动系统。
