使用xmanager 实现虚拟机和真实机的连接
我们使用xmanager实现真实机和虚拟机的连接,可以实现在windows系列上操作linux系统的界面。这里以red hat linux 为例,使用的xmanager是 xmanager enterprise 3 版本。
第一步:安装xmanager,注意要在serial number 项中输入序列号。
xmanager安装很简单,xmanager软件是在windows环境中安装的,所以在此我就不过多的解释。
第二步:使用xmanager连接虚拟机上的linux。
点击windows桌面上的xmanager图标,可以看到如下的八个功能,每个小图标都是一种功能。
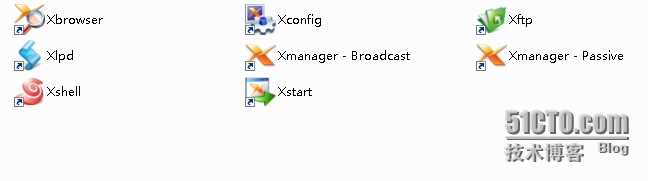
Xbrowser使用xdcmp协议通过图形化桌面远程连接到linux
xftp使用SSH协议传送文件到linux服务器,可以将文件从linux传送到windows
xshell通过SSH终端协议连接到linux进行字符界面管理
Xstart通过xstart sample图形化界面连接到linux
1、xbrowser
browser是浏览器的意思,使用xbrowser可以登录到用户的图形界面,就像是使用linux的图形用户界面一样,可以进行任何的操作。
这个功能是基于linux的图形界面下才有用的。若是linux运行基本不是5,而要使用这个功能,就需是运行级别处于5。
1.1步骤:
点击xbrowser--->单击左上角的NEW按钮,如下图:选择使用XDMCP
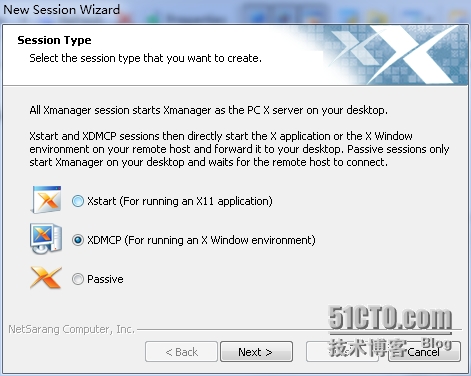
Next:
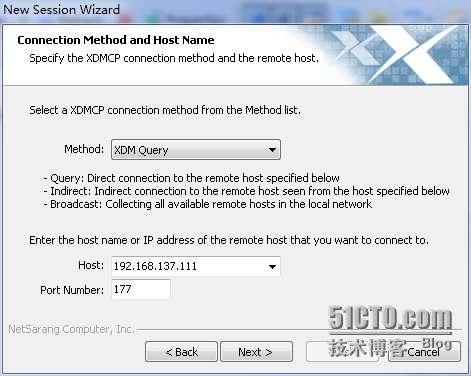
在Host项填上所要远程控制的主机名或是IP地址,next
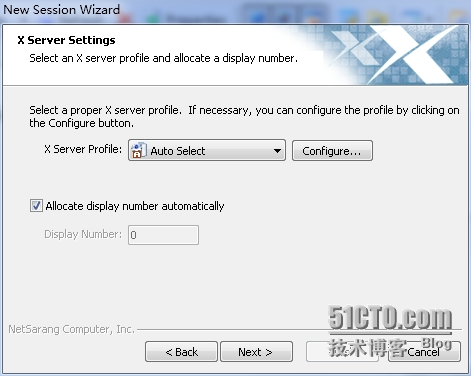
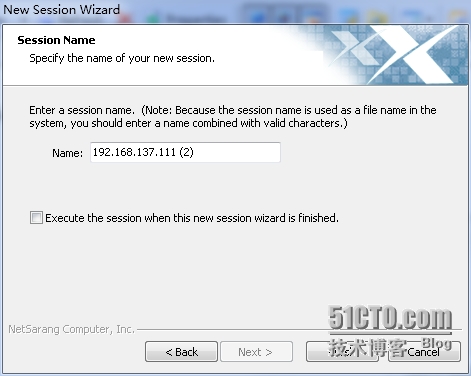
点击finish结束
再次点击xbrowser图标:
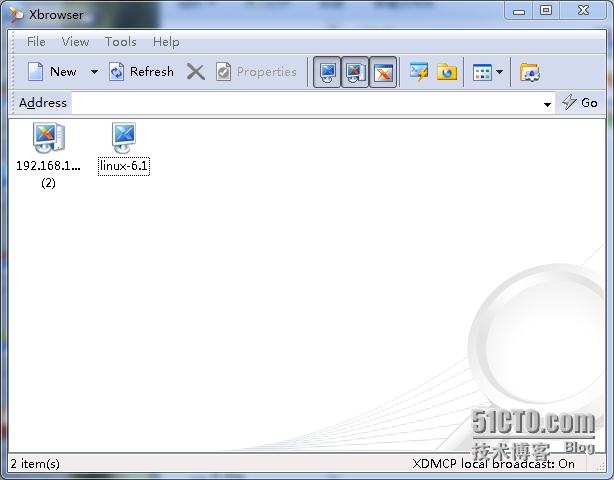
如图所示,点击小电脑就可以实施远程登录虚拟机了,实现真实机windows和虚拟机linux的通信。
1.2.1错误一:
若是如上操作仍然不可用,则要修改
[root@linux-6 ~]# vim /etc/gdm/custom.conf
[root@linux-6 ~]#
[security]
AllowRemoteRoot=true //允许root登陆
[xdmcp]
Enable=true //开启xdcmp服务
Port=177 //指定服务端口
1.2.2错误二:
若是系统的防火墙开启了,也会导致xmanager不可用,使用如下命令禁用防火墙即可:
[root@linux-6 ~]# service iptables stop
提示:若是因为错误一导致xmanager不可用,修改了之后,应当重启Linux才可以使之生效,记得要关闭防火墙哦。
2、xftp
xftp可以往linux服务器传文件,借助于ssh协议,不需要linux服务器开启ftp服务,如下图:
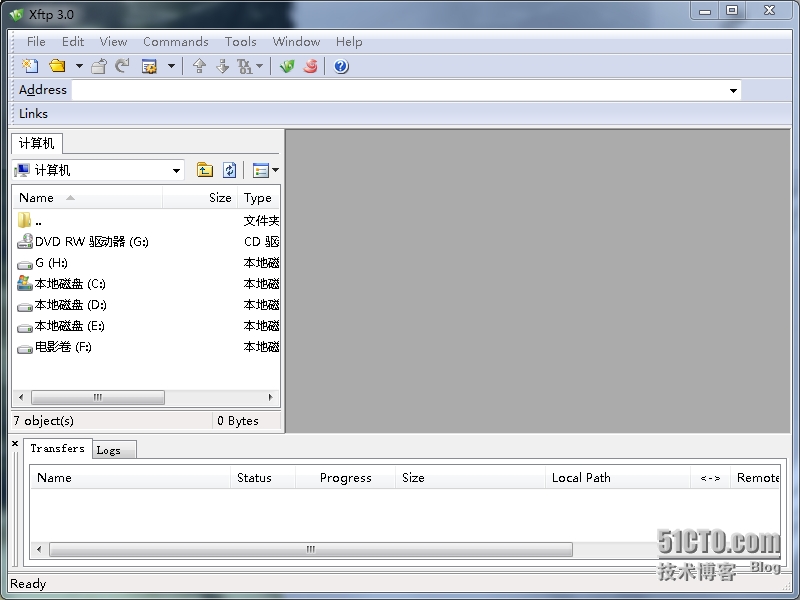
单击左上角的New按钮,表示是新建一个xftp链接,如下:
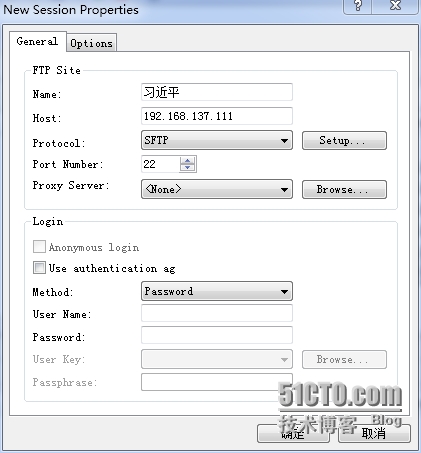
在FTP Site选项中,输入Name,创建的这个xftp服务的名字,Host中输入要连接的主机的ip地址,点击确定,如下:
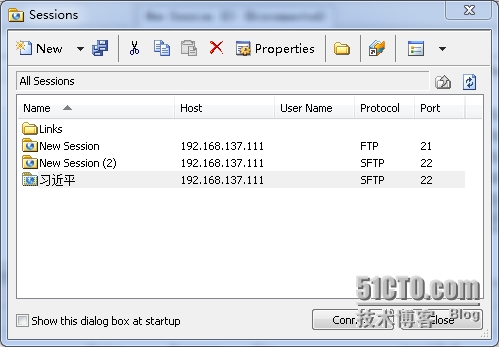
点击创建好了的,名字为"习近平"的连接,如下图:
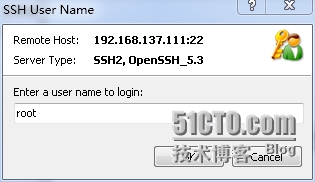
输入以root 身份登陆一台叫做192.168.137.111的主机,点击确定,如下图:
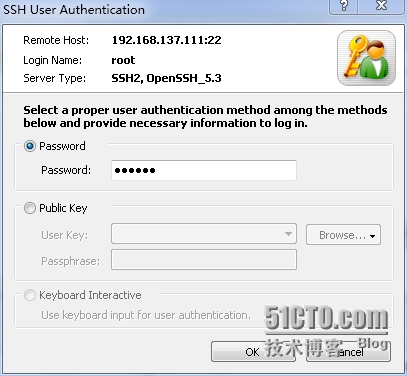
输入密码,点击OK,如下图:
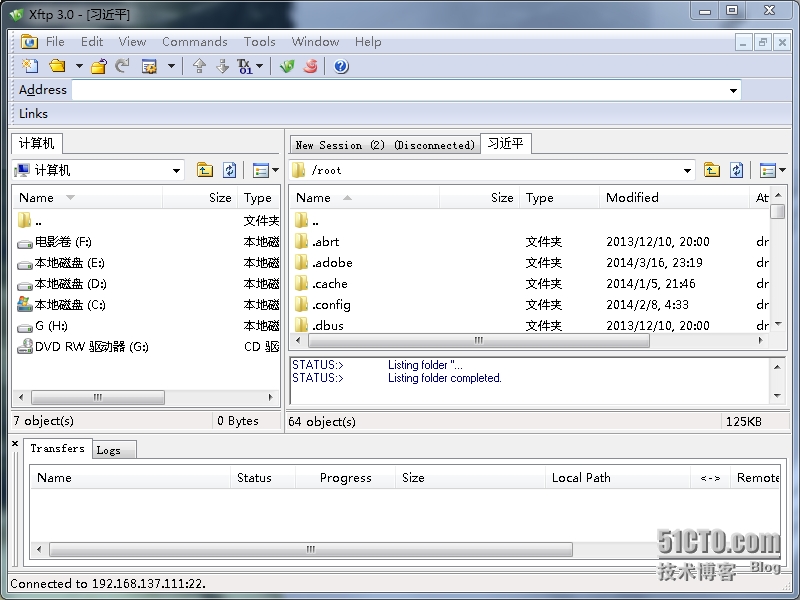
左边的是windows资源存储区,右边的是linux的资源存储区,想要将那个文件复制到另台机上,可以直接拖到目的机上。
3、xshell的使用和xftp的使用更简单,这里就不介绍了。
注:本人热爱Linux,愿意和各位linux爱好者交流,有意者加我QQ:2306810955,验证码:linux。可以更深的交流。期待和您一起探讨linux的知识。
指导老师:双星科技冯老师