01,CentOS下载,安装,VMware的网络配置,Xshell的使用
为了 更好 的 跟着 马哥 学习 Linux, 自己 安装 并 配置 一个 复合 学习 环境 的 Linux 是 必不可少 的, 马哥 用的 是 RedHat6, 不过 我 这里 配置 的 是 CentOS6的, 不过 CentOS 相当于 RedHat 的 复刻版, 也 没差 哪里 去 了....
CentOS下载地址:
ChinaNetEase(163网易)
http://mirrors.163.com/centos/
ChinaSohu Inc, Beijing P.R. China(搜狐)
http://mirrors.sohu.com/centos/
ChinaCMCC Taian Branch(泰安移动)
http://mirrors.ta139.com/centos/
ChinaStar Studio of UESTC(电子科技大)
http://mirrors.stuhome.net/centos/
ChinaUniversity of Science and Tech of China(中科大)
http://centos.ustc.edu.cn/centos/
ChinaNortheastern University, Shenyang Liaoni(东北大学)
http://mirror.neu.edu.cn/centos/
Linux版本选择:
点击进入"6.5/",下载CentOS6.5,然后点击进入"isos/", 出现两个文件夹,分别是i386和x86_64。
i386是给32位机器使用的,x86_64是给64位机器使用的,可以使用SecurAble来查看cpu是否是64位的
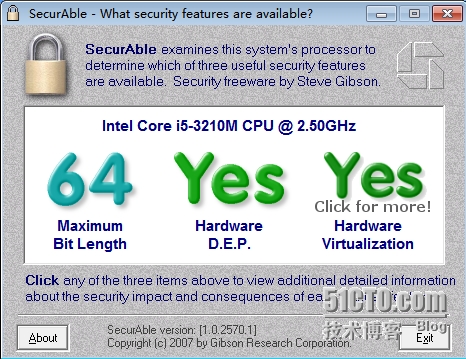
看看"isos/"下都有什么吧
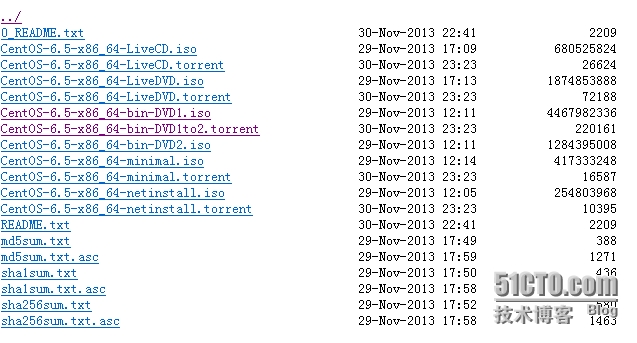
其中以".iso"结尾的为系统镜像文件,以".torrent"结尾的为bt种子文件
binDVD版:最完整的版,里面包含了大量常用软件,可用于离线安装
LiveDVD版:光盘安装版,包含少量常用软件,有图形桌面,但有些内容需要再次到网站下载
LiveCD版:这个也是光盘安装版,不过比LiveDVD更小,更精简
minima版:迷你版,精简了更多东西,没有图形界面
netinstall版:网络安装版,不清楚,没用过。。
VMware 10下安装CentOS 6.5:
1、创建一个空的虚拟机
打开VMware,文件->新建虚拟机
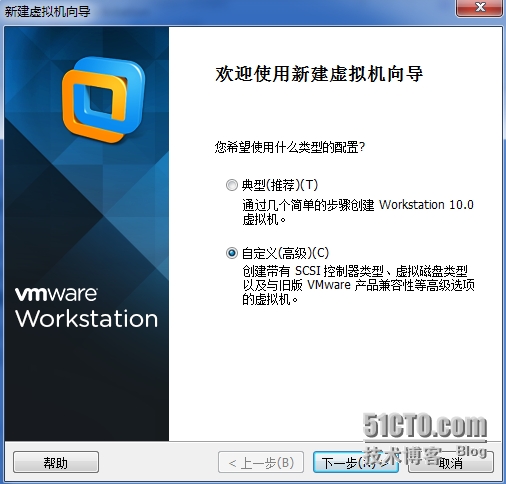
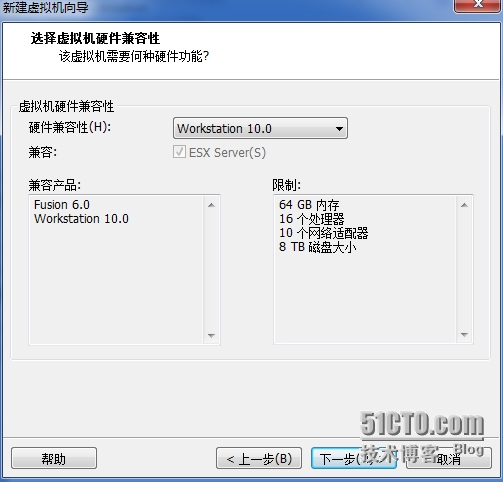
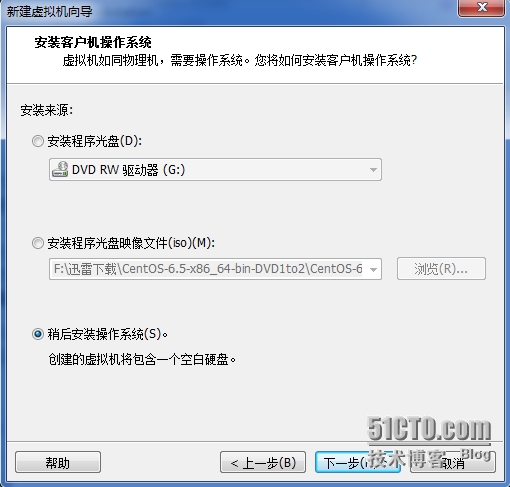
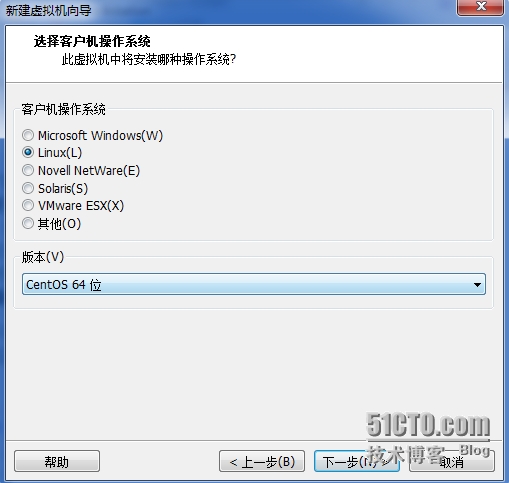
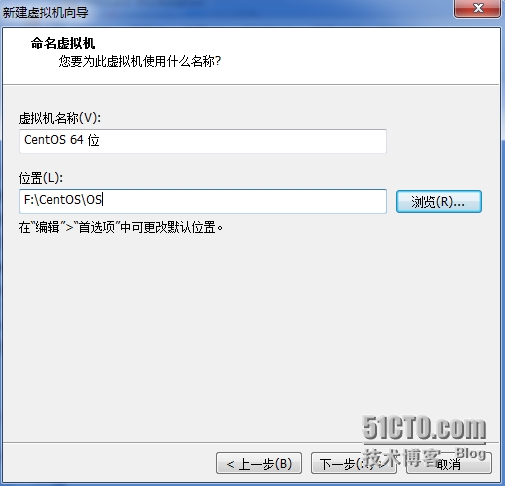
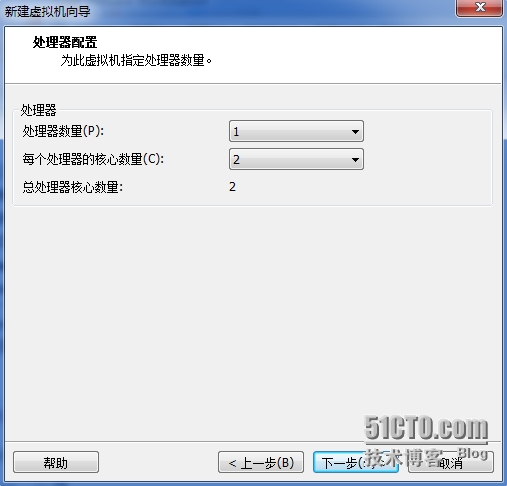
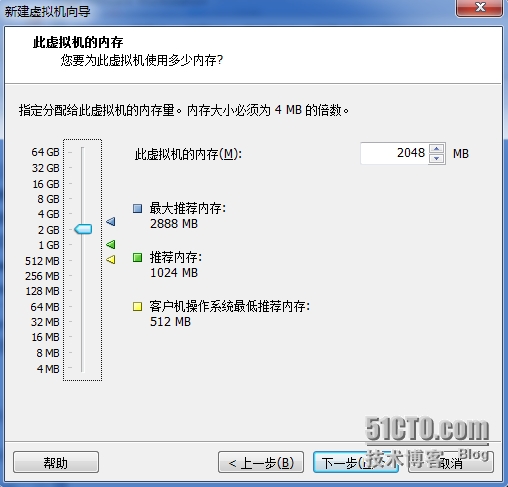
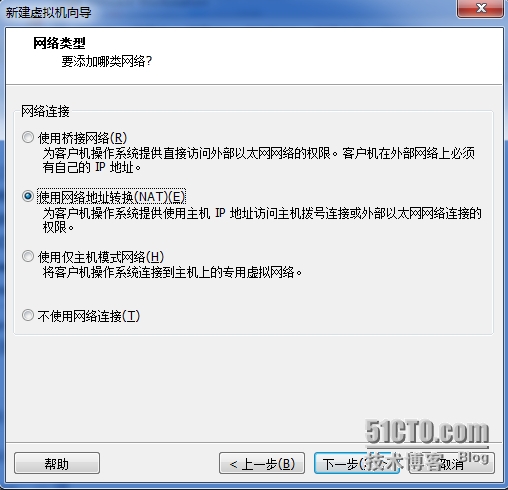
这里 建议 选 NAT 模式, 桥接 这种 配置 网络 有点 麻烦。。
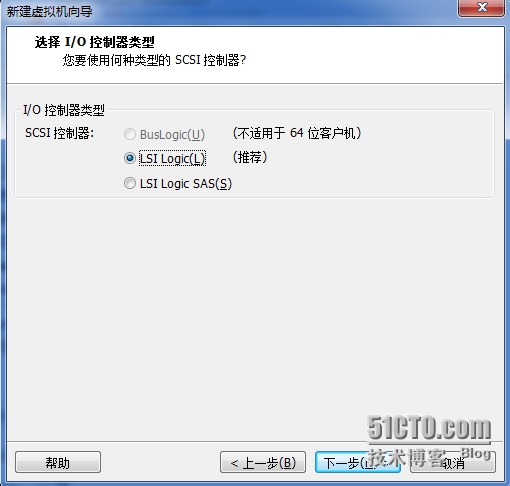
这个 默认 推荐就行
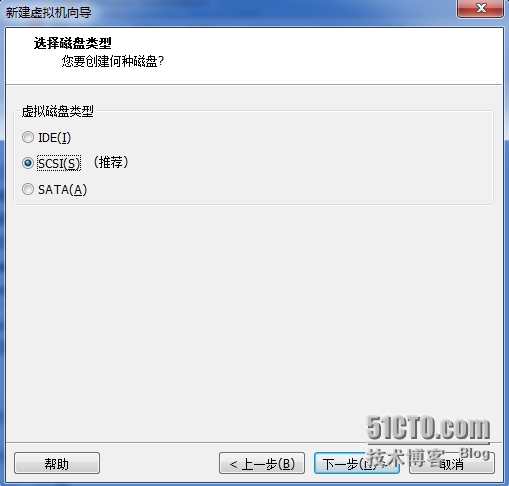
这个 学 SCSI 的, 这个 是 服务器 专用 硬盘。
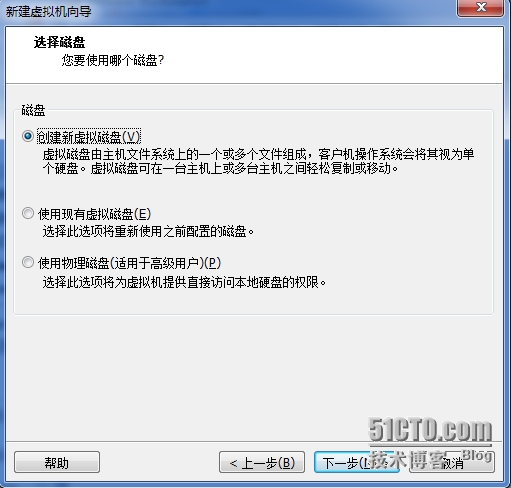
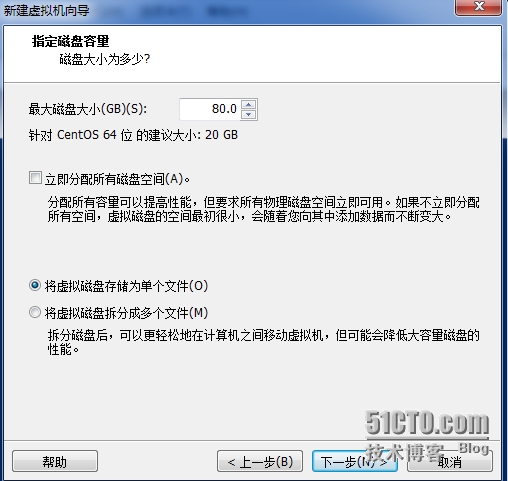
这里选存单个文件,以后比较好移动什么的。。而且 别点 “立即分配所有磁盘空间”, 这样 虚拟机 磁盘 用 多大 空间 就会 向 硬盘 申请 多大 的, 而不是 一回 把 空间 全部 申请 了。
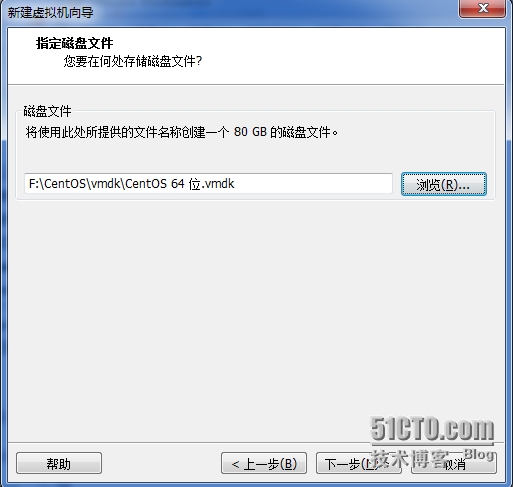
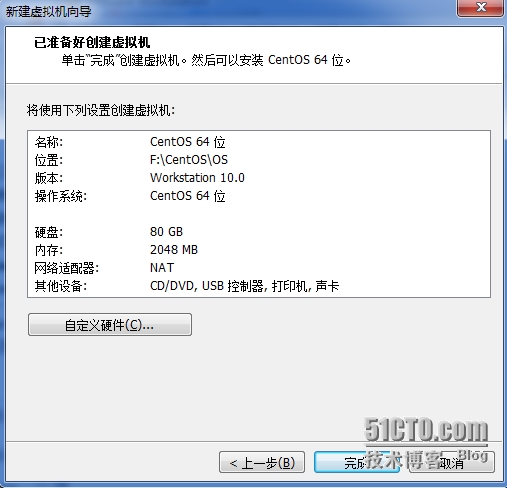
OK, 虚拟机 创建 好了。..
2、光盘挂载
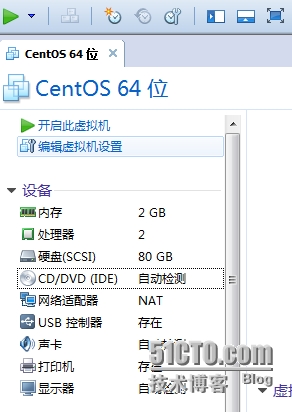
打开 "CD/DVD(IDE)"
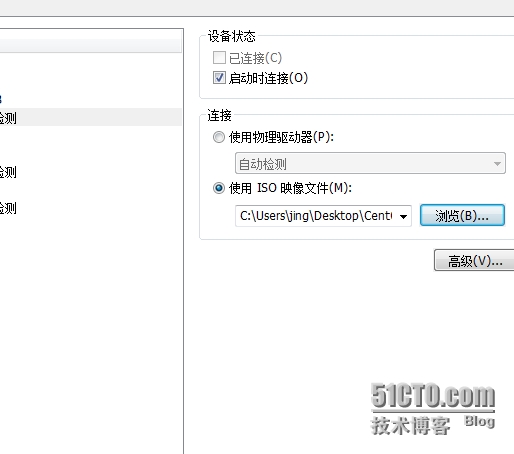
选择ISO映像文件。。, 很无脑把, 然后 打开 虚拟机, 就 开始 装系统 了。。
3、CentOS6.5的安装

说一下 这几个 选项 都是 干什么 的 把。。, 这里 选择第一个, 进行安装
1:安装或升级系统
2:安装带有音频驱动的系统
3:修复系统
4:从本地磁盘启动
5:内存检测
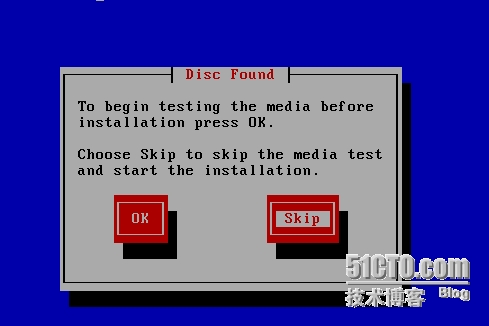
这里是检测安装文件的完整性,Skip直接跳过了。..
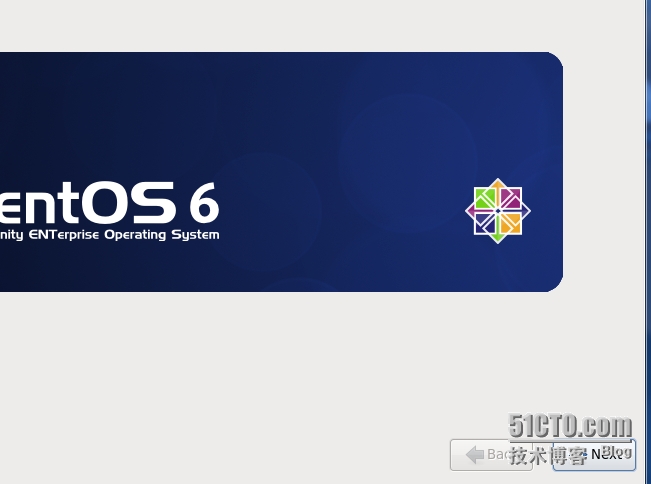
进入 图形 安装界面 了, 。。 , 选择 语言,键盘, 还是 比较 喜欢 看 中文, 虽然 他 支持 的 并不好。。。, 但 不影响 什么。~

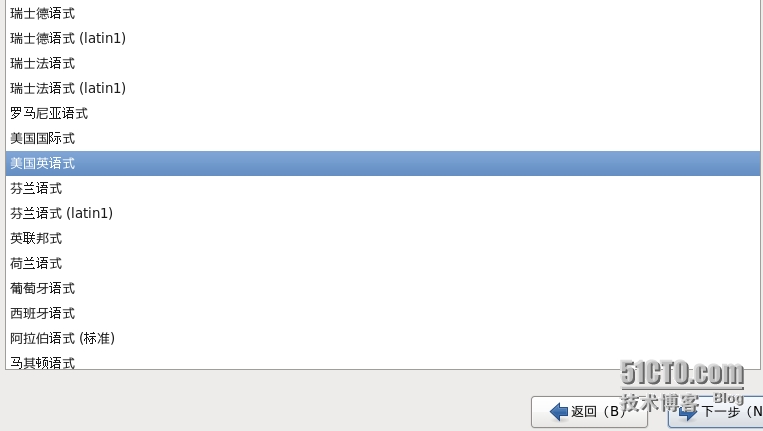
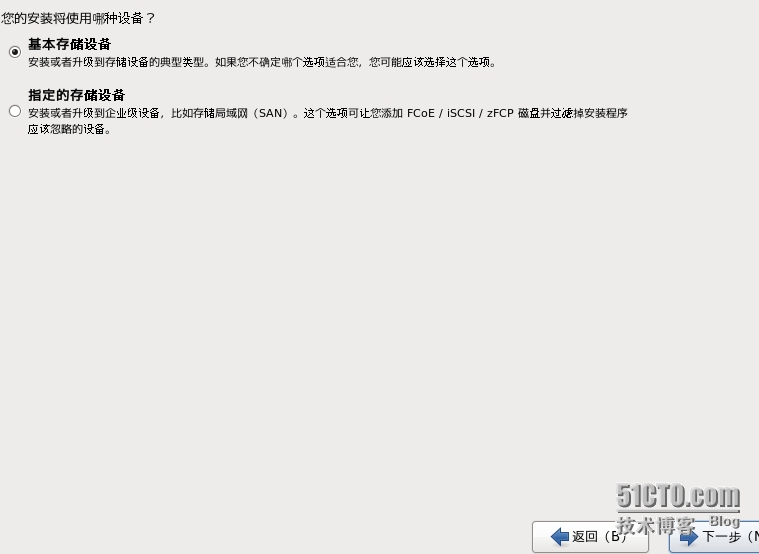
这里 用 基本 存储 设备。。, 下面 那个 是 企业设备, 还 不大清楚 是 什么。~��

选择 是, 磁盘 是 没有 数据 的, 随便 了。。
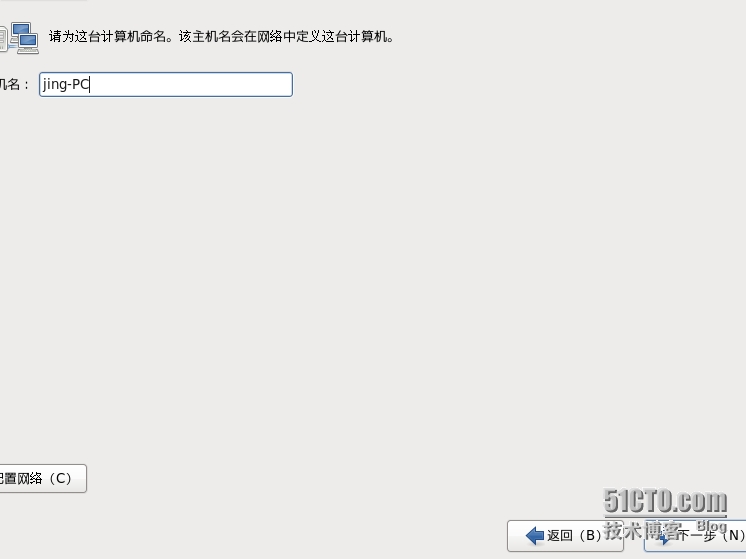

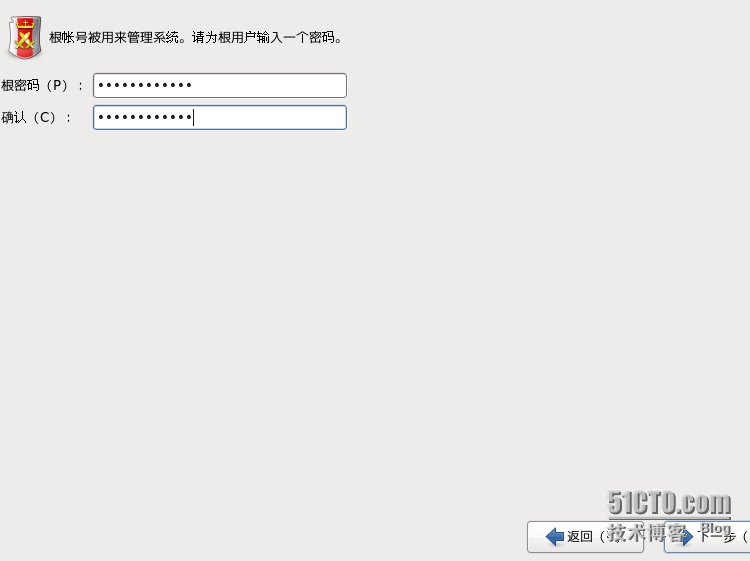
根 也叫 root, 这个 是 系统管理员 的 密码了, 建议 长 点。。
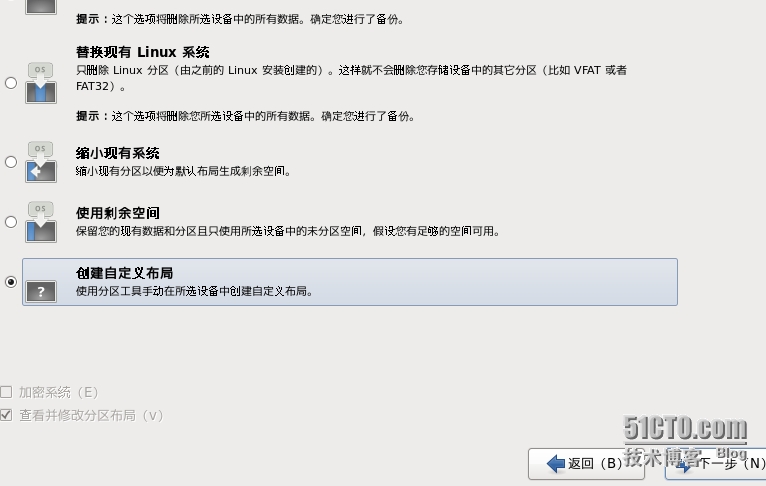
到 磁盘 分配 了, 这个 才是 重点
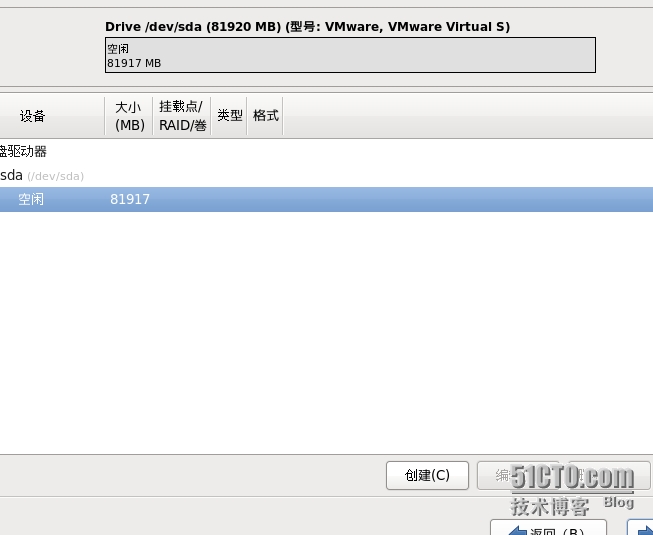
点击“创建”按钮, 开始 创建 分区, 新手 建议 创建 三个吧, "/"、"/boot"和"SWAP", 其中
"/" 是 根目录, 所有 文件 都是在 根目录 下 的
"/boot" 是 启动引导, 建议 把这个 单独 做 一个 分区
"SWAP" 是 系统 的 交换 分区, 这个 分区 是个 特殊 的 分区, 当 系统 的 内存 不够用 的 时候 会 把 内存 中 的 数据 存放 到 此分区。
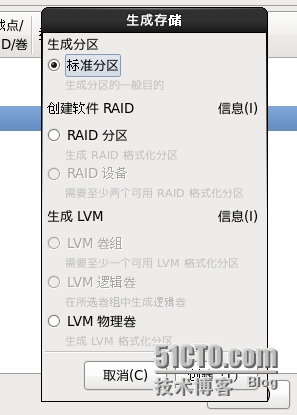
这里选标准分区
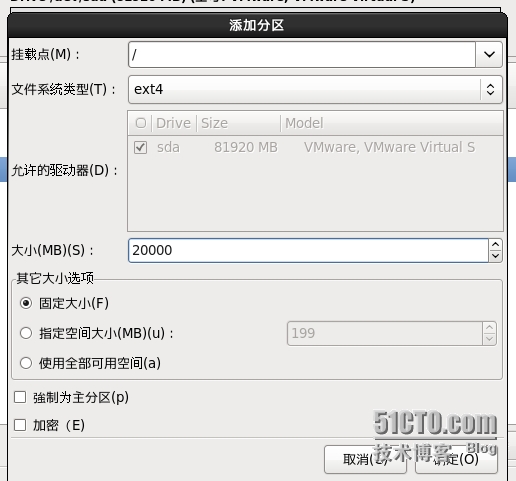
添加 "/" 分区, 这个 分区 可以 大 一点, 我 这里 由于 磁盘 有限, 是 20G 的, 而且 以后 学 磁盘 管理 的 时候 还 会 用到 空闲空间 的, 所以 就 多 留出来 一点。。
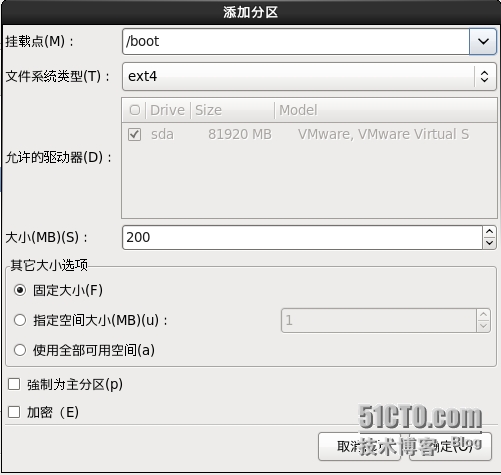
"/boot", 这个 文件 很小 的, 200兆 足矣
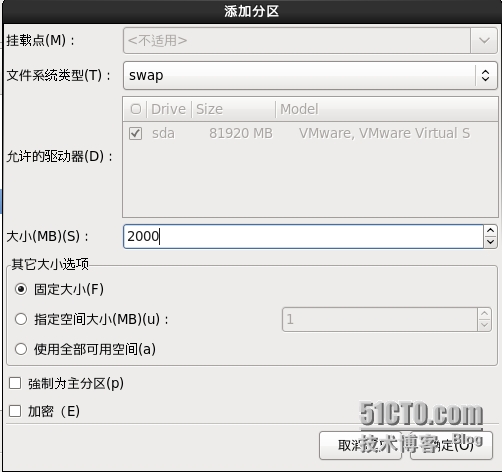
"SWAP" 大小 一般 是 内存 的 1 - 1.5 倍,不过 这里 是 虚拟机, 随便给点 就 好了~~
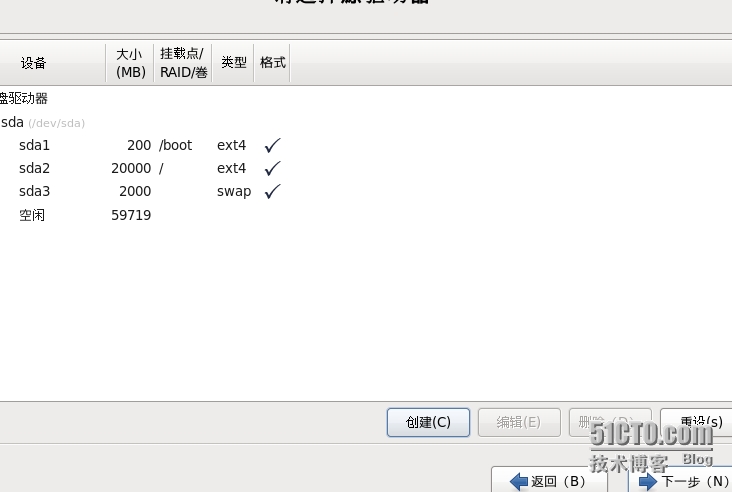
OK, 磁盘 分区 完成, 接下来 就 开始 安装 了。
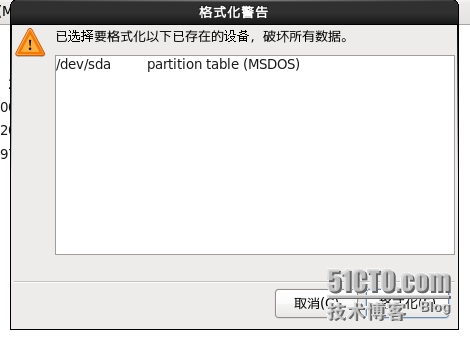
这里 点 是, 磁盘 里 是 没有 任何 东西 的。。
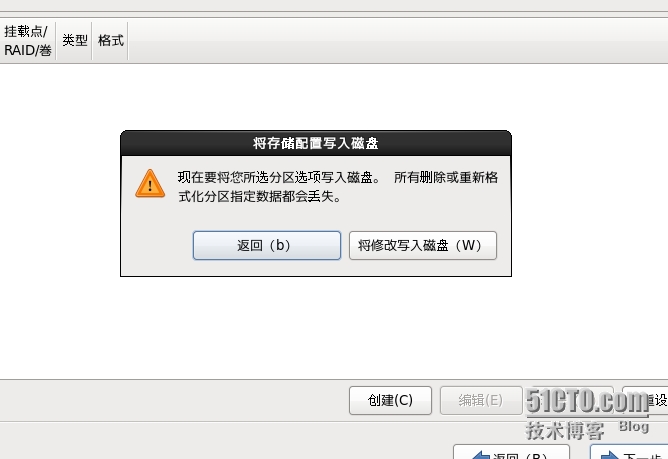
选择 “将修改写入磁盘”
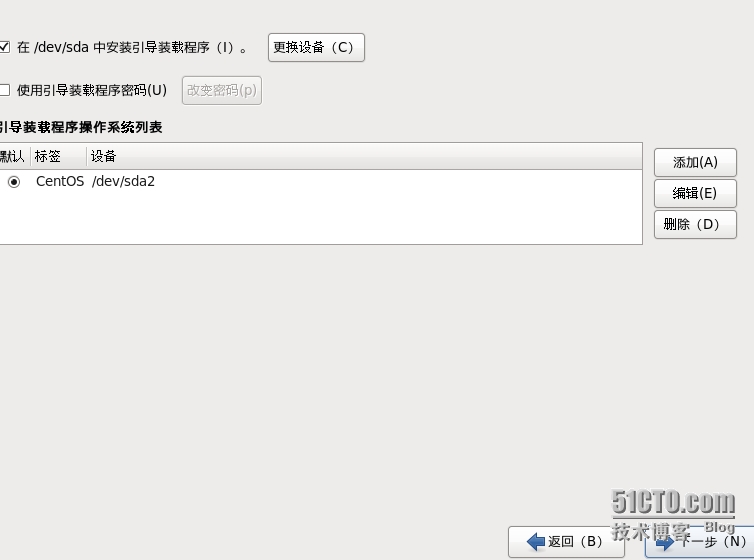
默认下一步 就 ok,
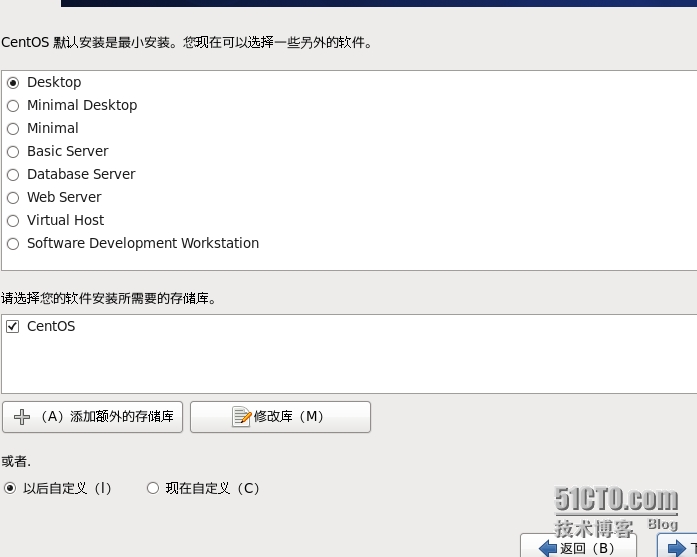
这个 是 软件安装,这里我选择的是 第一个, 解释 一下 这几个 选项 把, 当然 , 也 可以 自己 去 选择 要 安装 的 软件
1:标准桌面版
2:迷你桌面版
3:迷你版,就是不带桌面版
4:Basic 服务器版
5:Dtatbase 服务器版
6:Web 服务器版
7:虚拟主机
8:软件开发平台
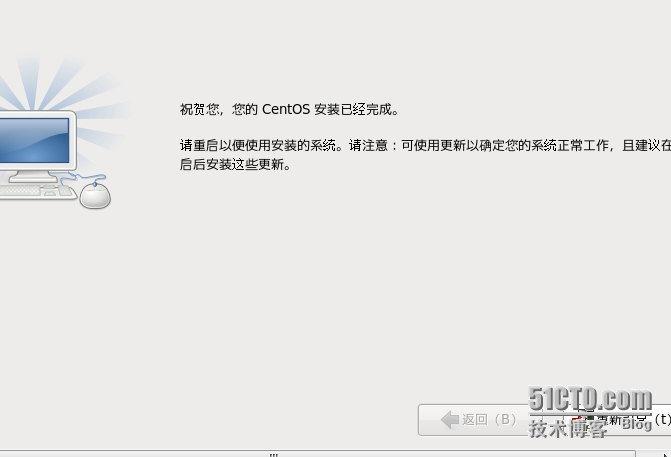
ok, 现在 就 装好 了, 重启电脑 之后 还有 一些 基本设置, 这里 就 不说 了,
OS配置:
1、桌面配置
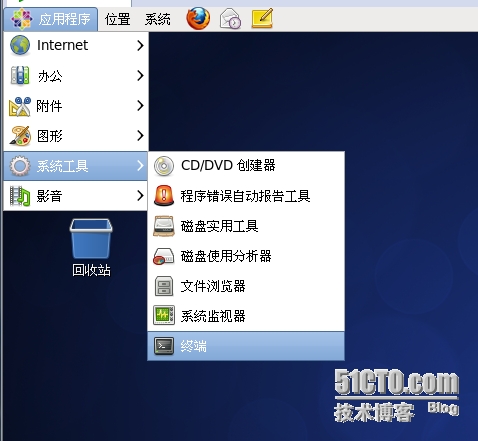
打开终端,
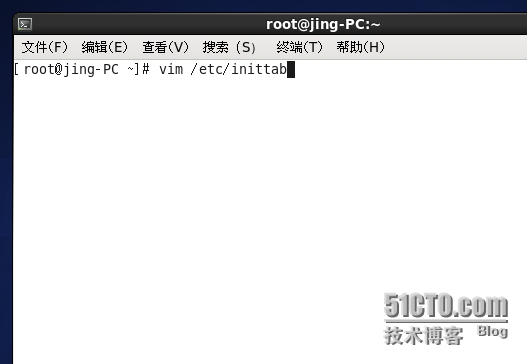
输入 "vim /etc/inittab" 打开inittab 这个 文件, 修改 如下 内容

把 最后一行 中 的 id:5:initdefault: 改成 id:3:initdefault:
这里的 5 是 开机 默认 启动 图形界面环境, 3 是 开机 默认 启动 文字界面~~, 因为 是 学习, 不太 需要 图形环境, 所以 就 把他 关闭 了。。, 如果 想用 可以 使用 startx 命令 来 启动 他, Ctrl+Alt+F7 是 默认 图形界面 环境 的 窗口, Ctrl+Alt+F[1-6] 是 文字界面 环境 的 窗口

保存并退出

sync;sync;reboot #重启计算机
配置网络环境:
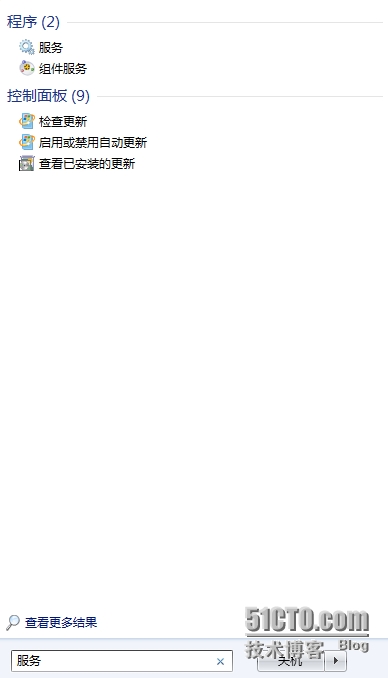
首先 打开 windows 中 的 "服务" 选项, 把 VMware 的 几个 服务 设置 一下 启动, 这 几个 服务 默认 是 关闭 了, 不 启动 的话 是 连不了 网络 的。。

就是 这 几个, 其中 DHCP 和 NAT 是 一定 要 启动 的, 这两个 在 配置 网络 的 时候 会 用到
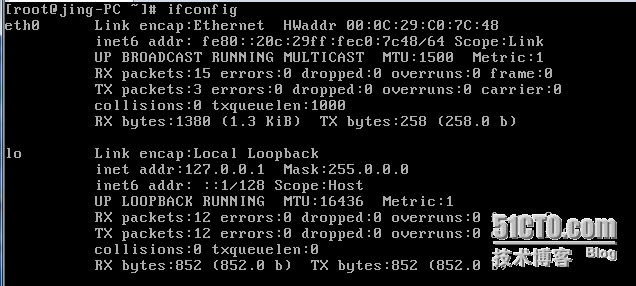
输入 ifconfig 命令, 查看 CentOS 系统 上 的 ip, 可以 看见, eth0 是 没有 ip 的, 这时 要 手动 设置 下 eth0 的 配置 文件, (这个 eth0 就是 你的 网卡。。)

用 vim 打开 这个 文件, 进行 配置 vim /etc/sysconfig/network-scripts/ifcfg-eth0
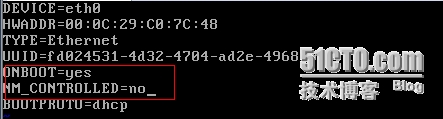
把 ONBOOT=no 改成 yes, NM_CONTROLLED=yes 改成 no
ONBOOT 是 开机 是否 启动 网卡 的 意思
NM_CONTROLLED 是 设备eth0是否可以由Network Manager图形管理工具托管, 貌似 这个 工具 不好用,所以 禁用 了,
UUID是 网卡 的 唯一 标示符
BOOTROTO 是 启动 协议, 这里 dhcp 是 自动获取 的 意思

重启一下网络
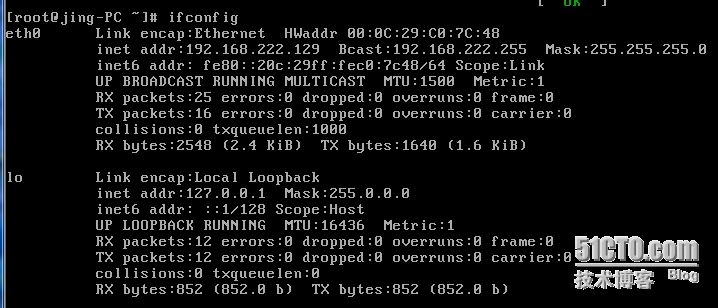
查看 一下 ip, 看, 现在 有 ip 了, ip 是 192.168.222.129
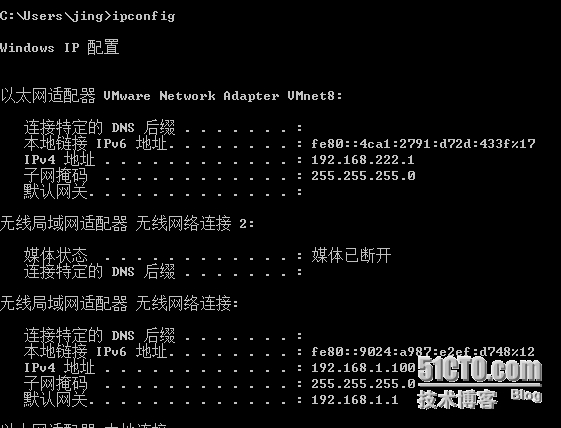
打开 windows 的 cmd, 看一下 windows 的 ip, ip 为 192.168.1.100

用 虚拟机 ping 一下 windows , 看 能否 ping通, 通了 说明 本地 网络 配置 成功

打开 vim /etc/resolv.conf 这个 配置 文件, 配置 一下 网关

我 这里 已经 自动 配置 好 了, 如果 没有 的 要加上
nameserver 网关地址,网关地址 看下图,
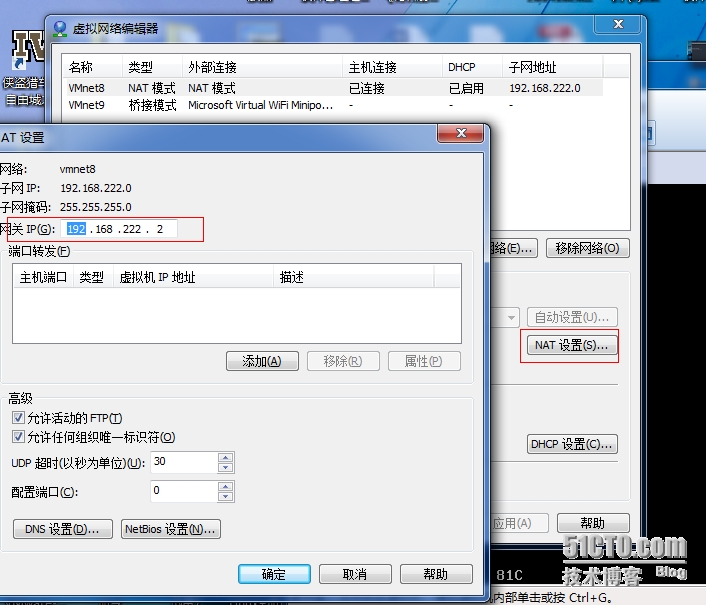
VMware --> 编辑 --> 虚拟网络适配器 , 选择 NAT模式, 打开 NAT 设置, 这里 的 192.168.222.2 就是 网关 地址,

有时候 重启 计算机 会使 网关地址 丢失 的, 这里 可以 给 网关 的 这个 文件 设置 下 权限, 设置 成 系统 只读 的, 这是个 小聪明~~, 不建议 这样 使用, 但 也 没关系 0.0
chattr +i /etc/resolv.conf

这里 ping 了 一下 百度, 不过 由于 我们 学校 服务器 禁 ping 的 问题, 并 没有 包 发过来, 其实 是 已经 联网 了 的。。, 下载 什么 的 都 是 没问题 的, 试了下 wget 是 好用 的
最后 说下 Xshell 的 使用 把, 虚拟机 来回 切 鼠标 还是 有点 麻烦 的, 所以 用 Xshell 来 远程 登录 虚拟机 中 的 系统 是 一个 好 的 选择。~
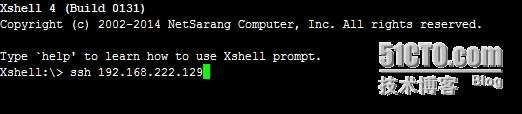
打开 Xshell, 输入 ssh 192.168.222.129 , 这个 ip地址 就是 虚拟机 的 ip地址, 刚才 有 查过 的, 这里 就 不重复 了。

用户名, 因为 是 学习 用, 所以 直接 root 登录 了,
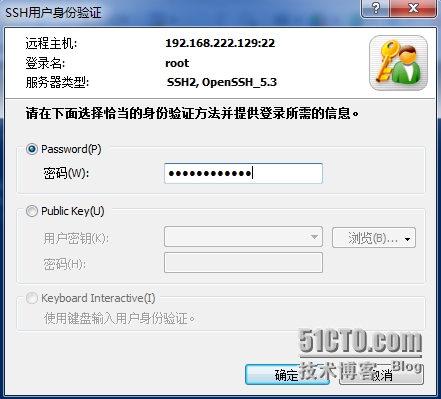
密码,
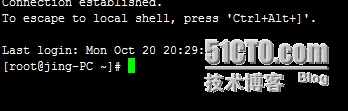
ok, 大功告成 了, 这样 就 可以 再 Xshell 中 使用 虚拟机 了,。