微软Windows 7准Beta版系统安装图解
众所周知微软公司下一代 服务器 操作系统目前正在研发阶段,很多用户都希望在第一时间目睹他的神秘面纱,毕竟在 服务器领域Windows Server 2003与Server 2008已经割据了一部分操作系统市场;那么在新版本的windows 7中究竟微软为我们带来了哪些新意呢?最近笔者拿到了windows 7的准BETA版安装程序,下面就请各位IT168的读者跟随笔者一起体验一把windows 7准Beta版安装详解。(在本稿刊发的时候,微软正式放出了Windows 7 BETA版本,版本号为7000,欢迎大家来 IXPUB Microsoft Windows 7版下载相关资源。)
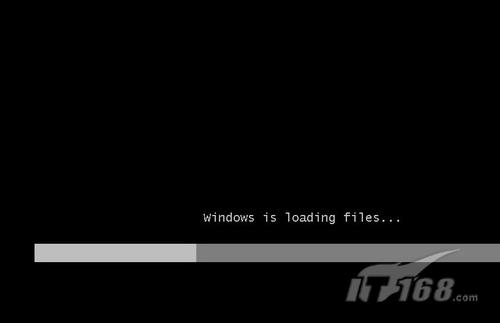
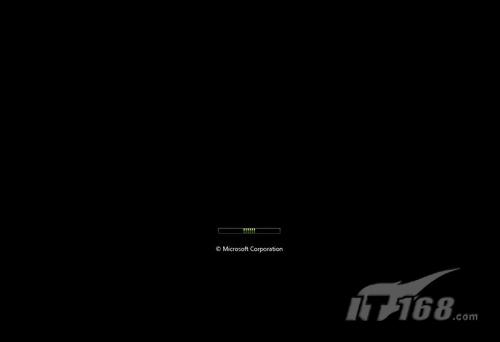

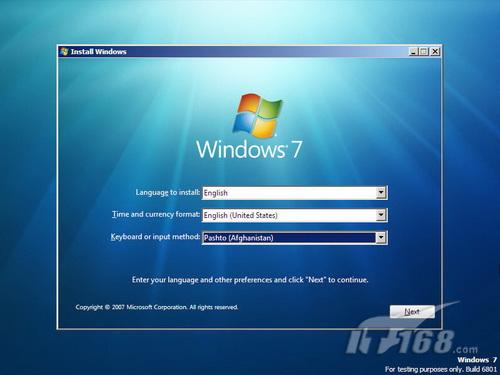
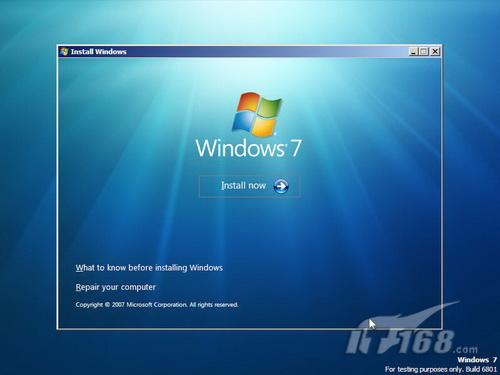
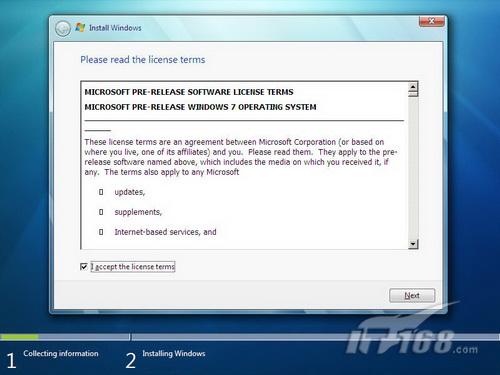
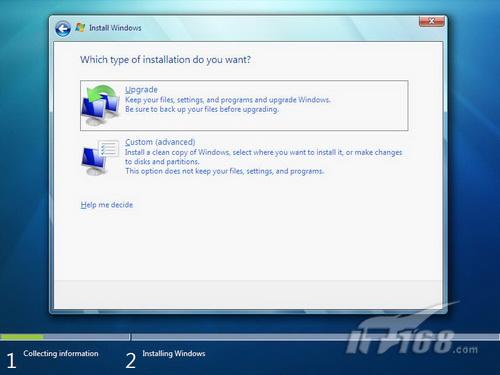
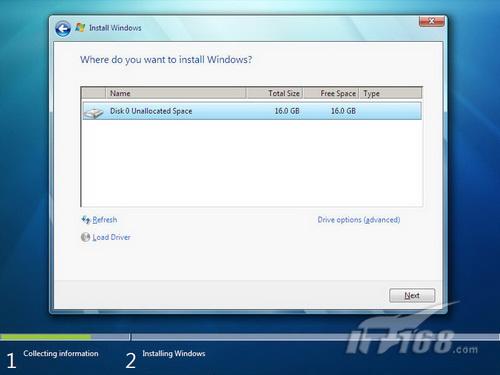
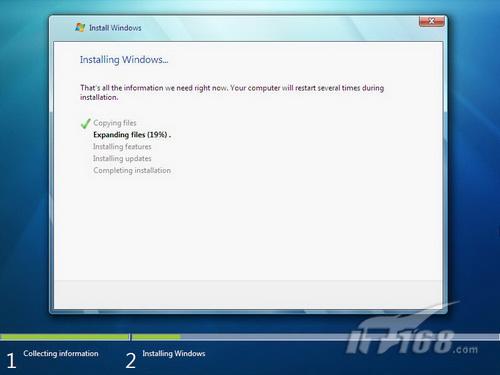
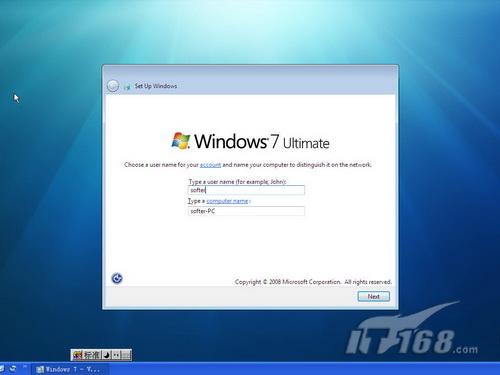
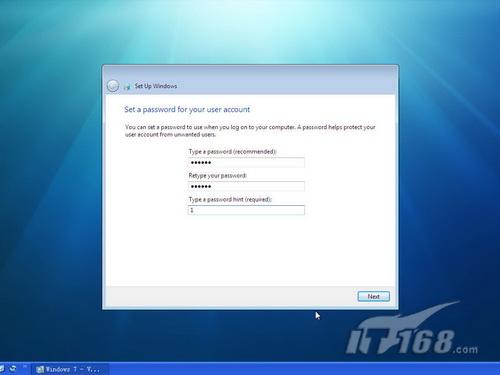

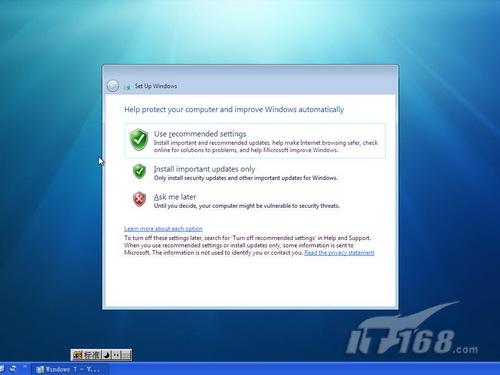
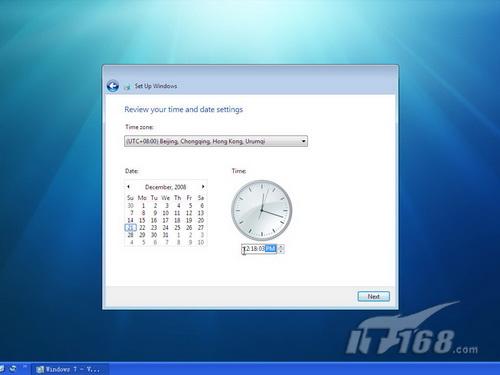


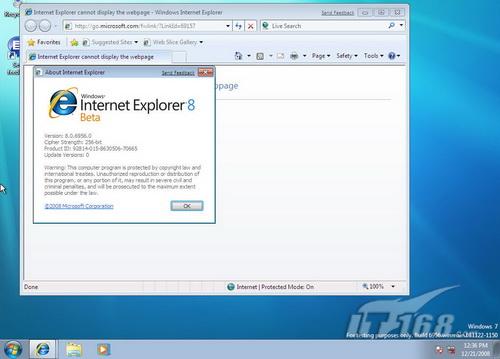
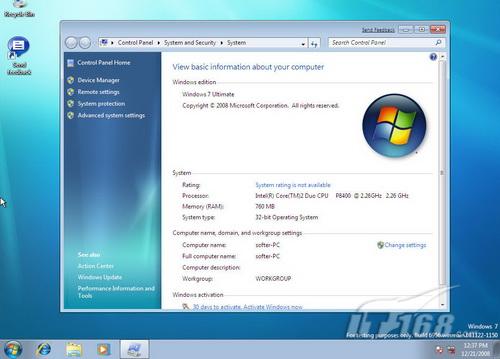
笔者拿到的这款Windows 7系统准BETA版是研发代号为6956的版本,他是微软在2008年12月初发布的。Win7设计是非常人性化的,而且这次6956的变化也是非常大的。下面就请各位跟随笔者一起来安装该系统。
第一步:下载镜像ISO文件刻录光盘后通过光盘引导计算机,系统会自动加载相关文件,此界面和安装VISTA系统类似。(如图1)
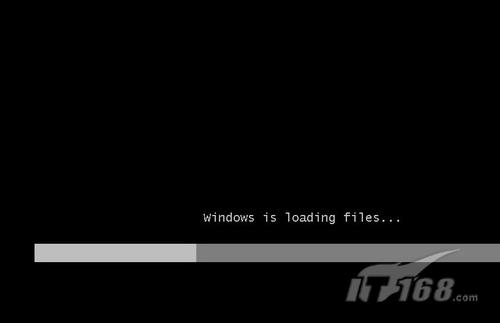
第二步:出现安装界面,从界面来看与之前的windows 7安装类似,和Vista整体风格也是类似的。(如图2)
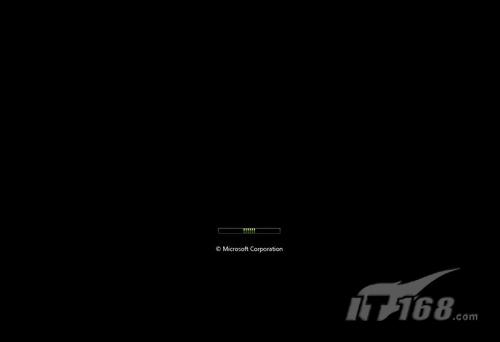
第三步:出现启动界面,光泽感也与之前的版本一致,右下角版本号没有更改过来依旧是6801,不过等我们全部安装完毕后将看到序号变更为6956版本。(如图3)

第四步:选择安装语言和时区以及货币格式,同时还要设置 键盘输入的类别,默认情况下windows 7提供了多个语言版本的安装选择,不过没有中文,所以笔者选择english英文语言进行安装,点“NEXT”按钮继续。(如图4)
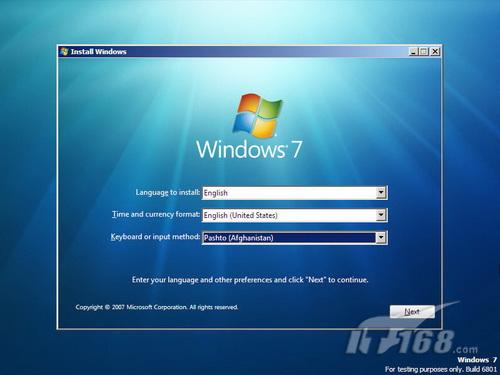
第五步:出现安装界面,我们点“install now”按钮开始安装。(如图5)
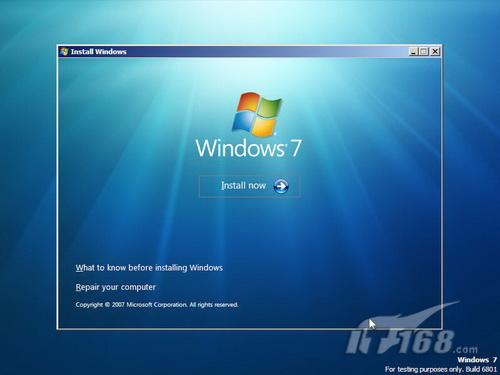
第六步:同意许可协议,点“I accept the license terms”后继续。(如图6)
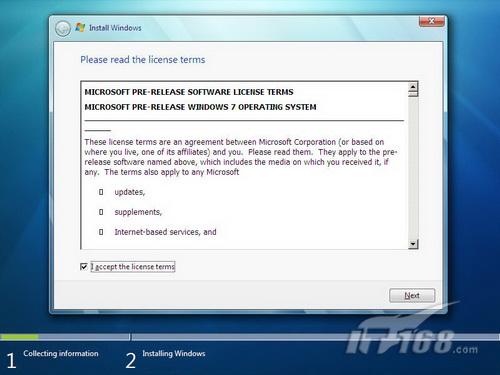
第七步:接下来是选择安装类型,upgrade是将本机Windows升级到windows 7,用于XP或windows 2003等系统的升级,而后者custom(advanced)则是安装一个干净的 操作系统。(如图7)
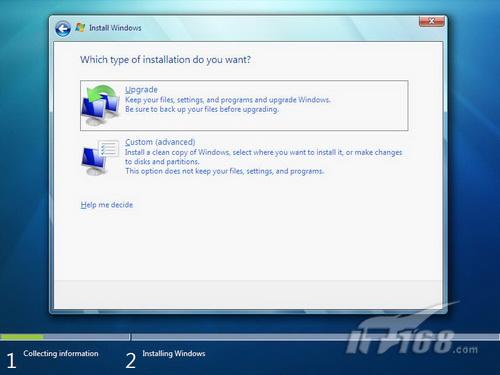
第八步:选择目标磁盘 驱动器,一般要保留10G以上空间,这样才能够更好的运行windows 7系统,之后点“NEXT”按钮继续。(如图8)
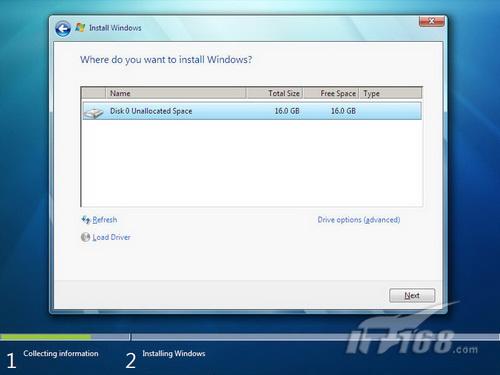
第九步:正式的安装阶段,首先复制必须文件到本地 硬盘,解压缩光盘文件,安装各种界面文件和升级文件等。(如图9)
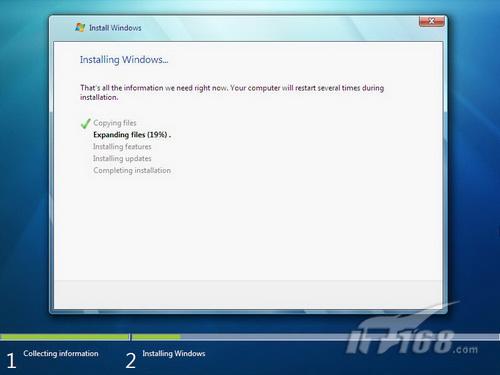
第十步:等待大概50分钟的时间后我们的windows 7才算安装完毕,进入正式的配置阶段。当然如果你的机器配置比较低的话所需时间会更长。设置登录用户名和计算机名,然后点NEXT按钮继续。(如图10)
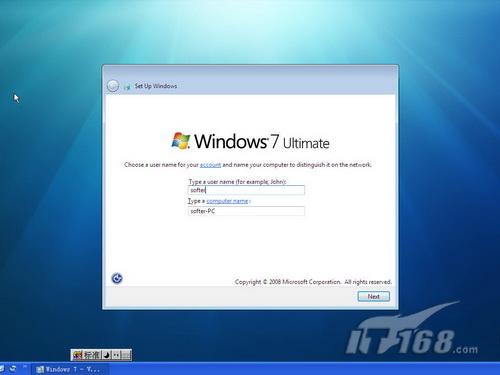
第十一步:输入用户登录密码,同时和Vista一样要输入一个密码提示信息,方便日后密码遗忘后快速恢复。(如图11)
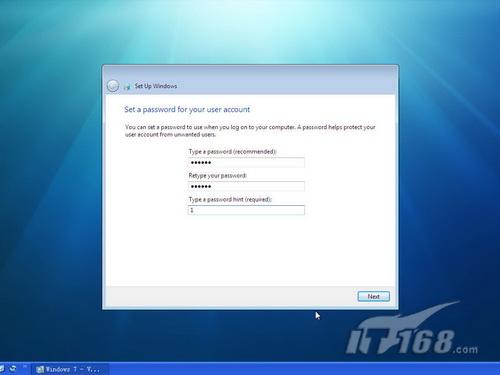
第十二步:接下来是产品注册,要求输入windows 7的CD-KEY,我们可以选择“automatically activate windows when i am online”,这样将稍后输入该信息。(如图12)

第十三步:配置初始化信息,从上到下依次为使用推荐设置,只安装重要更新,以后再提醒我,一般我们都选择推荐设置即可。(如图13)
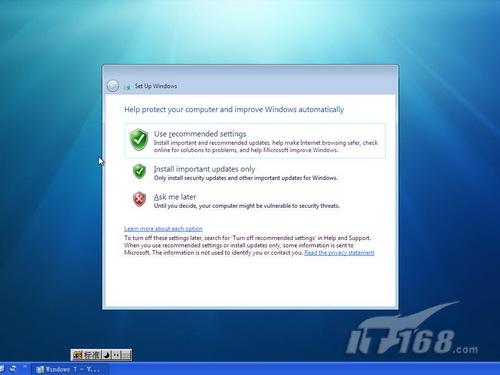
第十四步:设置时区和时间,然后点“NEXT”按钮继续。(如图14)
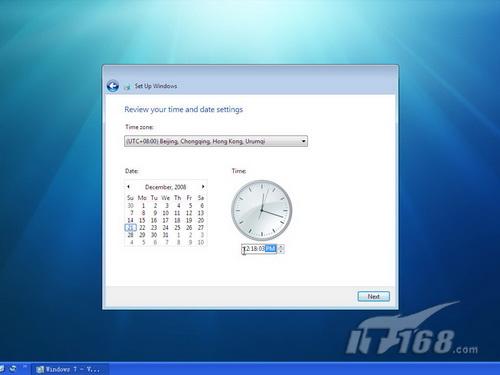
第十五步:Windows 7将针对所有设置参数进行配置,等待一段时间后完成系统初始化。(如图15)

第十六步:进入到Windows 7桌面后我们能够看到右下角的版本号为build 6956版,这是一个准BETA版Windows 7 操作系统。(如图16)

第十七步:在windows 7中打开IE浏览器可以看到版本为8,这就是大名鼎鼎的IE 8浏览器,不过目前依旧是beta版。(如图17)
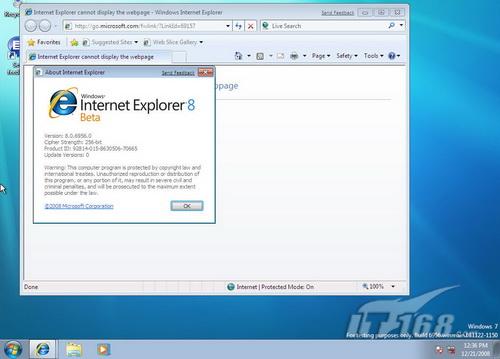
第十八步:在系统设置中我们可以看到当前硬件信息的具体配置,此版本没有激活如果我们没有正式的CD-KEY的话只能够使用30天。(如图18)
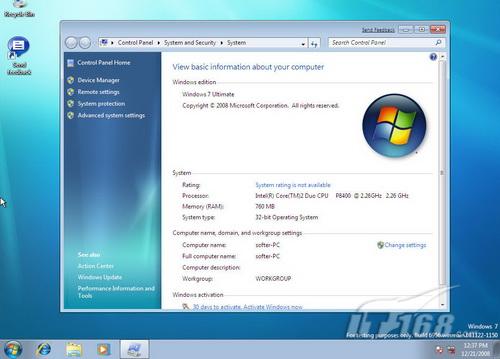
至此我们就完成了Windows 7准beta版系统的安装,当然该系统有很多特色功能,在准BETA版中的改进也是非常多的,不过由于篇幅关系我们只能够在以后的文章中为各位IT168的读者详细讲解,让我们一步步的揭开Windows 7的神秘面纱。