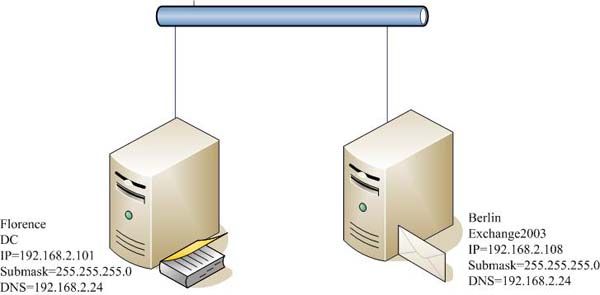邮箱的创建及配置:Exchange2003系列之二
Exchange2003
学习系列之二:邮箱的创建及配置
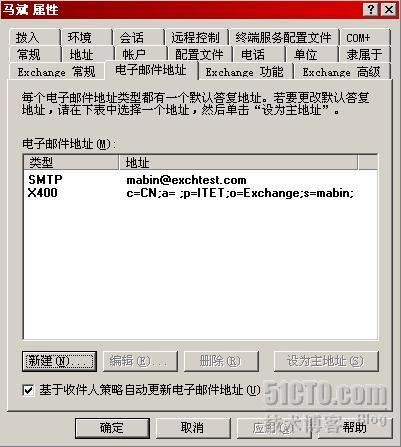
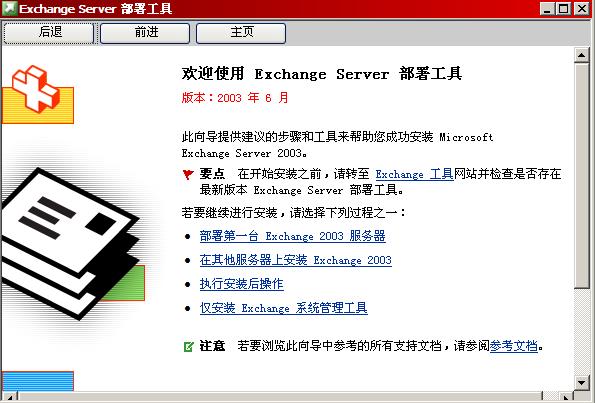
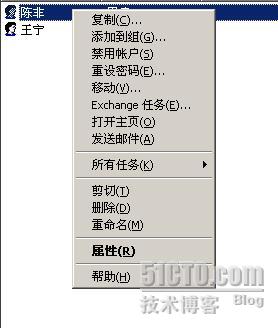
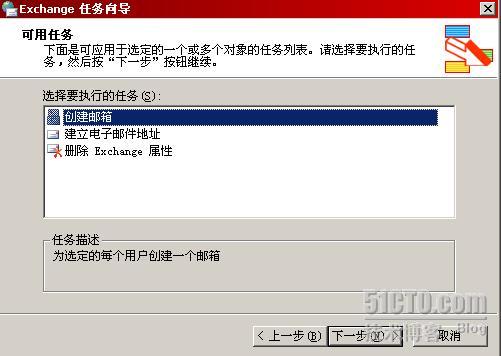

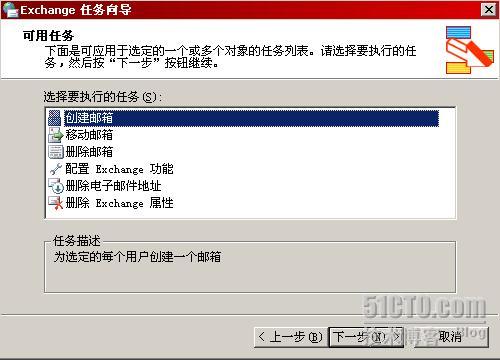
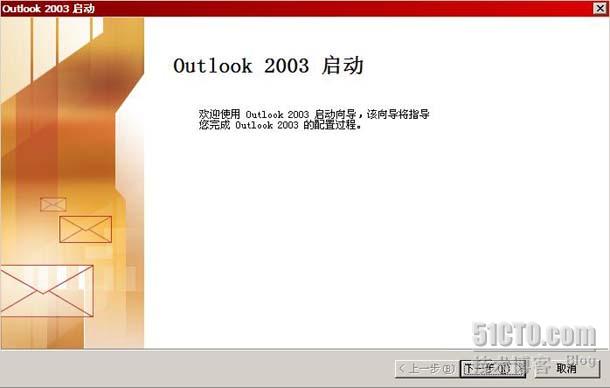
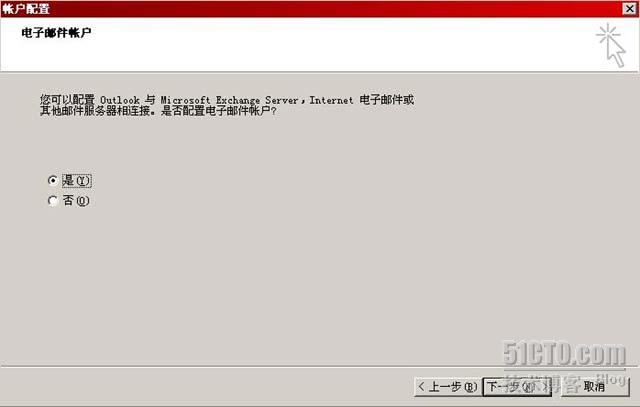
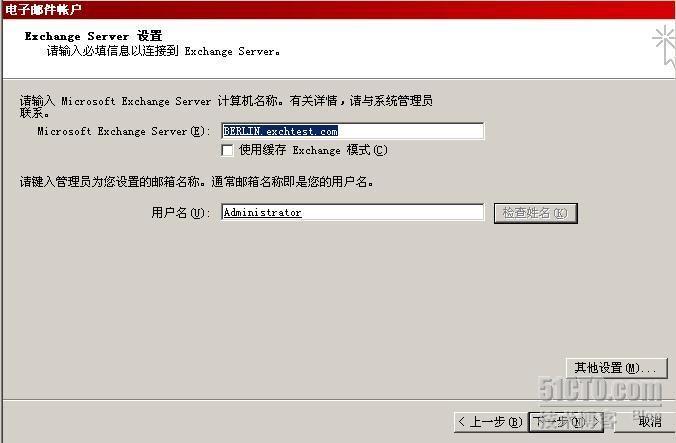
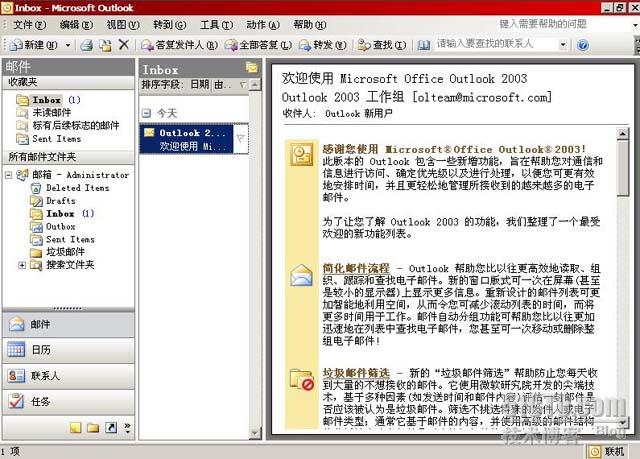
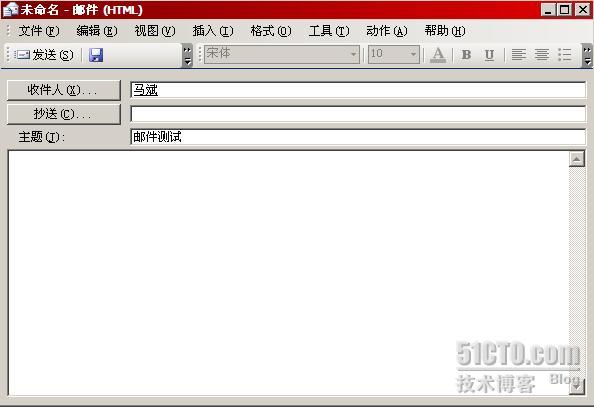
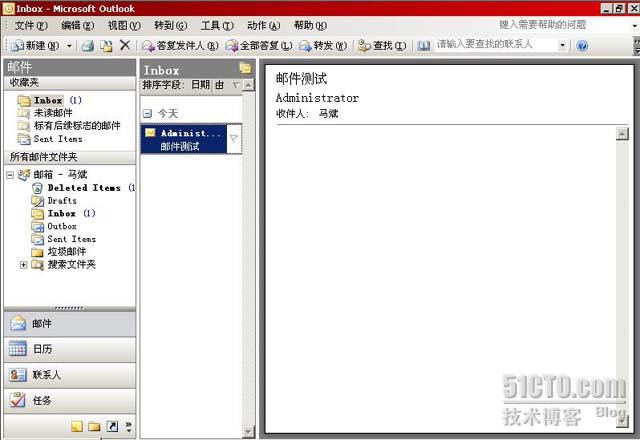

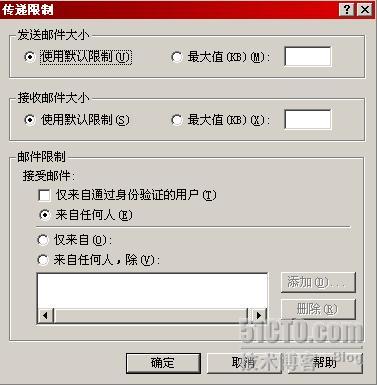
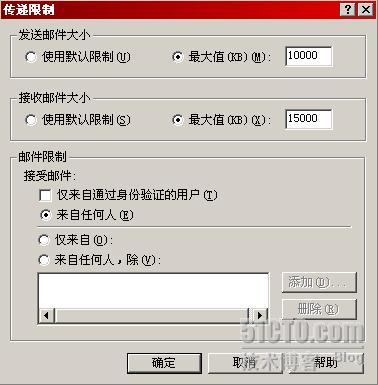
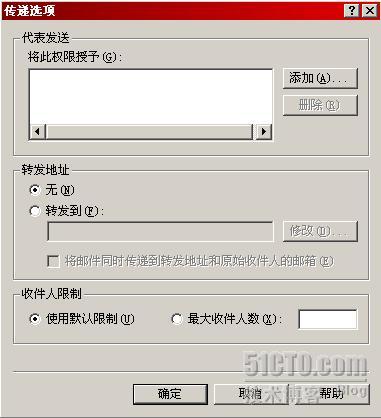
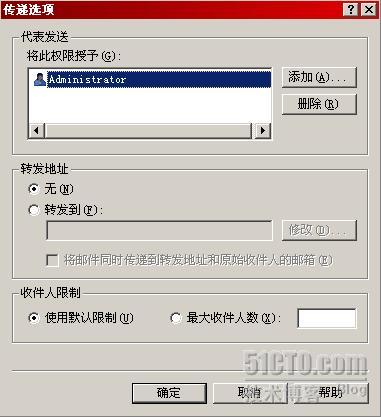
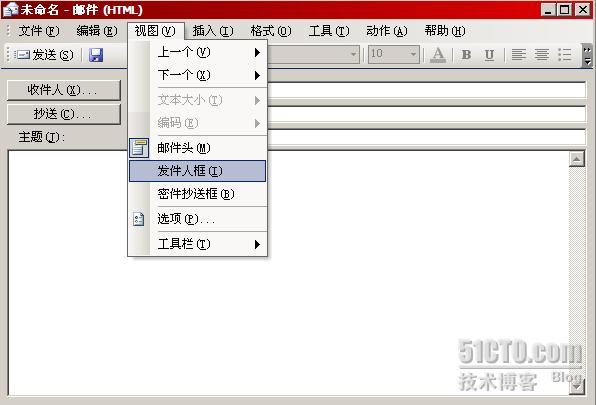

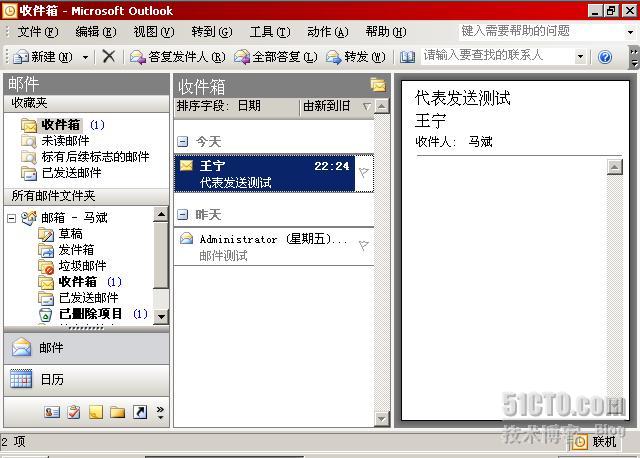
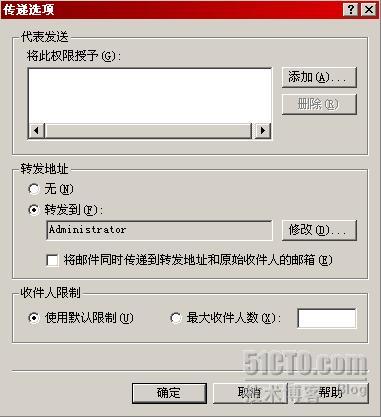
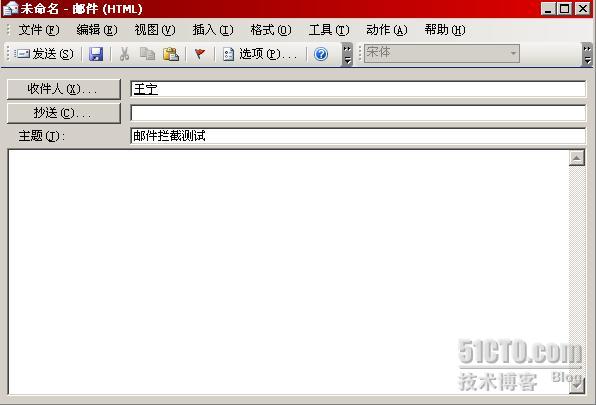
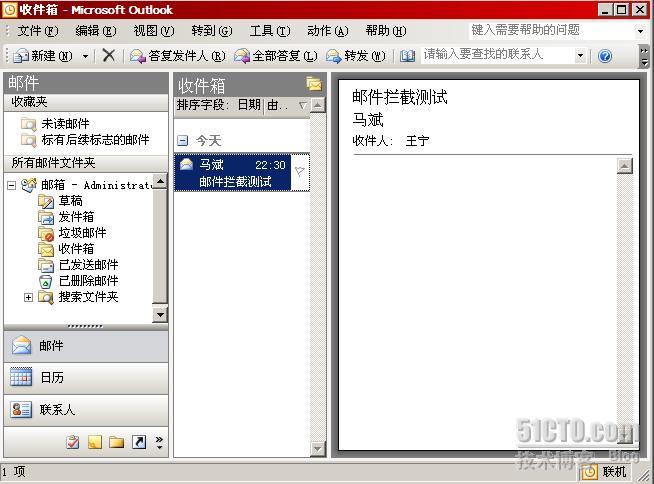
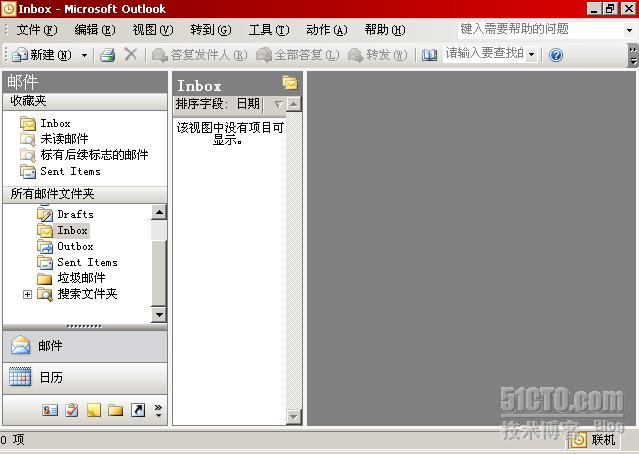


我们在上一篇文章中介绍了如何进行
Exchange2003
的安装,本文中我们介绍如何在
Exchange2003
中进行邮箱的创建和配置。
Exchange2003
中有四种邮件接收对象,邮箱,定制接收者,列表,公共文件夹。邮箱是最重要也是最常用的邮件接收对象。由于
Exchange
和
Active Directory
的高度集成,创建邮箱成了一件很轻松的任务,利用管理工具中的
Active Directory
用户和计算机就能完成邮箱的创建,配置,迁移,删除等一系列任务。
实验环境如下图:
Florence..exchtest.com
是
exchtest.com
域的域控制器,
Berlin.exchtest.com
是
exchtest.com
域的成员服务器,
exchange2003
安装在
Berlin.exchtest.com
上,
Florence
和
Berlin
都安装了
Win2003
简体中文企业版
一
安装系统管理工具
在
Berlin
上打开管理工具中的
Active Directory
用户和计算机,查看一个用户的属性,如下图所示,我们可以很清楚地看到
Active Directory
的架构扩展后,用户属性中已经多了一些和
Exchange
相关的设置,例如
Exchange
常规,
Exchange
功能,
Exchange
高级,电子邮件地址等。
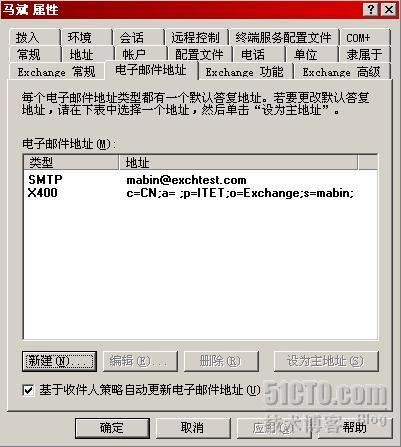
但我们在域控制器
Florence
利用
Active Directory
用户和计算机查看用户的属性,却发现结果如下图所示:很显然,在
Florence
上我们没有看到和
Exchange
相关的属性,为什么呢?因为如果要查看扩展后的
Active Directory
架构,就必须安装
Exchange
系统管理工具。
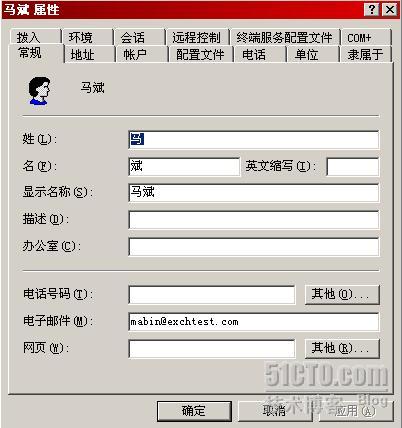
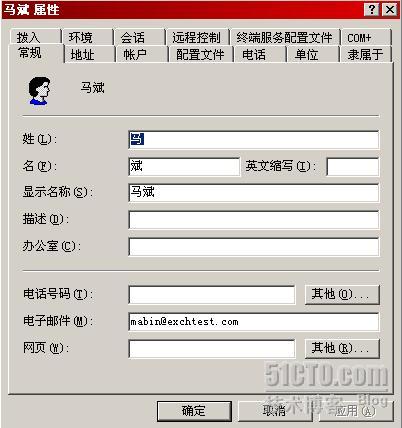
在
Florence
上放入
Exchange2003
的光盘,在安装向导中选择“仅安装
Exchange
系统管理工具”
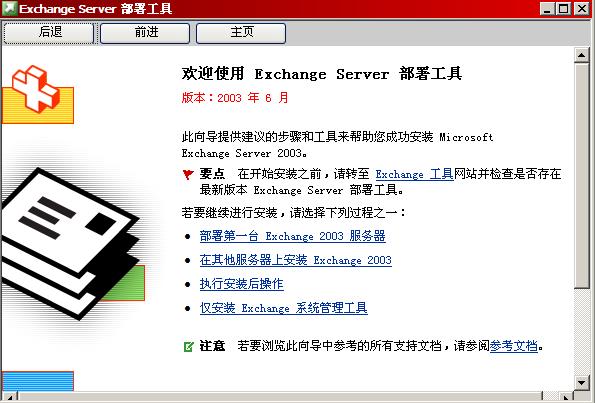
在同意了许可协议后,进行组件选择。注意,我们需要选择“自定义”操作,然后仅仅在
“
Microsoft Exchange
系统管理工具”组件上选择安装即可。如果不小心选择进行“典型”安装,那就会让
Florence
也成为一个
Exchange
服务器。
Exchange
管理工具安装完成之后,我们在
Florence
上也可以查看扩展后的
Active Directory
架构了。
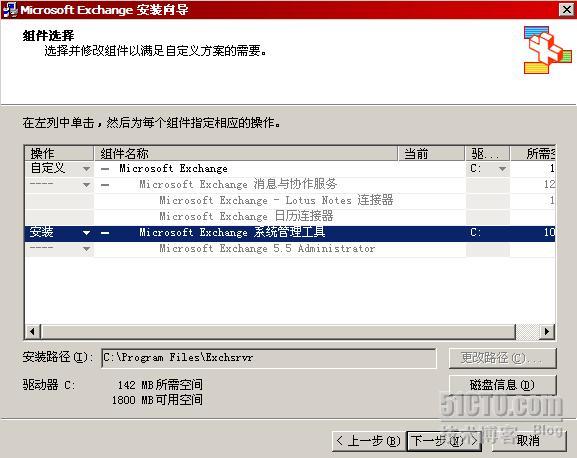
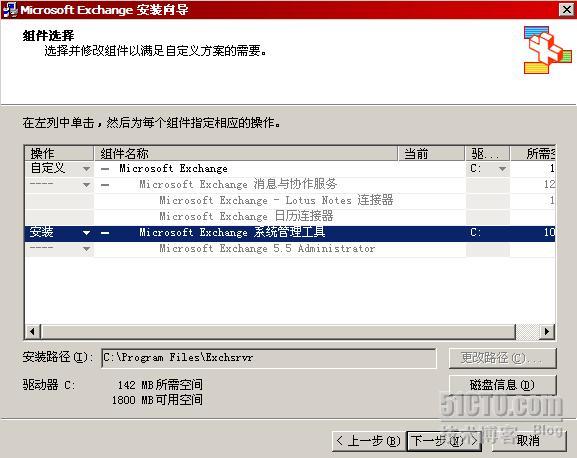
二
创建用户邮箱
在
Active Directory
用户和计算机中右键单击用户,选择“
Exchange
任务”
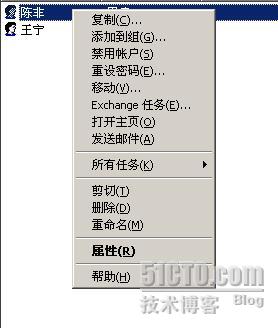
在
Exchange
任务中选择创建邮箱,任务成功完成后,我们就很轻松地创建出了一个邮箱。
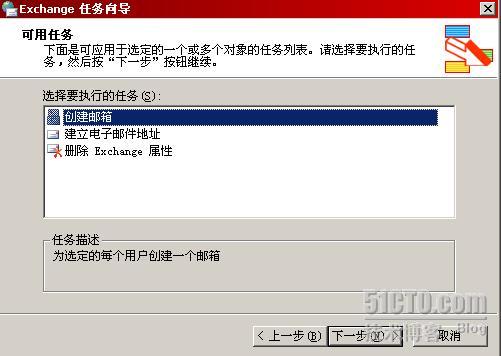
为多个用户创建邮箱也不难,如下图所示,选中多个用户,选择“
Exchange
任务”,在任务中选择“创建邮箱”即可。

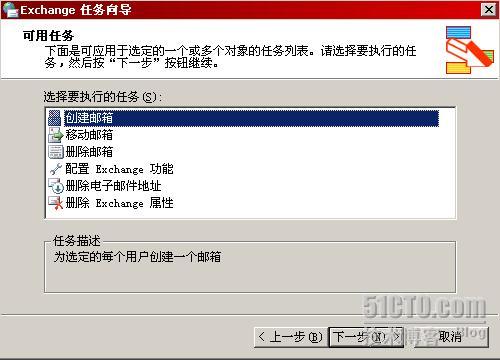
三
邮箱访问测试
邮箱创建之后,我们选择两个邮箱进行简单测试,我们以
administrator
身份在
florence
登录,
以
mabin
身份在
berlin
登录,准备在两个用户间进行简单的邮件传递测试。访问邮箱时,我们使用的客户端软件是
outlook2003
,这是微软推荐的最好的
exchange
客户端软件。我们第一次启动
outlook
时,
outlook
会创建一个配置文件,配置文件中记录了后台邮件服务器的类型,服务器的计算机名或
IP
,被访问的邮箱名等参数,有了配置文件记录这些参数,我们就不用每次启动
outlook
时都得回答这些问题了。配置文件的创建过程是这样的,第一次启动
outook
时,会出现配置文件创建向导,如下图所示,我们选择下一步
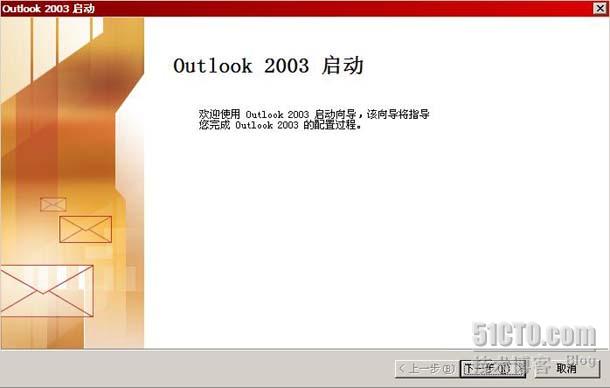
向导询问是否需要配置电子邮件账户,选择“是”,继续下一步
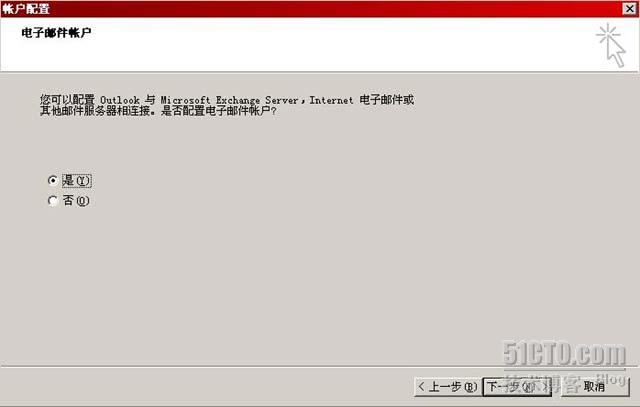
接下来需要回答邮件服务器类型,我们选择"Microsoft Exchange Server"。然后在电子邮件账号配置中,我们输入
Exchange
服务器的计算机名,以及要访问的邮箱名,不选择使用缓存模式,如下图所示。设置参数后选择“检查姓名”,以确保所输入参数的正确。填写参数完成后就可以进入用户邮箱了。
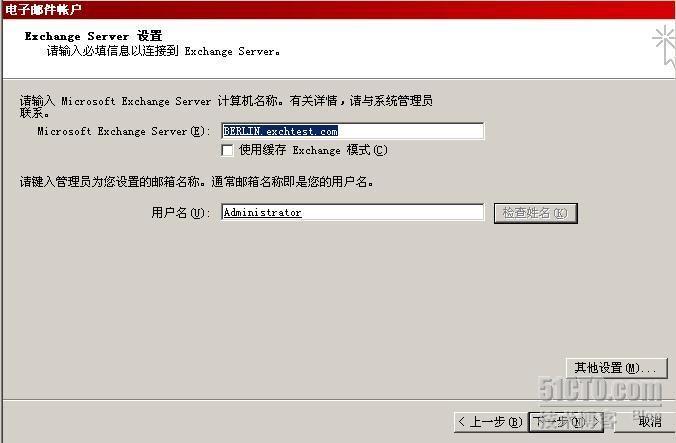
下图就是进入
administrator
邮箱后的界面,有两个地方值得我们注意
A
进入邮箱时没有被询问口令,这是因为
outook
使用了集成身份验证
B administrator
邮箱中的文件夹都是英文名称,为什么?暂且卖个关子,后续文章中会有解决办法,好在这个界面问题并不影响我们使用
outlook
进行测试。
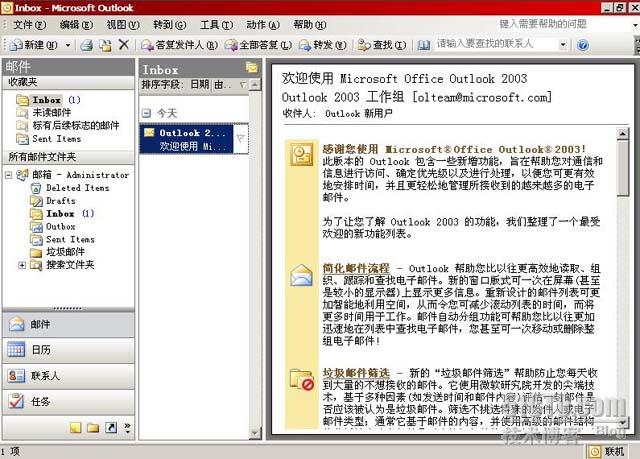
测试时我们选择
administrator
给
mabin
发一封邮件,在
outlook
的“新建”菜单中选择邮件,点击“收件人”,从收件人列表中选择
mabin
,主题为:邮件测试,如下图
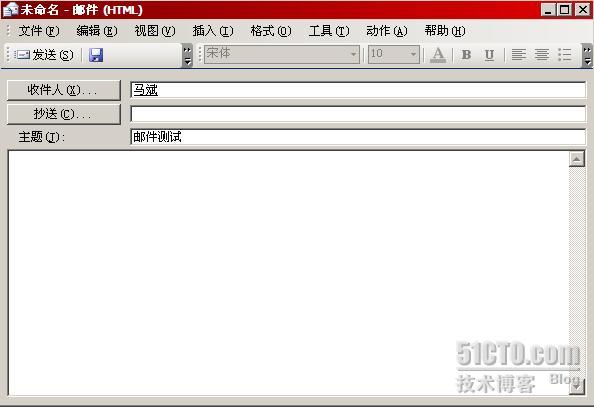
点击“发送”,送出测试邮件。然后我们
以
mabin
身份启动
outlook
,检查邮箱中有没有收到测试邮件,如下图所示,
mabin
已经收到了
administrator
的测试邮件。测试成功,证明我们创建的邮箱已经可以正常工作了。
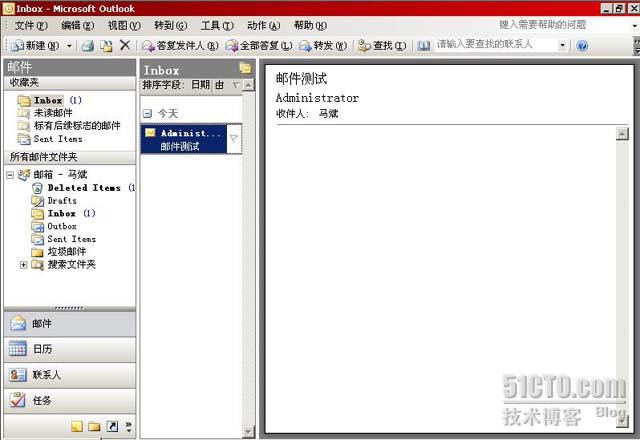
四
Exchange+-
邮箱常规配置
利用
Active Directory
用户和计算机访问用户属性,来到“
Exchange
常规”标签,如下图所示,我们可对
Exchang
邮箱的一些常规属性进行简单配置和,具体如下:

a
点击“传递限制”,如下图所示,我们可在配置界面中设置邮件接收
/
发送时的一些参数。
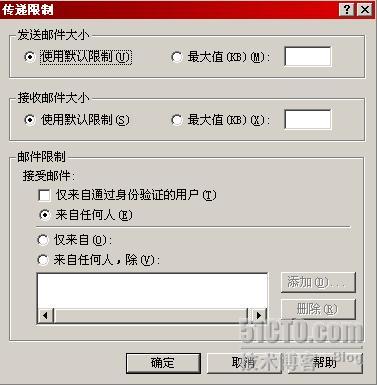
如下图所示,我们配置了发送邮件最大不能超过
10M
,接收邮件最大不能超过
15M
,注意,这里的设置仅对当前用户有效,如果想针对所有用户,那需要在
Exchange
服务器的全局设置中进行配置。如果选择了“仅来自通过身份验证的用户”,那么只有经过身份验证的用户发来的电子邮件才会被邮箱接收,这一选项可让你基本上收不到互联网上其他邮局发来的邮件,因为来自互联网邮局的发件人基本不可能通过
Exchange
服务器的身份验证。在接受邮件的设置里,默认接受来自任何用户发来的邮件,可设置为只接受特定用户发来的邮件或排除特定用户发来的邮件。
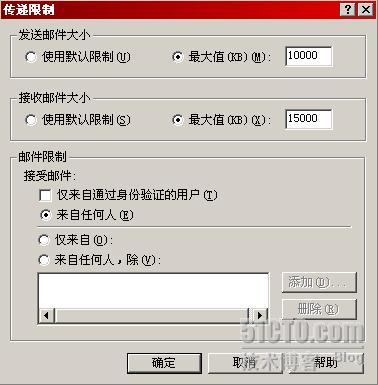
b
传递选项中可设置代表发送的权限,代表发送指的是赋予其他用户以赋予者的名义向外发送邮件,例如总经理允许秘书以总经理的名义给客户发送邮件。我们在代表发送中通过添加按钮将代表发送的权限赋予
administrator
,这样
administrator
可以
wangning
用户的身份发送邮件,我们来测试一下。
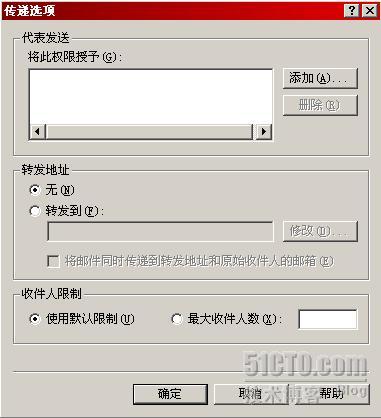
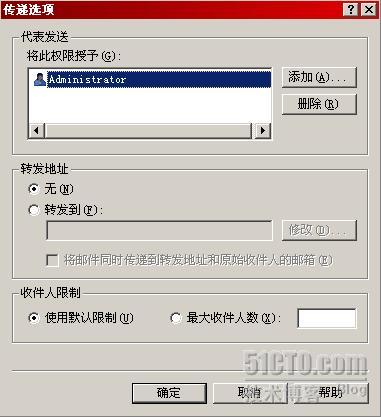
管理员运行
outlook
,选择新建-邮件,在邮件的视图栏目中选择发件人,如下图所示。选择此项后,发送邮件时我们就可以选择邮件的发送者了,否则默认以邮箱主人的身份向外发送。
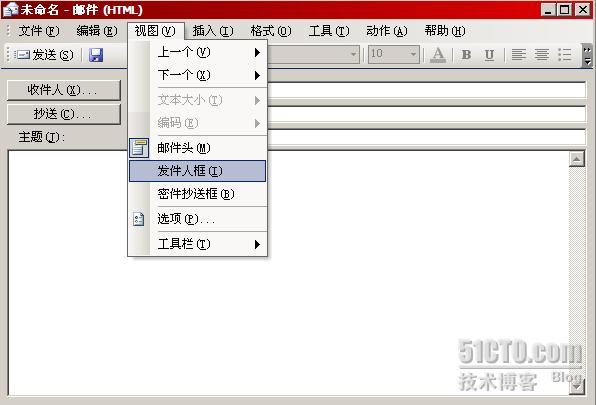
管理员在发件人中个选择
wangning
,以
wangning
的身份给
mabin
发了一封测试邮件,如下图所示,我们来看看结果如何

用户
mabin
运行
outlook
,发现收件箱中有一封
wangning
发来的邮件,其实这封邮件是
administrator
以
wangning
的名义发出的,代表发送测试成功。
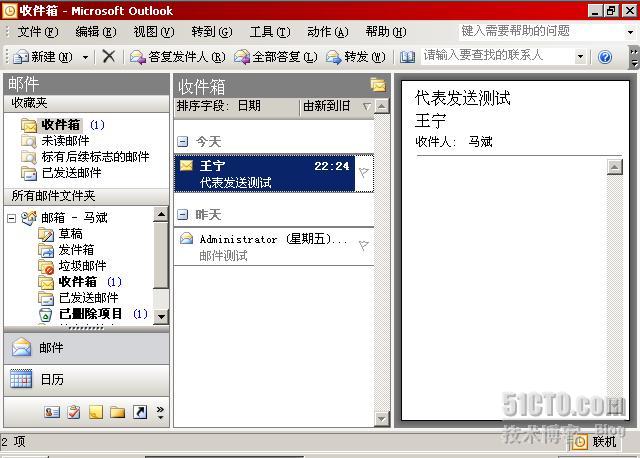
传递选项中还有一个转发地址的设置,这项设置允许将当前邮箱用户收到的邮件转到另外一个指定的邮箱中(用于监视邮件还是比较方便的),如果选中“将邮件同时传递到转发地址和原始收件人的邮箱”,那么原始收件人和转发邮箱都将收到发来的邮件;如果没有选中这个设置,那么就只有转发邮箱能收到发来的邮件。如下图所示,我们设置了将
wangning
的邮箱转发到
administrator
,我们可以让
mabin
给
wangning
发一封测试邮件,如果
wangning
收不到邮件,而
administrator
能收到,那就证明邮件拦截成功了。
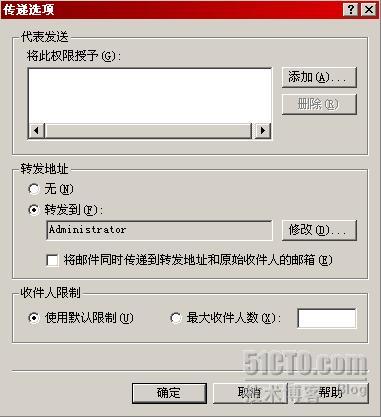
Mabin
运行
outlook
,给
wangning
发送一封测试邮件,如下图
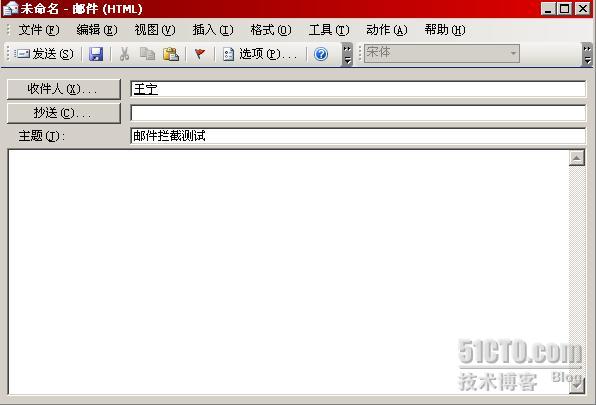
邮件发出后,检查
administrator
邮箱,发现已收到测试邮件,如下图所示:
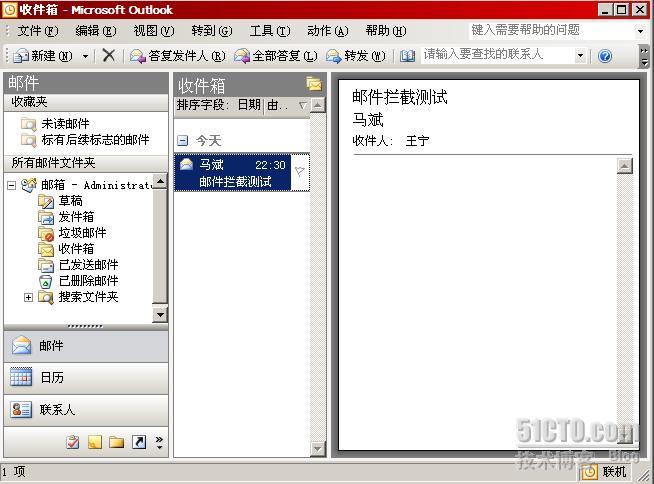
检查
wangning
的邮箱,没有收到测试邮件,拦截实验成功。
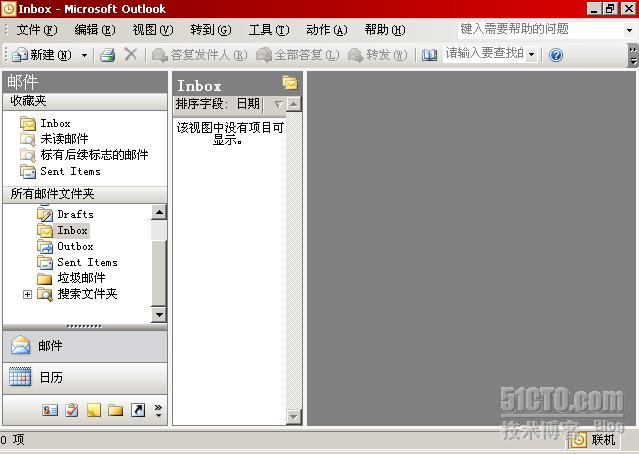
c
邮箱常规配置中的存储限制允许我们设置邮箱的容量以及邮箱删除后的保留时间,如下图所示:

我们修改了一下存储设置,如下图所示,修改后的属性对邮箱容量作了这样的限定:当用户邮箱达到
200M
时,
Exchange
服务器将向邮箱中发出一封警告邮件,提醒用户应及时删除不用的邮件;当邮箱容量达到
220M
时,用户将不能用自己的邮箱向外发送邮件,但仍然可以接收邮件;当用户邮箱达到
230M
时,用户将既不能发送邮件,也不能接收邮件。保留已删除项目的期限设定为
20
天,这意味着用户邮件被删除后的
20
天内仍然会保留在邮箱存储中,我们可以在邮件保留期内通过Outlook从“已删除邮件”中很轻松地恢复被删除的邮件。