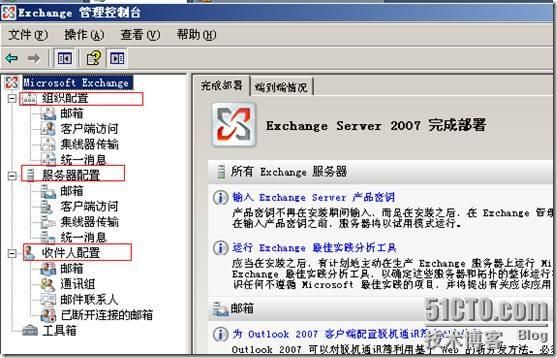Exchange Server 2007系列之四:邮箱的配置
Exchange Server 2007
系列之四:邮箱的配置
在前面的博文中已经介绍了邮箱的基本操作的配置,今天咱们继续来对用户邮箱的管理进行进一步的探讨,例如电子邮件地址管理,建立电子邮件策略,邮箱的空间限制,邮件的传递限制等等。
作为开篇之说,咱们先来看看邮箱管理层次,在Exchange 2007的邮箱管理中,共分为组织配置、服务器配置、收件人配置三个不同的管理层次,如图所示:
由于每个层次的配置方式都不相同,所以它们的适用环境也不相同,但在Exchange中管理架构一般具有以下特点:
1. 上层的配置会成为下层配置的默认配置
2. 下层节点的配置成覆盖上层的配置
根据这两句话我们就可以判断出:Exchange 2007的管理是按照“从上至下”的原则进行的,也就是先设置上层的配置,使其成为下层节点的默认值,然后在需要配置的下层节点上进行个别配置。如图所示:

例如:我们希望对多个用户的邮箱进行配置,那么就应该是在服务器配置中的邮箱节点进行配置,这样就会把配置应用到每个用户的邮箱上,然后再根据需要对个人邮箱进行单独配置。
“组织配置”节点:
咱们首先来看一下“组织配置”节点,此节点包含以下子节点:
邮箱:使用“邮箱”节点可以管理应用于整个 Exchange 2007 组织的邮箱服务器角色设置。
客户端访问:使用此选项卡可以创建 Exchange ActiveSync 邮箱策略,以便将一组通用的策略或安全设置应用于用户组
中心访问:使用“中心传输”节点,可以查看和维护中心传输服务器角色的功能
统一消息:使用此节点可以管理应用于整个 Exchange 2007 组织的统一消息 (UM) 服务器角色设置。例如,可以管理UM拨号计划、UM IP网关、UM邮箱策略等。
咱们今天主要看邮箱的相关操作:
“组织配置节点”邮箱:可以设置适用于整个Exchange 2007组织的邮箱,此处的配置包含以下内容:
地址列表、托管自定义文件夹、托管文件夹邮箱策略、脱机通讯簿、托管默认文件夹如图所示:

地址列表:使用“地址列表”选项卡可以创建并管理组织的地址列表
托管默认文件夹:托管默认文件夹是指默认情况下位于 Microsoft Office Outlook 2007 内用户邮箱中的文件夹
托管文件夹邮箱策略:托管文件夹邮箱策略用于创建托管文件夹的逻辑分组
托管自定义文件夹:托管自定义文件夹是为邮件记录管理创建的托管文件夹。
脱机通讯簿:脱机通讯簿 (OAB) 提供对全局地址列表 (GAL) 和其他地址列表中的目录信息的脱机访问。
“服务器配置”节点:
当点击此节点时,就会在右边的结果窗格中显示当前的组织中Exchange 服务的计算机名。下方就是此服务器中的数据库和路径,如图所示:

当我们选中此服务器时,所有在此层次可以设置的邮箱管理项都会出现在此节点的操作窗格中。但此处所出现的项目会根据安装的角色不同而显示的数量也不同,如图所示:

“收件人配置”节点:
"收件人配置"节点可用于各种收件人管理任务。具体地说,可以查看 Microsoft Exchange Server 2007 组织中的收件人、新建收件人,并管理现有的邮箱、邮件联系人、邮件用户和通讯组。关于用户邮箱的基本操作,咱们前面已经做了相应的介绍。那么下面咱们就继续来看看邮箱的其他相应配置:
电子邮件地址管理
这个功能主要用于一个用户可能同时有多个电子邮件地址。这就需要对用户的电子邮件地址进行添加;还可以删除不需要的邮件地址;或者对现有的邮件地址进行编辑等。但每个收件人都必须至少有一个主简单邮件传输协议 (SMTP) 地址,然后还可以增加X.400、Lotus Notes 地址等。
首先咱们看一下如何添加电子邮件地址:
实例1:对杜飞这个用户再添加一个电子邮件地址: [email protected]
方法如下:首先打开“Exchange 管理控制台”,展开“收件人配置”节点,然后选择“邮箱”,再右边的结果窗格中选中dufei这个用户邮箱,再点击操作窗格中属性选项,如图所示:

当我们打开此用户邮箱的属性后,就出现下图所示:

然后我们再点击添加按钮,然后出现下图所示:

添加新的邮件地址后,点击:确定

这样,此用户就拥有两个电子邮件地址了!
实例2:删除电子邮件地址
如果某个用户的电子邮件地址不可用时,那么就可以使用此功能删除特定的电子邮件地址, 例如我们希望删除[email protected] 这个地址,方法如下:
这个操作是相当简单,只需要打开用户邮箱的属性后,点击删除按钮即可,如图所示:

但需要注意的是:无法删除收件人的“主要SMTP邮件地址”,否则会给出以下提示:

所谓主邮件地址是指如果某个用户拥有多个同一类型的电子邮件地址时,必须指定一个主要的电子邮件地址,此地址会出现在电子邮件中的寄件人字段。这就是所谓的主要地址。
在上图的电子邮件地址中,我们可以看到以粗体字显示的就是主要地址,当选中此地址时,“设为答复地址”按钮是灰色不可用,因为它已经是主要地址了,那如果需要删除它,就必须先把其他的邮件设置为主要邮件才可以。下面来看实例3!
实例3:设置用户邮件的主要地址
我们在此准备将用户dufei 的电子邮件地址[email protected] 设置为主要邮件地址,方法如下,打开用户邮件的属性后,出现下图所示:

此时发现“设为答复地址”为灰色,此时需要取消下方的:基于电子邮件地址策略自动更新电子邮件地址,如图所示:

此时发现“设为答复地址”已经可用了!点击:设为答复地址即可!那么这个“基于电子邮件地址策略自动更新电子邮件地址”是干什么用的呀?为什么勾选之后就不能设置为主要地址了呢!
目的很简单:就是让用户的电子邮件地址自动按照组织内的电子邮件地址策略的变更而更新。例如,我们企业内大部分员工的邮件后缀都是 itet.com 那么为了方便电子邮件的收发,员工的主要邮件地址就应该是后缀为 itet.com的电子邮件地址!此时就可以使用电子邮件地址策略自动为用户增加电子邮件地址,而不必一一进行设置。那大家看到了,现在所有的用户默认主要地址后缀是:dufei.com,这是因为现在现在所使用的接受域为dufei.com,如图所示:

实例4:希望将销售部员工的主要地址统一修改为itet.com
步骤1:在AD中创建用户并将部分设置为sales部
我们在此创建了三个用户 s1、s2、s3 并将这些用户的部门设置为sales,如图所示:

步骤2:在exchange服务器上建立电子邮件地址策略
方法如下:选中“组织配置”节点下的“HUB传输”然后在操作窗格中点击“新建作用域”如图所示:

然后,会出现如图所示的界面:

名称:sales 接受域: itet.com 然后点击:新建
再点击操作窗格中的:新建电子邮件地址策略,如图所示:

出现如图所示:

输入名称后,点击下一步:

选中条件中的收件人属于某个部门,然后在下方的指定的部门中,点击“指定的”,然后出现下图:

点击下一步之后,然后“新建电子邮件地址策略”界面开始为满足条件的收件人指定相应的电子邮件地址,如图所示:

点击:添加之后,如图所示:

返回上层界面后,点击下一步后,立即应用此策略,然后再下一步后即可完成此操作。
测试:我们来查看sales部门员工的主要地址是否已更改为itet.com。
方法:在收件人配置----邮箱中---创建新邮箱 此过程略。
创建完成后,我们直接查看此用户的电子邮件地址,主要地址已经为itet.com,如图所示:

当然也可以先创建用户邮箱,创建好电子邮件策略后,此处会自动将主要地址更改为itet.com。
邮箱空间配置
对邮箱空间进行相应配置也是管理员的一项基本工作,特别是用户众多时,必须对个人邮箱的使用容量进行相应的限制,以避免服务器上空间的浪费。但如果对用户邮箱进行逐一配置,这个工作量又太大,而且容易出错。所以作为管理员我们一般的思路是先设置一个针对所有用户的一个默认值,然后再根据需要将个别用户的容量,做适当调整。
实例5:设置针对所有用户邮箱容量的默认值
方法如下:
打开Exchange 管制控制台-----点击“服务器配置”下的邮箱-----然后在下面的结果窗格中选择要相应的邮箱数据库后,选择“属性”选项:

点击:属性后,出现下图所示:

点击“限制”选项卡,即可以对邮箱进行相应的设置:
达到该限度时发出警告:如果用户邮箱容量超出此时值就会警告用户。但仍可以继续使用,默认值为1991680KB.约 1.8G 可以设置的范围为:0---2.1TB.
达到该限度时禁止发送:当用户的邮箱容量达到这个设置值时,会禁止此用户向外发送邮件,并且会用邮件形式警告用户。虽然不能发送邮件,但仍然可以收邮件。此处的默认值为:2097152KB,约2.0G,可以设置的范围为:0--2.1TB
达到该限度时禁止发送和接收:当超过这个值的时候,系统会禁止用户发送和接收邮件,并会以邮件的形式警告用户。默认值为:2411520KB,约2.2G,可以设置的范围为:0-2.1TB。
警告邮件间隔:发送警告邮件的频率,可以根据企业的实际情况进行设置。但发送警告邮件将消耗CPU和硬盘资源。所以应避免高峰时间运行此项作业。在此可以使用系统自带的3种频率,或者是自定义频率。
保留已删除项目的期限:设置用户删除邮件后继续保存信件的时间,如果用户误删除一些重要信件,可以用这项功能来补救。默认值为14,可以设置的范围:0―24855天。
保留已删除邮箱的期限:使用此框可以设置已删除的邮箱的保留天数。默认为30天,默认为0―24855天。
完成对数据库的备份之后才永久删除项目:选中此复选框可以在已备份邮箱数据库之后才允许删除邮箱和电子邮件。默认没有开启。
设置个人邮箱容量
刚才咱们介绍的是针对所有用户的邮箱容量进行设置。但因为某些特殊的原因,我们还需要对部分员工的邮箱进行单独设置,如主管人员或者是设计人员需要的容量可能会大一些。这就需要对个别邮件进行逐一设置:
实例6:将于海燕用户的邮箱容量单独设置为4GB
方法如下:打开Exchange 管理控制台-----收件人配置----选择“邮箱”选项----在右侧的结果窗格中选择yuhaiyan的邮箱,右键属性。如图所示:

然后,出现下图所示:

然后:点击“邮箱设置”选项卡,如图所示:

我们看到其中有一个“存储配额”我们用的就是它。只是在操作时注意顺序:
我们选中“存储配额”,然后再点击上面的属性,如图所示:

然后,再出现下图所示:

进行相应的设置后,确定,返回即可!
邮件传递限制
下面咱们来看一下关于邮件的传递管理,如代理发送,邮件的大小限制,邮件的转发,邮件的拦截等等。这些工作都在用户邮箱属性的“邮件流设置”中完成。
代表发送:
代表发送能够让一个邮箱用户代替另外一个邮箱用户发送邮件,一般情况下就是在上下级之间会有这种需求,如主管不想让秘书打开自己的邮箱,又希望秘书帮他给其他用户发送邮件,那么就可以使用这个功能,我们来看一个实例:
实例7:现在经理杜飞(dufei)授予秘书张静(zhangjing)代表发送的权限。那么张静就可以在电子邮件的“发件人”字段中使用杜飞的身份给其他用户发送邮件。
方法如下:打开dufei邮箱的属性

然后点击:邮件流设置,出现下图所示:

然后选中“传递选项”,再点击属性,出现下图所示:

选择将此权限授予:zhangjing即可!
下面我们来测试一下:zhangjing这个用户使用OUTLOOK工具来代表dufei给admihistrator发一封测试邮件:
方法如下:
步骤1:
我们启动 zhanging的机器安装OutLook,设置配置文件等。具体操作略
但注意在配置好Outlook后,点击发送/收发时可能会报告:任务“Microsoft Exchange Server”报告了错误(0x8004010F):“操作失败。找不到某个对象
解决方法:
在组织配置――脱机通讯簿――默认脱机通讯簿删除重新建立或者是更新,如图所示:

在客户端主动进行收发时不会出现上述错误。
步骤2:显示发件人选项并发测试邮件

默认情况下Outlook的工具栏中没有发件人这一项的,所以我们就无法代替别人发信,那么现在我们准备把发件人选项显示出来。
方法如下:新建一封邮件,然后点击视图下的发件人框即可!如图所示:

然后,开始编辑:

点击发送!
然后,我们利用administrator收信:
如图所示:

此时可以看到实验成功。但如果张静在发件人框中选择其他用户,系统就会发出一个“未送达”邮件,如图所示:

邮件转发与拦截
邮件的转发与拦截也是早期版本就支持的一个功能,管理员可以利用这个功能实现一些特殊的需求,如将某些用户的邮件自动转发到其他用户的邮箱中,或者更有甚者是直接把邮件给拦截了,也就是说如果有人给你发邮件,你收不到了。但管理员可以设置将其他用户可以收到。这个功能太狠了点!当然一般正常场景应该是:某个主管请假了,那么可以将他的邮件暂时转发给代理主管等。
下面咱们就来看看
实例8:将杜飞的邮件转发到于海燕的邮箱中
方法如下:管理员找到杜飞的邮箱:dufei 如图所示:

打开邮箱属性后找开“邮件流设置”,选中其中的“传递选项”然后点击“属性”,如图所示:

勾选上:转发到,然后浏览到于海燕的邮箱名,同时勾选上:将邮件同时传递到转发地址和原始收件人的邮箱。
确定后,咱们进行测试。
我们利用张静给杜飞发一封测试邮件。来检测于海燕这个用户能否收到!
我们在张静的机器上发信如图所示:

点击“发送”之后,我们到dufei这个用户的机器上来收邮件,如图所示:

杜飞已经成功收到了自己的邮件。那么我们再到于海燕这个用户的机器上来收邮件:

如上图所示,此用户也收到这封测试邮件。说明此实验成功!
实例9:邮件拦截,将杜飞的邮件拦截到于海燕的邮箱中。
结果就是于海燕可以收到杜飞的邮件,但杜飞却不能收本人的邮件
方法还是:在杜飞的邮箱属性中进行设置:

和上实例中的设置几乎一样,就是不要勾选上:将邮件同时传递到转发地十和原始收件人的邮箱即可!
我们确定后来进行测试:
还是利用张静给杜飞发信,如图所示:

点击“发送”后,我们到杜飞的机器中进行收信,如图所示:

从上图中可以看:杜飞没有收到这封测试邮件,我们再到于海燕的机器上查看:

如上图所示:于海燕已经收到了杜飞的邮件,说明对邮件的拦截成功!
邮件传递限制
此功能是用来允许或禁止发送邮件到指定发件人邮箱。可以根据发件人名称对邮件传递进行限制,也可以对发件人进行身份验证。
实例:dufei拒绝接受zhangjing发邮件。
设置方法如下:打开dufei 邮箱属性,点击“邮件流设置”选项卡----邮件传递限制-----属性,如图所示:

打开属性后,我们看到下图:

默认是可以接爱所有发件人的邮件。那么我们就在“拒绝来自下列发件人的邮件”中添加:zhangjing。
我们现在以zhangjing给dufei发一封测试邮件:

点击:发送!
但稍等片刻(数秒)就会立即收到一封“未送达”邮件,如图所示:

如果只希望对企业内部用户进行设置,则可以勾选上:要求所有发件人均通过身份验证。那么外部用户就不包括在内!
邮件大小限制
限制邮件的大小,包括接收邮件和发送邮件的大小,也是管理员最常做的工作。如果无限制的收发大容量邮件,会引发网络传输速度慢,服务器效率低下等问题。所以我们经常对用户邮件的大小进行相应的设置。
下面咱们来结合一下实例来看一下具体设置方法
实例11:设置dufei用户发送和接收邮件的最大容量为500MB.
打开用户邮箱的属性,如图所示:

点击“邮件流设置”选项卡----邮件大小限制-----属性,如图所示:

输入限制值后,我们点击确定即可!在此没有默认值,也就是没有大小限制,允许的范围:0-2097151KB。
我们可以来测试一下:
此时,杜飞给张静发一封测试邮件,并附上一下近600MB的附件,如图所示:

点击:发送。

报告以上错误,说明此实验成功!