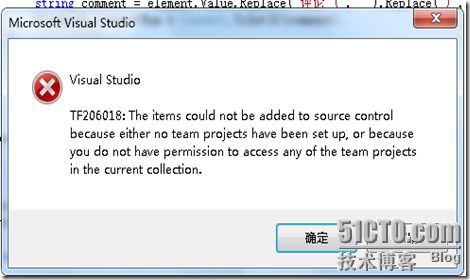图文并茂介绍在VS2010里使用TFS2010
上面的两篇文章 Team Foundation Server 2010 �C Basic Installation和 TFS2010 Team Project Collections 已经讲述了安装TFS2010 Basic,也配置了一个Team Project collections,现在我们来讲一下如何在VS2010里面创建项目并添加到TFS2010里面。
新建一个项目,并把它添加到TFS,我们会收到下面的错误:
这是因为我们没有为项目创建Team project,而把它直接添加到了Team project collections,这是不允许的。下面我们来创建一个Team Project:

输入Team project的名称和描述:

点击下一步选择过程模板,默认是Agile的模板,也可以选择CMMI的模板,这里我选择了Agile for MSF 5.0的模板,MSF for Agile Software Development 5.0过程框架,是以Scrum模型为基础导向扩展,并且结合了VSTS2010工具的众多测试功能特性,为更多的从事微软.NET技术相关的开发人员以实现高质量的软件产品:

确认一下项目设置

开始创建项目

成功创建后,点击close结束。

现在通过VS2010的Team Explore可以看到刚刚创建的项目了,有三部分Work Items,Builds和Source Control:

现在可以把刚刚创建的VS的项目加入到TFS的项目里:

在TFS里头创建一个文件夹来存放我们的VS项目

按下ok按钮,就把我们的项目加入了TFS,项目还没有真正提交到TFS,可以看到文件前面都多了个“+”

现在我们把代码提交到TFS里头,Check in的时候可以写些说明

TFS2010不仅仅是一个源代码版本控制器,他是一个应用程序生命周期(ALM)工具,可以参看高阳的文章 Visual Studio 2010 Ultimate敏捷之道:特性解析,在软件项目的开发过程中重要的开发,测试和构建TFS都提供了完整的支持:

他们之间工作流流程是

这是一种很普遍的工作场景,在一天之中,编写代码,编译一个可工作的软件提交测试,测试发现的bug,修复他们,这样不断的重复,整个过程的支持需要有一个统一的存储库进行支持,然后所有项目可以进行关联。使用TFS的Basic安装就可以完成这样的功能,比纯粹的像VSS,SVN这样的版本控制控制软件有很大的改善,这也能够回答有的网友问TFS有什么优势的疑问了。在TFS的完整版本中还包括自动化测试,虚拟实验室和架构验证的功能。完整版本的流程图是这样子的:

下面我们来看看TFS的Basic安装的三大主要功能Work Items,Builds和Source Control,是怎么样融合在我们的开发过程中:
可以通过Visual Studio的Team Explorer创建工作项,打开Team Explorer:

我们的项目才刚刚创建,第一个迭代还没有开始,常规的流程需要把需求也管理进来,这里只是演示,项目管理过程中的很多东西都将忽略。我导入TFS是一个已经完成的小工具,这个小工具是统计某个月的每篇博客浏览量和评论数量,然后结果生成一个Excel报表提交给微软的技术精英计划。现在发现了一个bug,我们要修复它,修复bug在 TFS里也是一个Work Item,有很多类型:

输入一些相关资料后,点击Save Work Item(保存工作项)。资料将被保存到数据库中。

现在打开Active bugs目录,就可以看到刚刚输入的bug

现在我们来修复这个bug,check out代码

对Check out进行确认

打开Pending Changes标签

点击Work Item标签,我们要把Check in的代码和bug做个关联:

添加注释并Check in,还有搁置集,这里我们不做说明,提交后,这个bug就被修复了,TFS就会做相应的修改记录,在修复的bug列表里头就可以看到:

我们的bug已经修复,并提交到了源代码控制库里了,接下来的工作就是要编译构建一个版本进行测试工作了,通过Team Explorer的Builds定义一个构建:

Team Project要使用Builds是需要进行配置的,如果没有配置会出现下面的错误:

可以通过TFS管理控制台进行配置

选择Team Project Collections

对设置进行确认

配置完成了

配置好了Build Service后就可以创建一个Build了

这个页面上有很多的选择,可以根据你的项目需要进行选择

- 手工
- 持续集成
- 滚动式的构建
- 每个Check in触发一个构建
- 定时进行构建
也可以针对不同情况建立多个多个Build,你看到Buid Defaults有一个黄色的警告标签,每一个Build都会被打上有一个标签,需要有一个地方来存放每次Build的结果,默认没有设置,所以是一个警告标记,我这里使用我机器上的一个共享目录进行存放。

保存设置到TFS,现在在Team Explorer上可以看到我们刚才配置的Build,通过Queue New Builds进行build

出来一个确认对话框,可以直接按下Queue按钮。

我们可以看到构建的状态

双击就可看到详细的构建报告

通过open drop folder就可以打开我们编译的文件的存放位置

用VS2010真的是可以实现CODING完美世界,效率非常的高,可以节省大量的人力,物力的消耗,专注于业务的实现。下面推荐两个msdn网站上的两个中文资源
“VS2010 天天向上”学习资源专区上线!
为配合Visual Studio 2010的火热发布,MSDN中文网站从4月12日起,发布“Visual Studio 2010天天向上”学习资源专区,承诺在4月的每一天都会有新的中文学习资源放出,希望大家多多关注!
为配合Visual Studio 2010的火热发布,MSDN中文网站从4月12日起,发布“Visual Studio 2010天天向上”学习资源专区,承诺在4月的每一天都会有新的中文学习资源放出,希望大家多多关注!
Visual Studio 2010 中文在线学习平台发布
VS2010 中文在线学习平台汇集了目前所有最新关于VS2010的微软官方中文化资料,通过视频教学的方式,及丰富的学习内容,帮你在第一时间了解VS2010的特性及价值。
VS2010 中文在线学习平台汇集了目前所有最新关于VS2010的微软官方中文化资料,通过视频教学的方式,及丰富的学习内容,帮你在第一时间了解VS2010的特性及价值。
参考文章:
Tutorial: Getting Started with TFS in VS2010