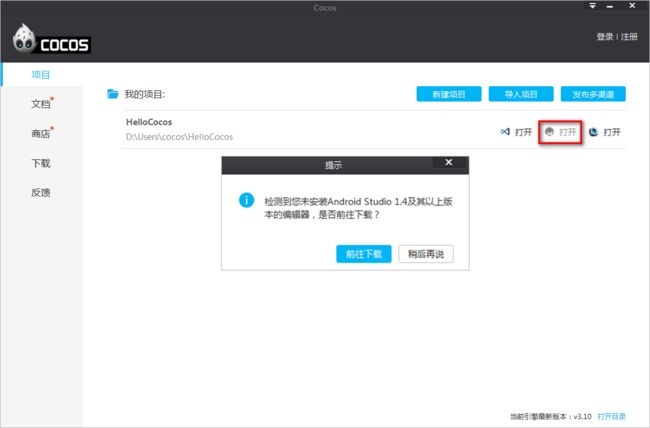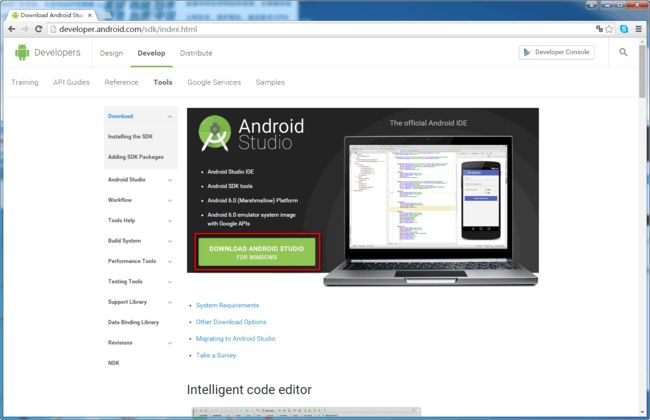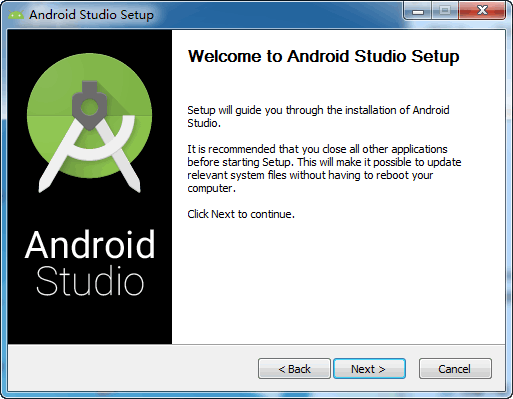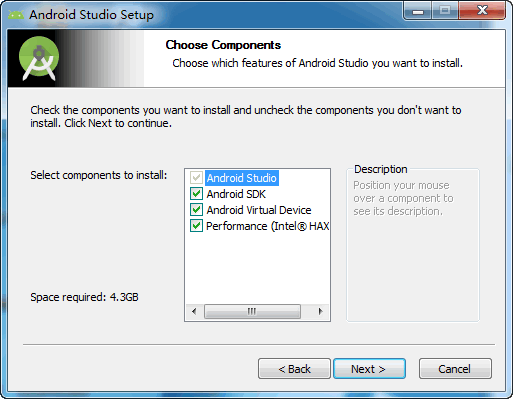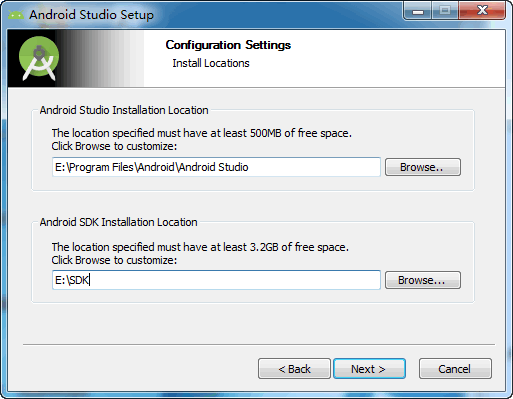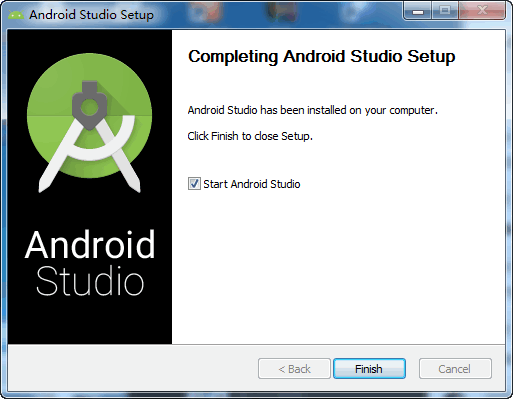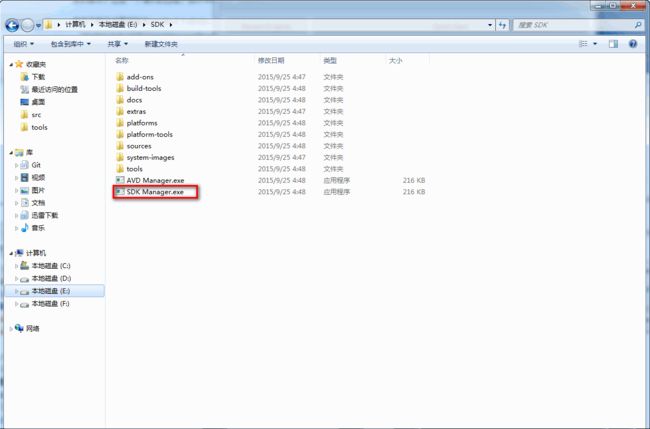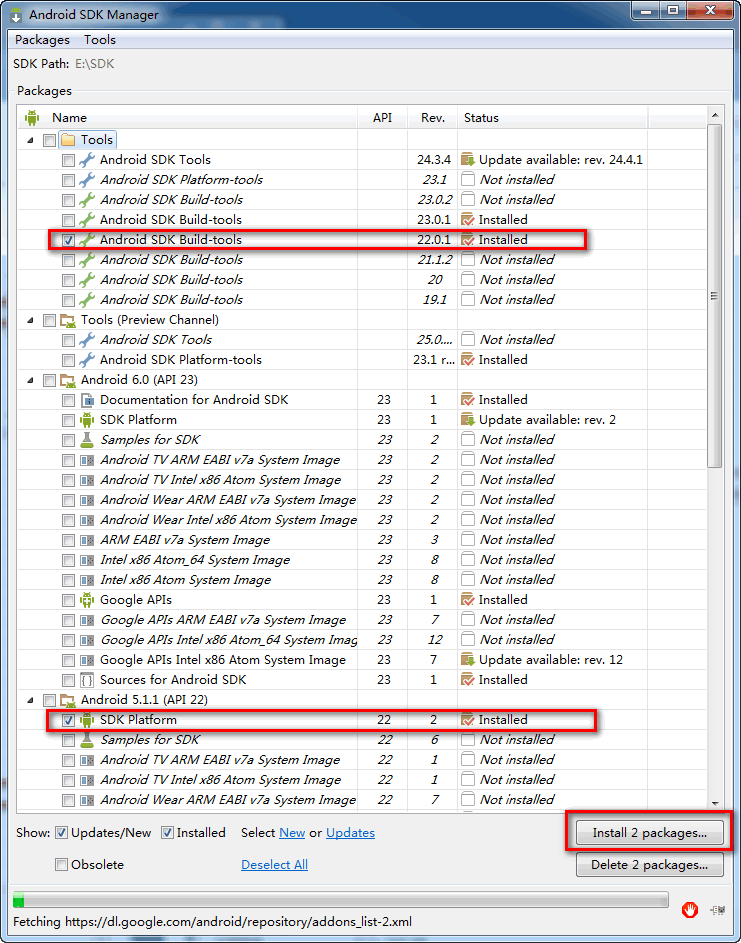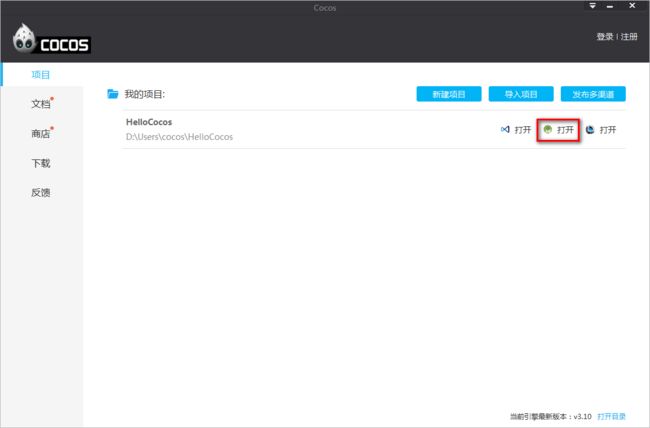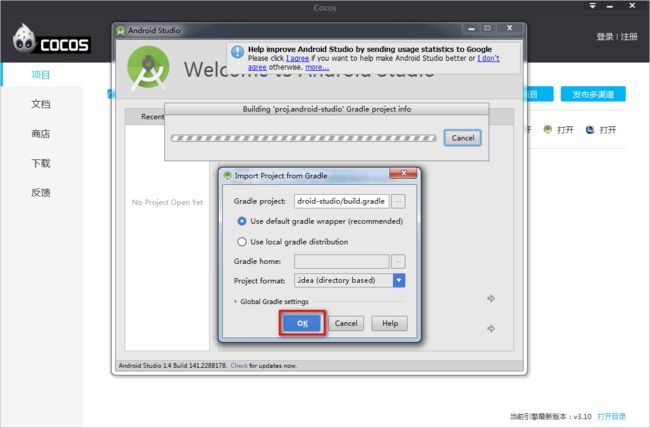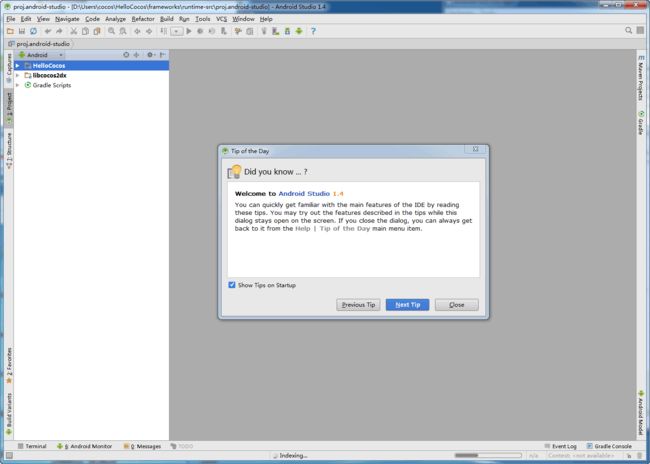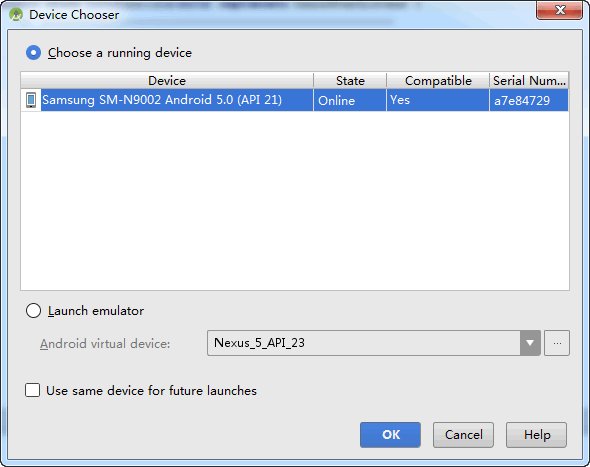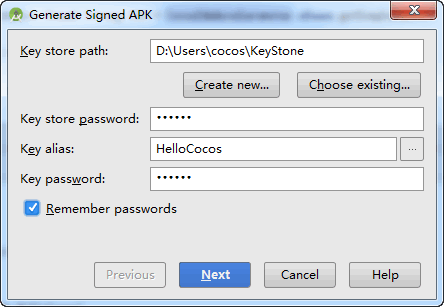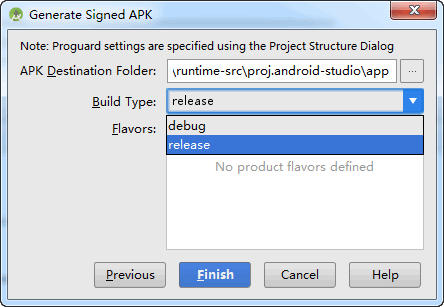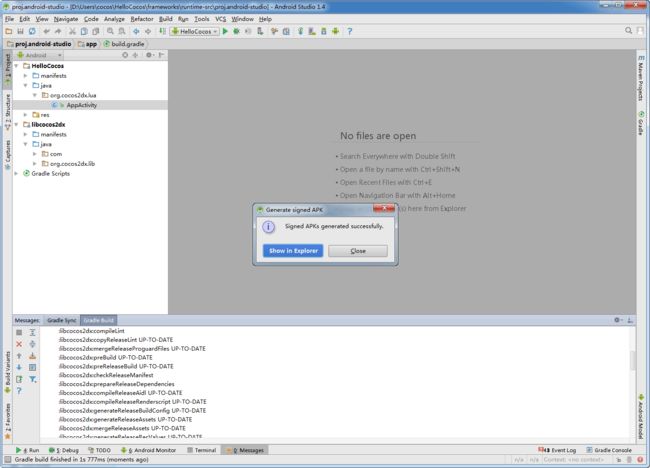(7)基本工作流(使用AndroidStudio编辑Cocos项目)
接下来详细介绍一下如何使用Android Studio打开以及编辑cocos2d-x 3.10项目:
一、新建项目:
新建源代码项目,预编译库项目不支持使用Android Stduio打开,见图1:
图1:新建项目。
二、Android Studio下载与安装:
1)项目成功创建,如果未安装Android Studio,“Android Studio打开”图标禁用,点击“Android Studio打开”,弹出提示对话框,见图2:
图2:未安装Android Studio提示窗口。
2)点击“前往下载”,打开“ Android Studio官网(国内用户需要FQ)”,下载Android Studio,见图3:
3)下载完成后,双击Andoid Studio安装包,打开 “Android Studio安装界面(见图4)”,点击“Next >”:
4)打开Android Studio组件自定义安装界面(见图5),全部勾选,点击“Next >”:
图5:Android Studio组件自定义安装界面。
5)打开Android Studio以及SDK安装目录选择界面(见图6),SDK目录记好后面会用到,点击“Next >”,开始进行安装:
图6:Android Studio以及SDK安装目录选择界面。
6)安装完成显示完成界面(见图7):
图7:Android Studio安装完成界面。
三、Android Studio打开项目:
1)安装完成后,需要添加Android 5.1.1(API 22)SDK Platform 以及 Build-tools 22.0.1,打开SDK的安装目录,双击打开“SDK Manager.exe”,见图8:
图8:打开SDK Manager.exe。
2)选择 Android 5.1.1(API 22)SDK Platform 以及 Android SDK Build-tools 22.0.1,然后“Install packagers...(国内用户需要FQ)“,见图9:
图9:安装 Android 5.1.1(API 22)SDK Platform 以及 Android SDK Build-tools 22.0.1。
3)重启 Cocos,“Android Studio打开”启用,见图10:
图10:“Android Studio打开”启用。
4)点击“Android Studio打开”,提示“Import Project from Gradle”,点击“OK”,开始下载并配置 Gradle(国内用户需要FQ),见图11:
图11:Import Project from Gradle
5)“Import Project from Gradle”完毕之后,成功打开项目,见图12:
图12:成功打开项目
四、使用Android Studio调试Cocos项目
Android手机通过数据线与主机相连,点击菜单 Run -> Debug '项目名称',弹出“Device Chooser”,见图13:
图13:Device Chooser。
Choose a running device: Debug项目在连接到主机的手机设备。
Launcher emulator: Debug项目在模拟器。
选择好调试的设备,点击 “OK”,可以开始调试了。
五、使用Android Studio生成APK:
1)调试好程序之后,点击菜单:“Build” -> “Generate Signed APK”,弹出设置签名对话框,见图14:
图14:Generate Signed APK窗口。
Create new...:创建新的 Key store。
Choose existing...:选择已经存在的 Key store。
2)设置完Key store之后,点击“Next”,打开“生成目录设置以及Build类型”窗口,见图15:
图15:生成目录设置以及Build类型
APK Destination Folder:APK生成目录。
Build Type:Build类型,分为debug或者release。
Flavors:Product flavors 主要用来定制APK的flavors,常用来进行多渠道的定义,方便多渠道打包。
3)点击“Finish”,开始生成APK,生成完毕,弹出生成结果窗口,见图16:
图16:Andoid APK生成完毕