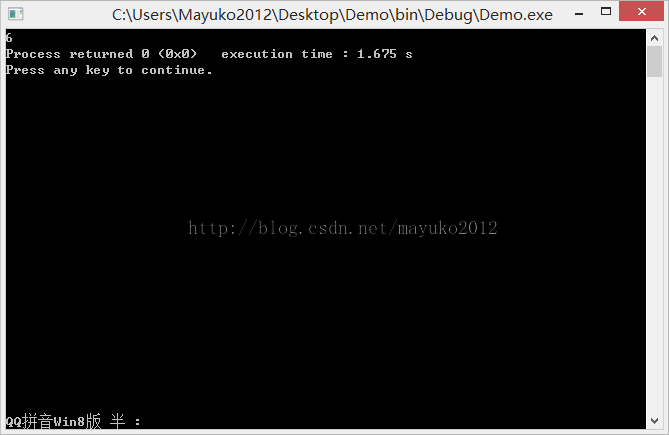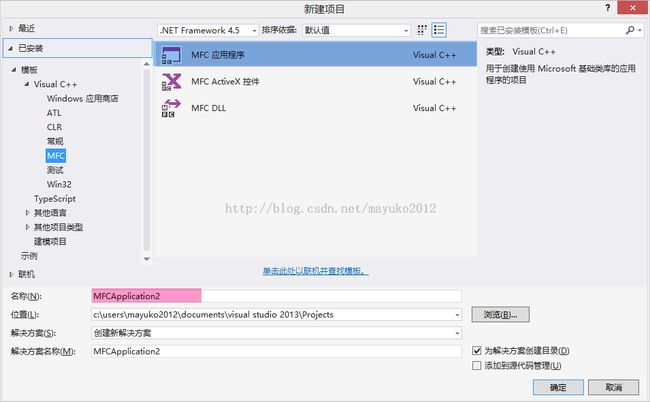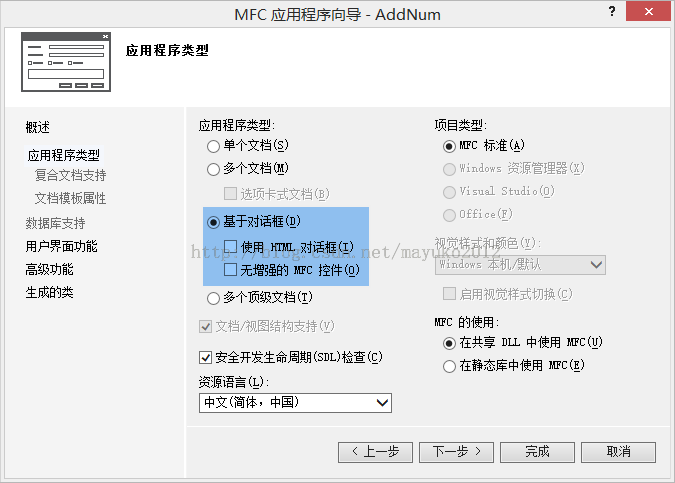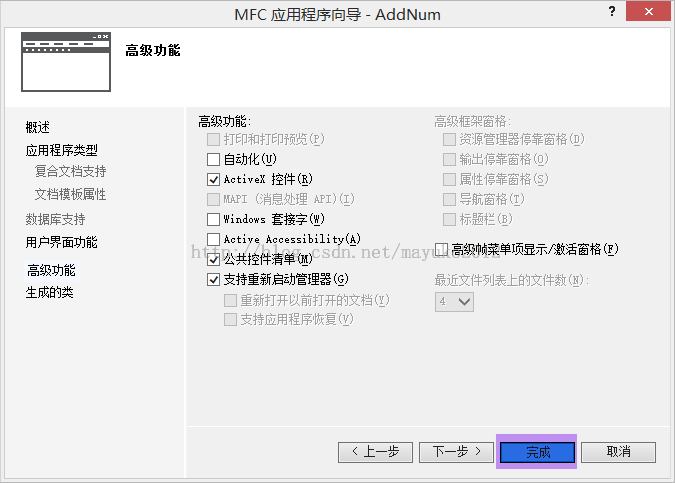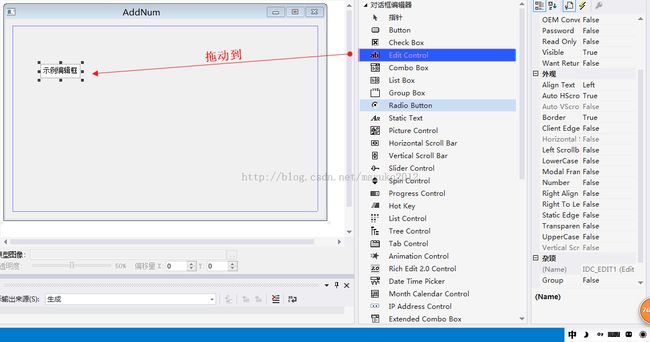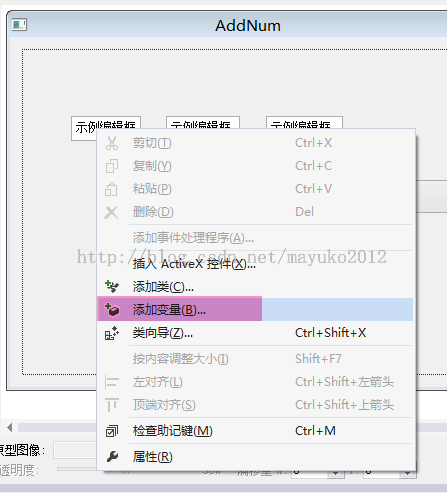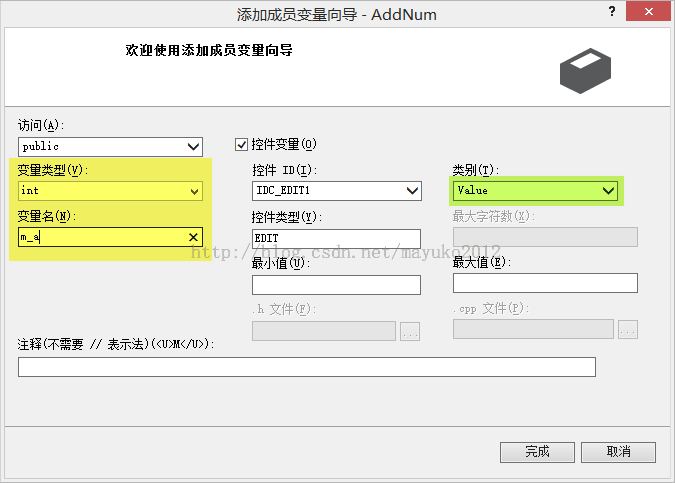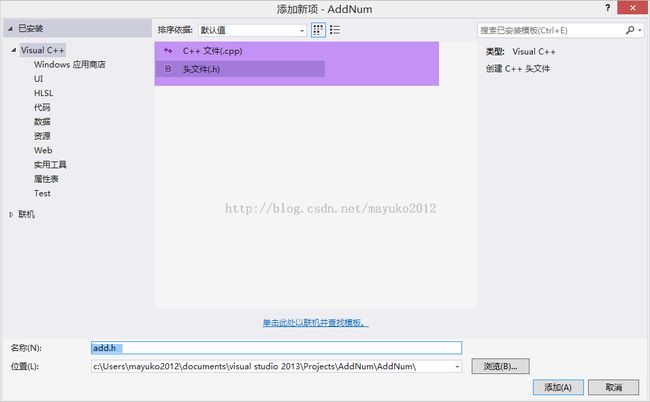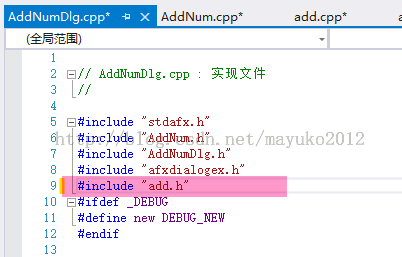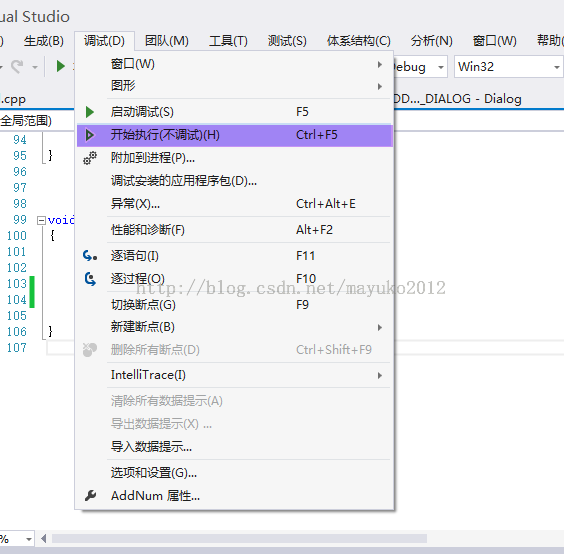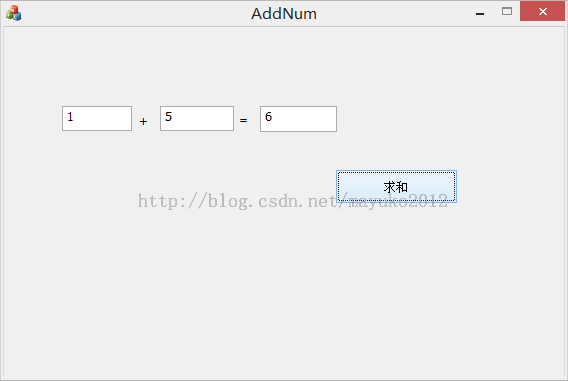第七周项目1-图形用户界面(GUI)应用程序开发初体验
这是不知道第几次尝试利用MFC编出一个C++的GUI版本的程序了,从图书馆接的《MFC Windows应用程序程序设计》讲解的是Win32的程序,所以或多或少的没有拖拽控件这一种。
最早接触GUI图形用户界面的是在初二的寒假,那时候自己用一个寒假学习了VBS,再到后来的高二开始利用VB6.0编写软件。
也许是运用了太多的VB6.0编写习惯,对于MFC这种新的编写习惯很不适应。他们的控件的使用方法太不一样,或许除了能够自由拖拽剩下的没有相同的!
看了贺老的博客和班内大神的博客,对于第一个MFC应用程序或多或少的还是理解了不少。
以运行a+b为例子创建一个MFC程序。
#include <iostream>
using namespace std;
class Add
{
public:
int addnum(int ,int);
private:
int a;
int b;
int c;
};
int Add::addnum(int a,int b)
{
c = a + b;
return c;
}
int main()
{
Add num1;
cout<<num1.addnum(1,5);
}
运行结果:
下面举例编写一个MFC程序:
运行平台是Visual Studio 2013。
① 创建一个MFC程序
点击文件—新建:
②页面布局
编辑环境是由四大主版块构成:
③ 建立对话框
我们可以从右侧的工具箱将自己所需要的控件拖拽到对话框中。
VS提供了大量的控件,比VB上的要丰富很多。
!修改button的显示文字(即caption)时,可在图片中所示的地方修改。
④关联变量
点击“示例编辑框”,右键,选择添加变量。
修改荧光的部分如图所示。
! 变量名和变量类型要根据实际情况修改,我做的是两个数字相加,所以用整型的int。
⑤增加头文件和cpp源码文件
⑥编写头文件和源码
add.h
class Add
{
public:
int addnum(int ,int);
private:
int a;
int b;
int c;
};
add.cpp
#include "stdafx.h"
#include "AddNum.h"
#include "add.h"
int Add::addnum(int a,int b)
{
c = a + b;
return c;
}
⑦双击button控件,编辑源码
!不要忘记头文件的关联
⑧一切准备就绪,运行!
⑨ 完成
比起DOS界面,新的界面真的是很清爽有木有。
曲曲折折,总算是写出了第一个MFC程序,这种在VB上分分钟完成的工程却让自己研究了半个小时,算是总算有了进步,加油咯。
@ Mayuko