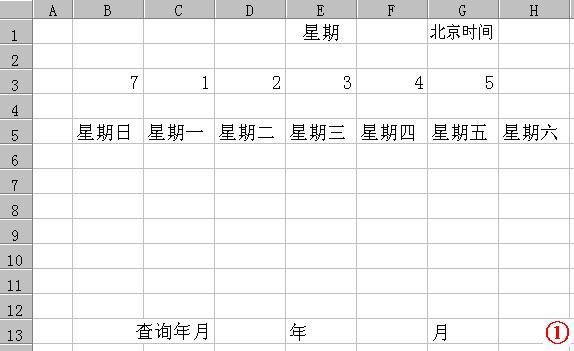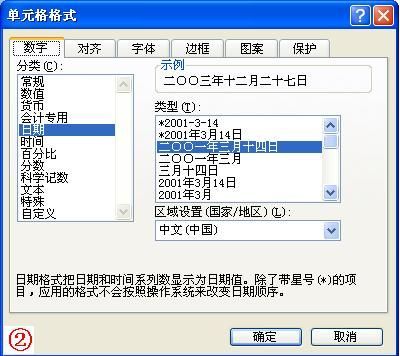本文所涉及到的函数有:
1、AND (logical1,logical2, ...)
2、DATE (year,month,day)
3、DAY (serial_number)
4、IF (Logical,Value_if_true,Value_if_false)
5、INT (number)
6、MONTH (serial_number)
7、NOW ()
8、OR (logical1,logical2, ...)
1、启动EXCEL2003,新建一个工作表,取名保存(如万年历.xls),并在相应的单元格中,输入如图1所示的文本。
2、同时选中B1、C1、D1单元格,按“格式”工具栏上的“合并及居中”按钮,将其合并成一个单元格,并输入公式:=TODAY()。
选中B1(合并后的)单元格,执行“格式→单元格”命令,打开“单元格格式”对话框(如图2),在“数字”标签中的“分类”下面选中“日期”选项,再在右侧“类型”下面选中“二○○一年三月十四日”选项,“确定”退出,将日期设置成中文形式。注意:TODAY()函数用于提取当前系统日期,请将系统日期一定要调整准确哟。
3、选中F1单元格,输入公式:=IF(WEEKDAY(B1,2)=7,"日",WEEKDAY(B1,2));选中H1单元格,输入公式:=NOW()。
选中F1单元格,打开“单元格格式”对话框,在“数字”标签中的“分类”下面选中“特殊”选项,再在右侧“类型”下面选中“中文小写数字”选项,“确定”退出,将“星期数”设置成中文小写形式;选中H1单元格,打开“单元格格式”对话框,在“数字”标签中的“分类”下面选中“时间”选项,再在右侧“类型”下面选中一款时间格式,“确定”退出。
注意:①上述前面一个公式的含义是:如果(IF)当前日期(B1)是星期“7”(WEEKDAY(B1,2)=7),则在F1单元格中显示“日”,否则,直接显示出星期的数值(WEEKDAY(B1,2))。
②上述第二个函数(NOW())用于提取当前系统日期和时间,也请将系统日期和时间调整准确。
4、在I1、I2单元格分别输入1900、1901,然后同时选中I1、I2单元格,用“填充柄”向下拖拉至I151单元格,输入1900—2050年份序列。
同样的方法,在J1至J12单元格中输入1—12月份序列。
5、选中D13单元格,执行“数据→有效性”命令,打开“数据有效性”对话框(如图3),按“允许”右侧的下拉按钮,选中“序列”选项,在“来源”下面的方框输入:=$I$1:$I$151,“确定”退出。

同样的操作,将F15单元格数据有效性设置为“=$J$1:$J$12”序列。
注意:经过这样的设置以后,当我们选中D15(或F15)单元格时,在单元格右侧出现一个下拉按钮,按此下拉按钮,即可选择年份(或月份)数值,快速输入需要查询的年、月值。
注意:上述函数的含义是:如果查询“月份”为“2月”(F13=2)时,并且“年份”数能被400整除[D13/400=INT(D13/400)],或者(OR)“年份”能被4整除,但不能被100整除[AND(D13/4=INT(D13/4),D13/100<>INT(D13/100))],则该月为29天(也就是我们通常所说的“闰年”),否则为28天。如果“月份”不是2月,但是“4、6、9、11”月,则该月为30天。其他月份天数为31天。
7、选中B2单元格,输入公式:=IF(WEEKDAY(DATE($D$13,$F$13,1),2)=B3,1,0)。再次选中B2单元格,用“填充柄”将上述公式复制到C2—H2单元格中。
注意:①上述B2公式的含义是:如果“查询年月”的第1天是星期“7”(WEEKDAY(DATE)($D$13,$F$13,1),2)=B3)时,在该单元格显示“1”,反之显示“0”),为“查询年月”获取一个对照值,为下面制作月历做准备。
②上述C2—H2单元条中公式的含义与B2相似。
③在用拖拉法复制公式时,公式“绝对引用”的单元格(加了“$”号的,如“$D$13”等)不会发生改变,而“相对引用”的单元格(没有加“$”号的,如“B3”等),则会智能化地发生变化,例如在E2单元格中,“B3”变成了“ E3”,整个公式成为:=IF(WEEKDAY(DATE($D$13,$F$13,1),2)=E3,1,0)。
8、选中B6单元格,输入公式:=IF(B2=1,1,0)。选中B7单元格,输入公式:=H6+1。用“填充柄”将B7单元格中的公式复制到B8、B9单元格中。
分别选中B10、B11单元格,输入公式:=IF( H9>=A2,0,H9+1)和=IF(H10>=A2,0,IF(H10>0,H10+1,0))。
选中C6单元格,输入公式:=IF(B6>0,B6+1,IF(C2=1,1,0))。用“填充柄”将C6单元格中的公式复制到D6—H6单元格中。
选中C7单元格,输入公式:=B7+1。用“填充柄”将C7单元格中的公式复制到C8、C9单元格中。同时选中C7—C9单元格,用“填充柄”将其中的公式复制到D7—H9单元格中。
选中C10单元格,输入公式:=IF(B11>=$A$2,0,IF(B11>0,B11+1,IF(C6=1,1,0)))。用“填充柄”将C10单元格中的公式复制到D10—H10单元格和C11单元格中。
至此,整个万年历(其实没有万年,只有从1900—2050的151年)制作完成。
下面,我们一起来将其装饰一下。
9、选中相应的单元格,利用工具栏上的相应按钮,设置好字体、字号、字符颜色等。
选中相应的单元格,打开“单元格格式”对话框,在“对齐”标签下,设置好单元格中文本的对齐方式(通常情况下,垂直对齐可以一次性设置为“居中”,水平“对齐”根据具体情况设置)。
同时选中I列和J列,右击鼠标,选“隐藏”选项,将相应的列隐藏起来,使得界面更加友好。用同样的方法,将第2和第3行也隐藏起来。
10、选中B5—H11单元格区域,打开“单元格格式”对话框,进入“边框”标签,选择好“颜色、样式”,并“预置”好边框范围,然后“确定”退出,为月历加上边框。
11、执行“工具→选项”命令,打开“选项”对话框(如图4),在“视图”标签下(通常是默认标签),清除“零值”和“网格线”复选框中的“∨”号,“确定”退出,让“零值”和“网格线”不显示出来。
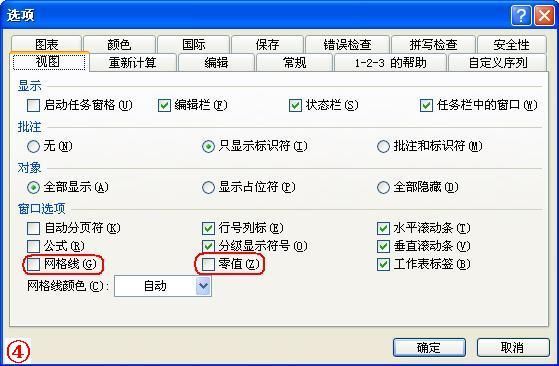
12、将B14—H14和B15—H15单元格分别合并成一个单元格,并在B14和B15单元格中输入公式:=IF(AND(MONTH(D1)=1,DAY(D1)=1),"新的新气象!加油呀!",IF(AND(MONTH(D1)=3,DAY(D1)=8),"向女同胞们致敬!",IF(AND(MONTH(D1)=5,DAY(D1)=1),"劳动最光荣",IF(AND(MONTH(D1)=5,DAY(D1)=4),"青年是祖国的栋梁",IF(AND(MONTH(D1)=6,DAY(D1)=1),"原天下所有的儿童永远快乐",0)))))和=IF(AND(MONTH(D1)=7,DAY(D1)=1),"党的恩情永不忘",IF(AND(MONTH(D1)=8,DAY(D1)=1),"提高警惕,保卫祖国!",IF(AND(MONTH(D1)=9,DAY(D1)=10),"老师,您辛苦了!",IF(AND(MONTH(D1)=10,DAY(D1)=1),"祝我们伟大的祖国繁荣富强",0))))。
设置好B14和B15单元格的字体、字号、字符颜色。
注意:上述公式的含义是:如果当前日期逢到相关的节日(如“元旦”等),则在B14或B15单元格显示出相应的祝福语言(如“新的新气象!加油呀!”,参见图5)。
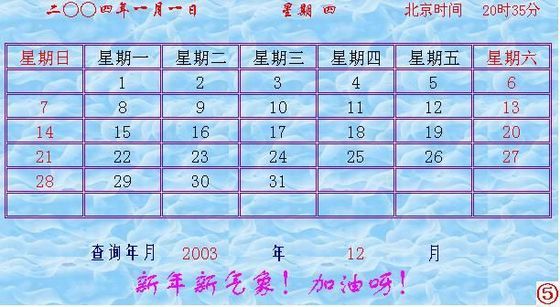
由于IF函数只能嵌套7层,而节日数量超过7个(我们这里给出了9个),因此,我们用两个单元格来显示。 13、执行“格式→工作表→背景”命令,打开“工作表背景”对话框(如图6),选择一张合适的图片后,按“插入”按钮,将其衬于工作表文字下面。
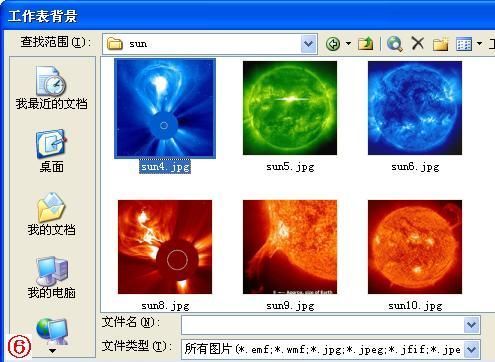
14、在按住“Ctrl”键的同时,单击D13和F13单元格,同时选中两个单元格,开“单元格格式”对话框,切换“保护”标签(如图7),清除“锁定”前面复选框中的“∨”号,“确定”退出。
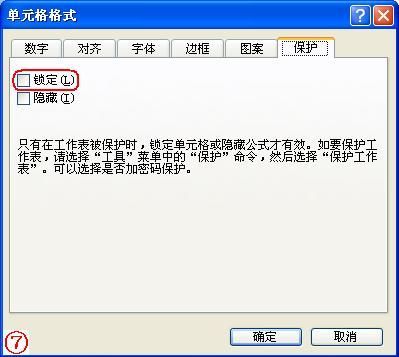
15、执行“工具→保护→保护工作表”命令,打开“保护工作表”对话框(如图8),两次输入密码后,确定退出。
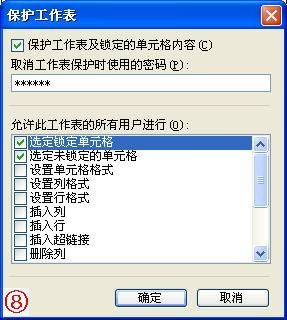
注意:经过这样的设置后,整个工作表中除了D13和F13单元格中的内容可以改变外,其它单元格中的内容均不能改变,保证了万年历的使用可靠性。
万年历模板下载