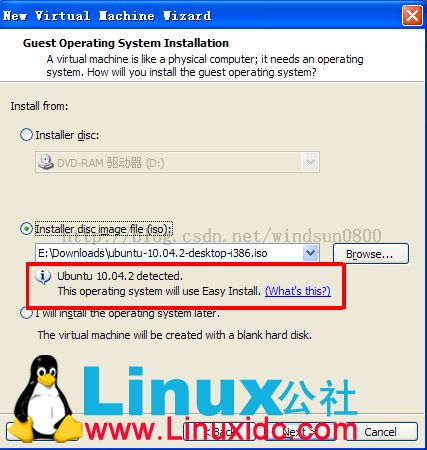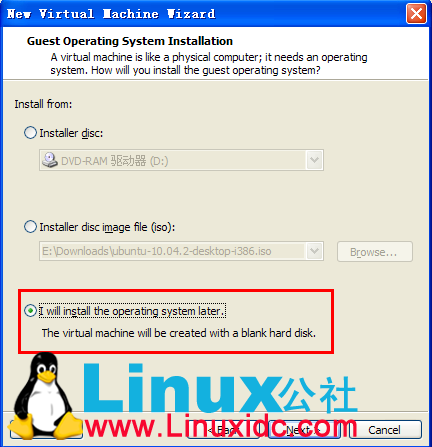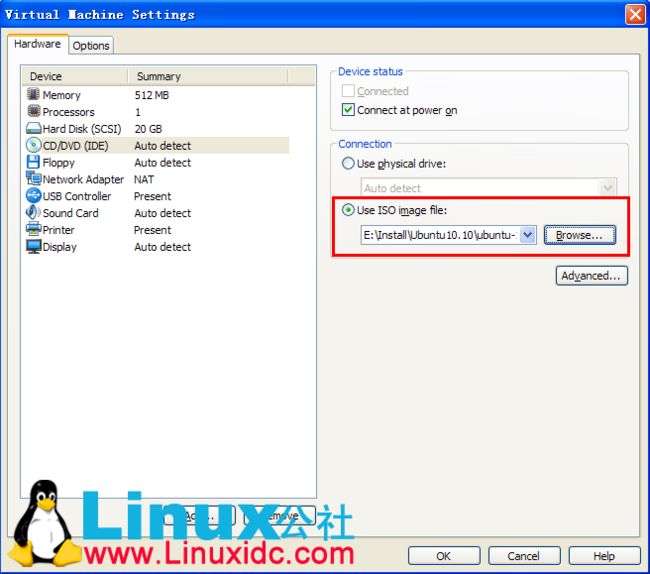Vmware workstation 8 安装Ubuntu 12.04LTS卡在安装Vmware Tools的界面(Vmw
我用Vmware安装Ubuntu 12.04 LTS 的时候,安装完毕后,并不出现图形界面,而是出现一段文字,如下:
******************************************************************
******************************************************************
Vmware Easy Install
PLEASE WAIT! VMware Tools is currently being
installed on your system. Depending on the
version of Ubuntu you are installing, you may
log in below and use the system during
intallation. Otherwise, please wait for the
graphical environment to launch. Thank you.
******************************************************************
******************************************************************
ubuntu login:_
变成命令行模式了。
解决方法
1.重新安装
在VMware中安装Ubuntu 12.04(10.04有时也会出现上述现象)时,你会发现虚拟机在对ubuntu安装时直接跳过了手动分区的过程,而是在你配置了主机名和密码等设置好后直接进入了安装过程。显然,进入这样安装好后的Ubuntu,系统只默认挂载了/分区和一个swap分区。对于略懂linux的用户来说,这样分区实在很dirty。那虚拟机怎么就不让手动分区了能,仔细的就会发现,在你选择guest OS安装方式时,选择了iso方式后,在其选项下方出现了两句提示语,见下图:
原来vm采用了Easy Install的方式去安装guest os了,那这个Easy Install是个什么机制呢?Easy install模式就是在设置新虚拟机向导之后你就不必参与到虚拟机的安装中,整个过程由软件自动完成。只要在向导中填入用户名、系统密码等 信息,VMware在安装过程中自动进行分区格式化、注册系统、设置用户名密码、自动登录以及安装VMware Tools等操作,而不需人工干预。这样可以节省时间,但达不到学习分区等目的。所以,我们要进入非Easy Install去安装,怎样进入非Easy Install模式呢,只要在创建新vm时,选择稍后安装系统的安装选项
然后再进入新创建好的vm的设备中的CD/DVD选项,把iso文件加入,之后便可以启动vm,来进行手动分区的安装。
其实,VMware不是对所有的guest os都启用Easy Install,以下是官方上写的启用easy install方式的系统:
On Windows guests, the easy install feature is available for the following operating systems:
?Windows Vista, Windows 7, Windows XP, and Windows 2000
? Windows Server 2008, Windows Server 2003, and Windows 2000 ServerOn Linux guests,
the easy install feature is available for the following operating systems:
? Ubuntu 7.10 and later? Red Hat Enterprise Linux 3 through 5
2.使用命令
--------------------------------------------
在黑色的命令提示符中输入:
你的用户名
你的密码
sudo /etc/init.d/lightdm start
输入你的密码
--------------------------------------------
先输入 sudo -s
输入你的密码,
切换到root权限之后
cd /etc/init.d
再输入lightdm start
耐心等待一会,就会出现图形界面了^_^