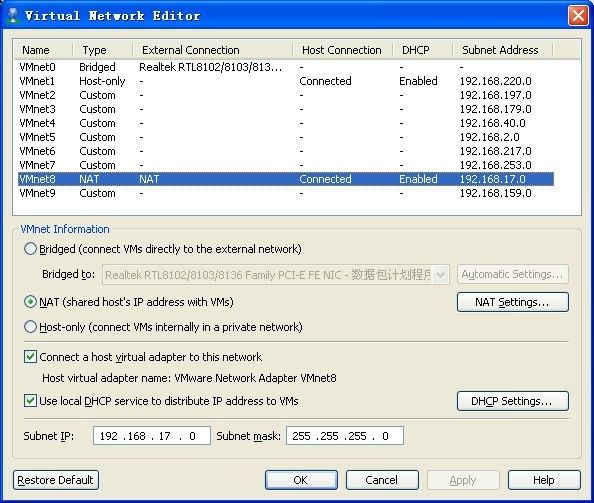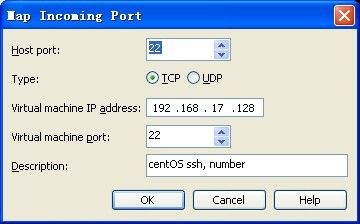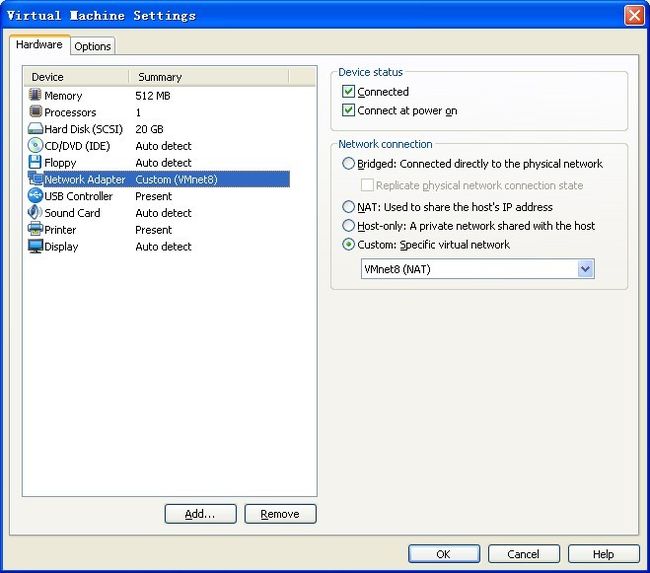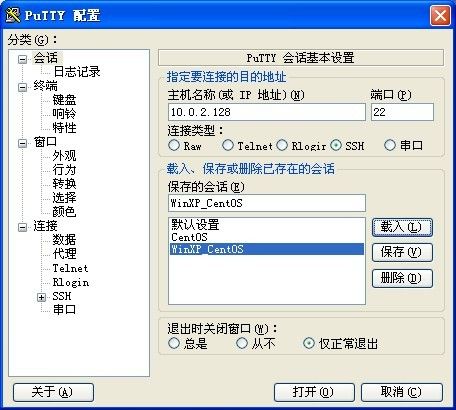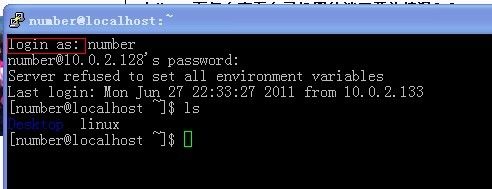NAT网络映射设置:允许局域网用户访问VMWare内linux的SSH
原文地址: http://zhaoningbo.iteye.com/blog/1107608
引言:
VMWare制作学习系统,或布置模拟网络群组环境,已经比较流行。
笔者为了给项目组同事,提供一个练习ssh远程连接操作,及方便抓图交流的环境,在自用电脑上装了一个VMWare > CentOS 5.5 操作系统。以下是将此CentOS系统的SSH设置到可让局域网用户连接进来的步骤。
正文:
环境说明:
1)网络环境:
本机IP:10.0.2.128(公司使用了IP绑定);
虚拟机:192.168.17.128;
局域网:10.0.2.215、10.0.2.211等测试机。
2)系统工具:
WinXP Sp3 深度版
VMware® Workstation, 7.1.4 build-385536
CentOS-5.5-i386-bin-DVD.iso
putty.exe
设置步骤:
1)启动CentOS。
查看并记录上文“环境说明 -> 1)网络环境”提及的IP信息。(此时使用默认NAT连接)
2)设置NAT连接。
在VMWare下,“ Edit | Virtual Network Editor...”,打开如下图“virtual_network_editor.jpg”所示对话框。
在上面的列表中,选中“VMnet8”,按“virtual_network_editor.jpg”所示填写。然后点击“NAT Settings...”打开NAT设置对话框。如下图“NAT_settings.jpg”所示。
点击“Add”按键,添加如下图“map_incoming_port.jpg”所示的一条记录。
其中:
第1行,Host port,为本机待映射端口,成功后,可使用“$ netstat -nao”看到一条端口22的监听记录;
第3,4行,为虚拟机IP端口信息;
第5行,备注(随便写)
最后,右键“CentOS” | “Settings...” | 选中“NetWork Adapter”,在右侧“Custom:Specific virtual network”下选择“VMnet8(NAT)”。如下图“”所示。
至此,NAT连接下,虚拟机(192.168.17.128:22)向本机(10.0.2.128:22)映射配置完成。
3)启动CentOS,启动SSH服务。
启动CentOS后,使用“$ /sbin/ifconfig”命令查看IP信息,确保正确。(如果不对,但在同一网段,可直接手工设置IP为上文“环境说明 -> 1)网络环境”提及的IP信息)
启动SSH服务。确保正常启动,并使用“$ netstat -lnp”检查22端口开放。
4)请局域网同事用putty测试是否成功。
putty连接参考请参考下图“putty_conn_keys.jpg”
点击“打开(O)”,弹出如下图“”提示,说明设置成功。
尾注:
特别注意在第2步设置NAT连接时,务必在启动CentOS前,检查已经指定VMnet8(NAT),再启动。笔者第一回忘指定这里了(~。=),结果本机正常,局域网用户连不进来。