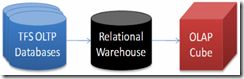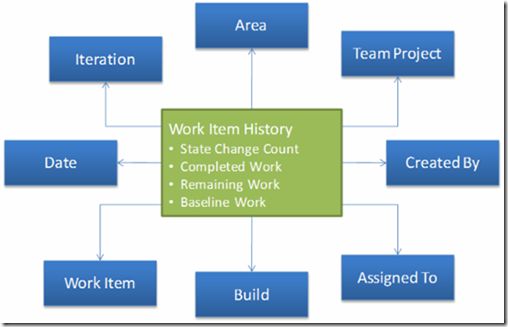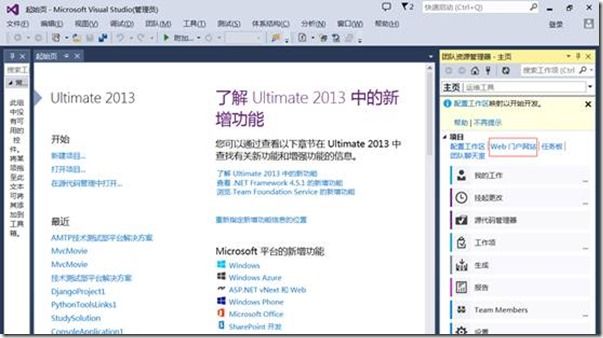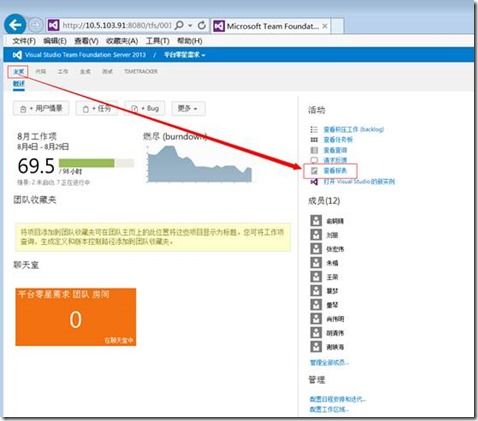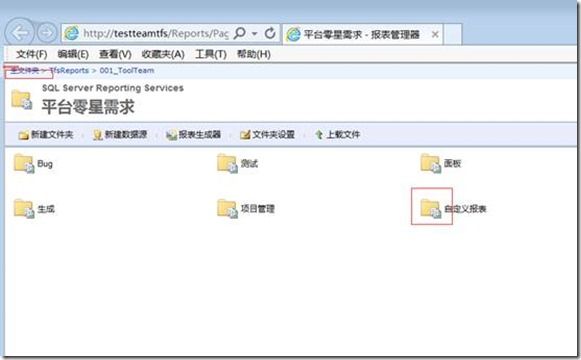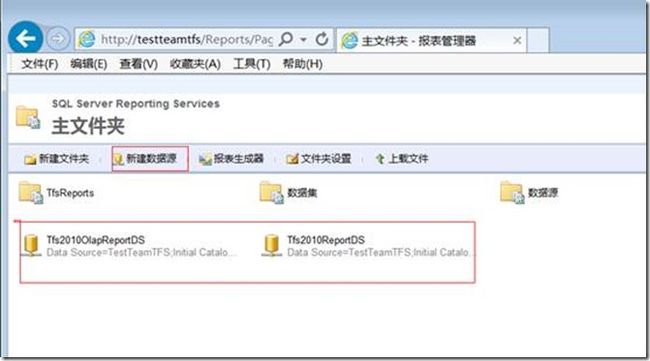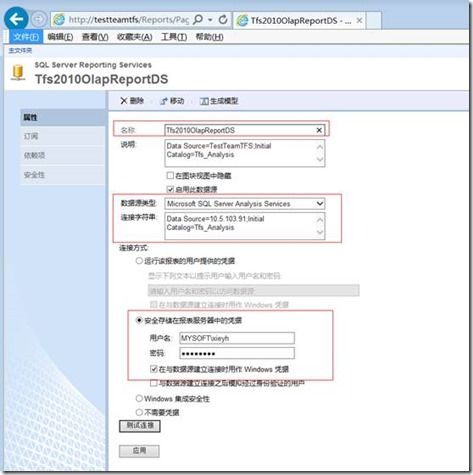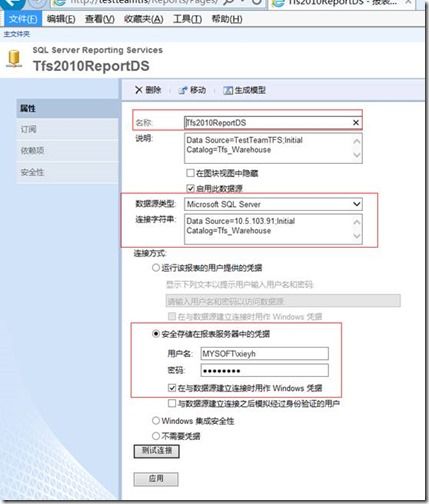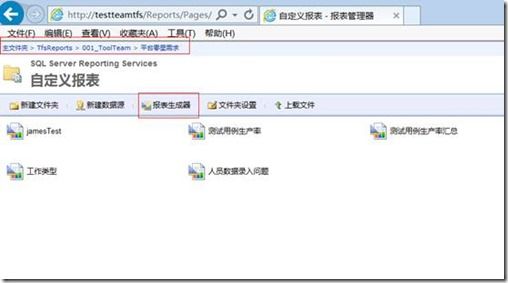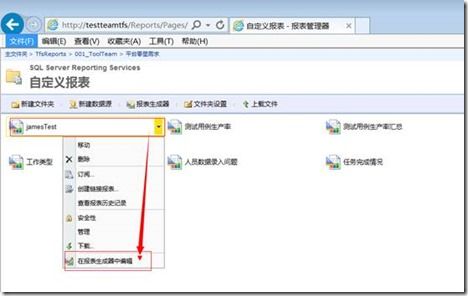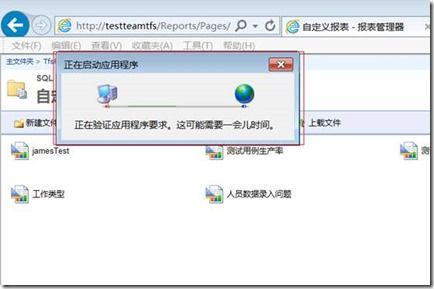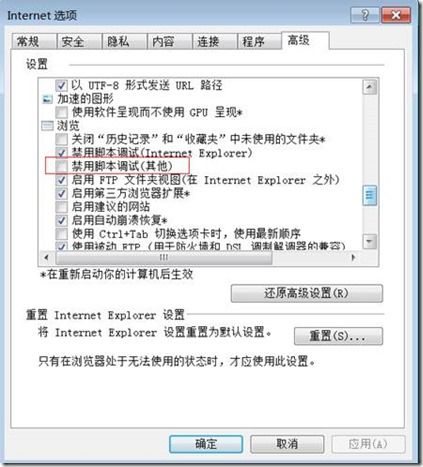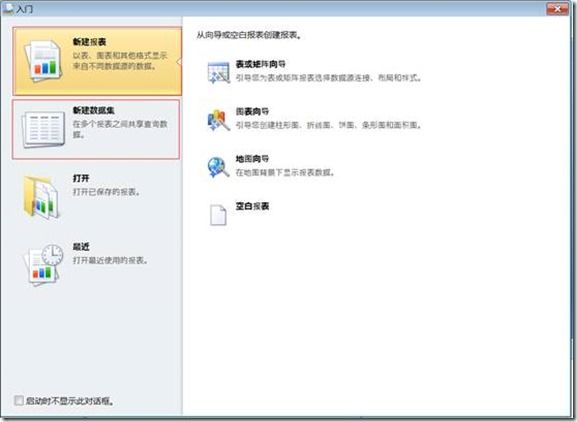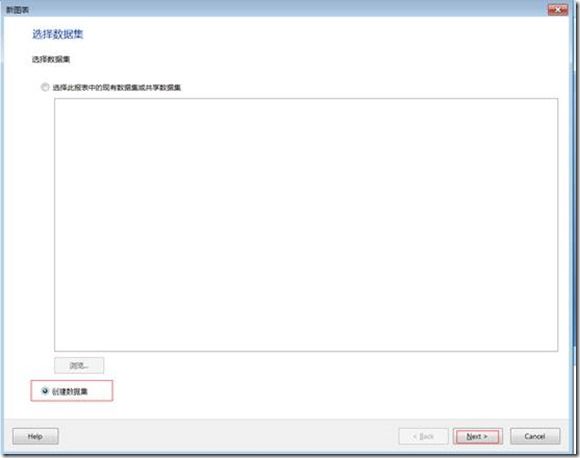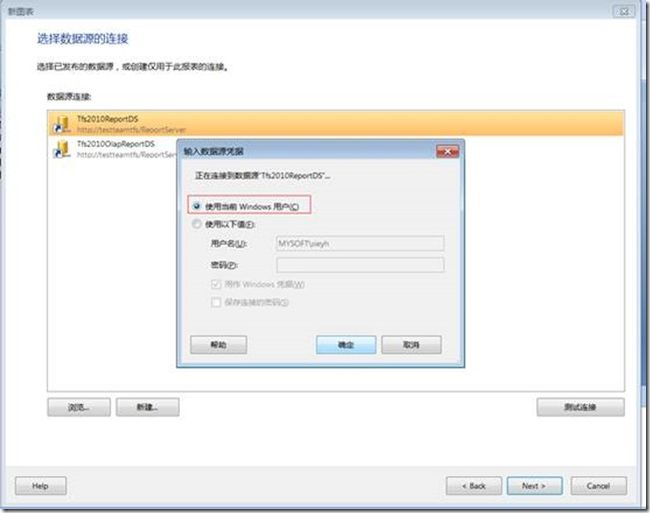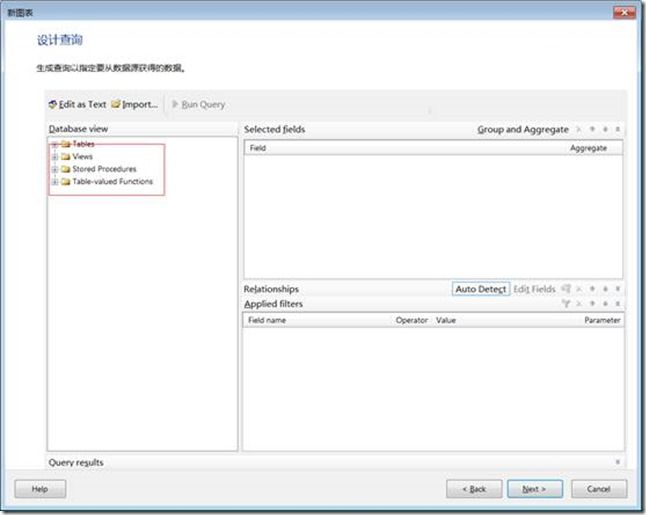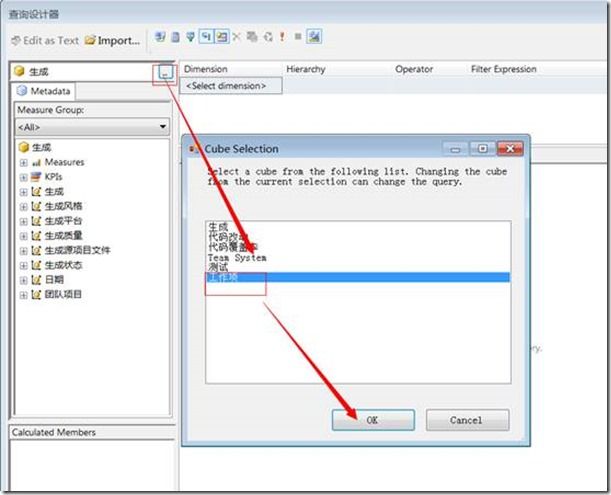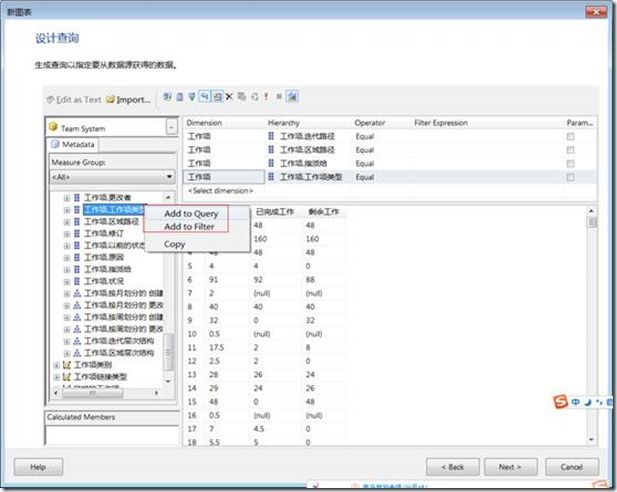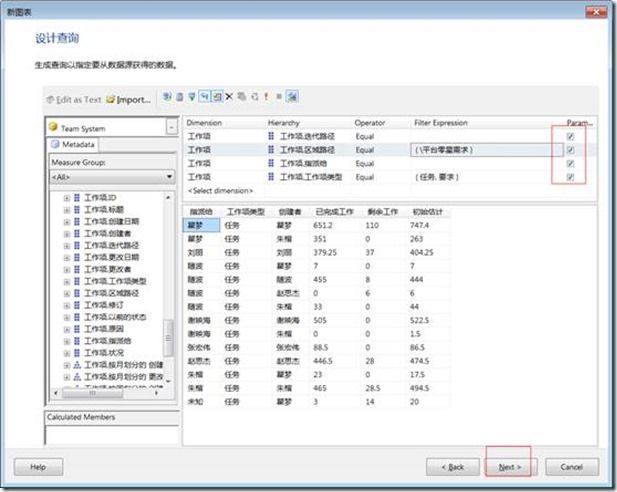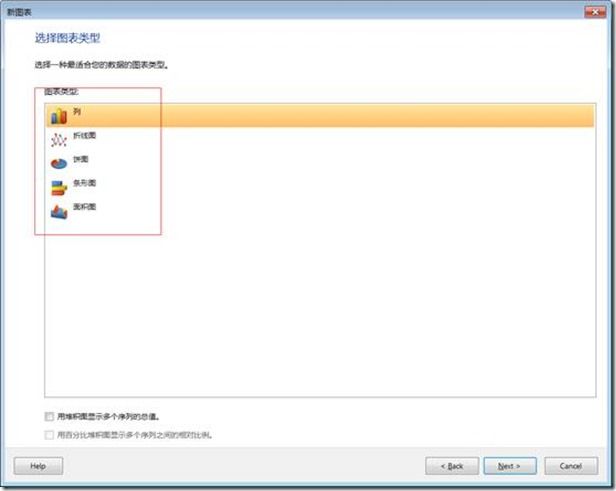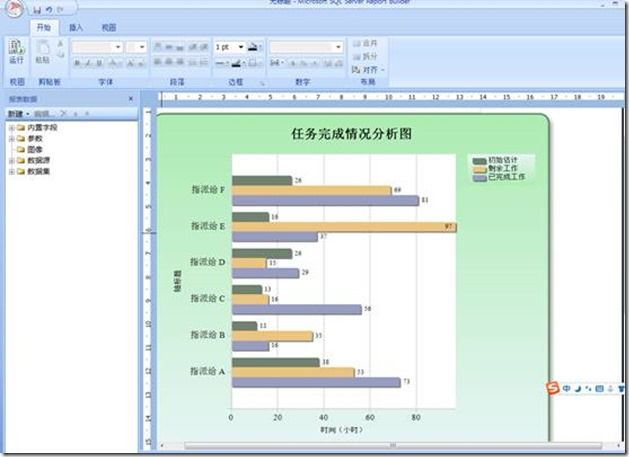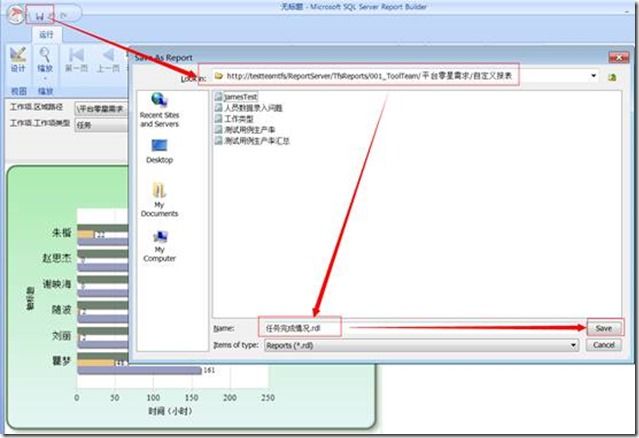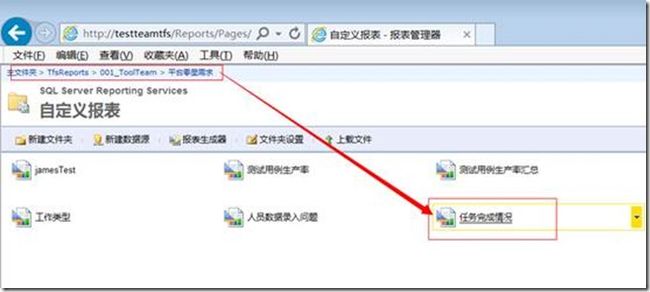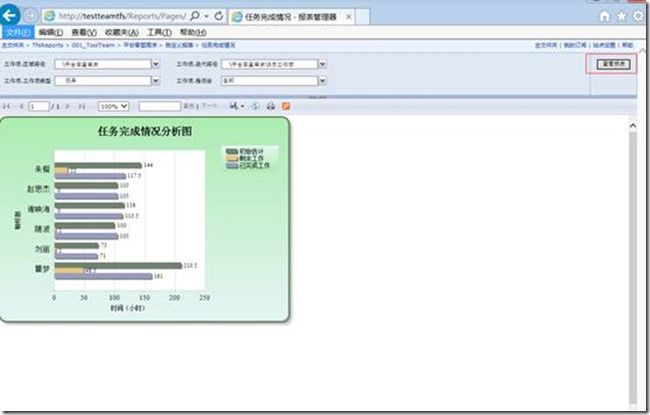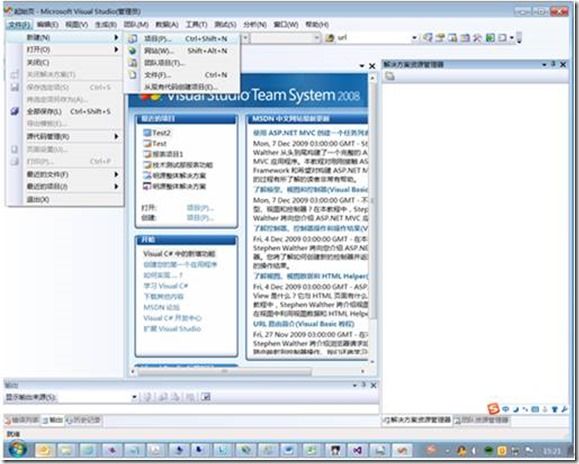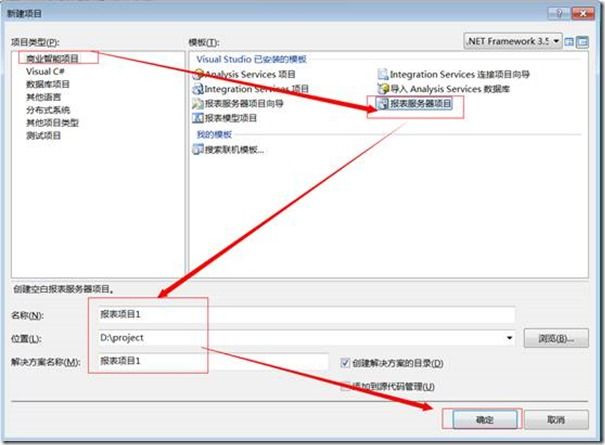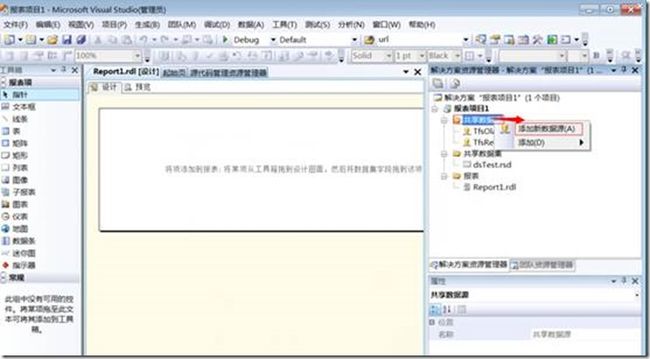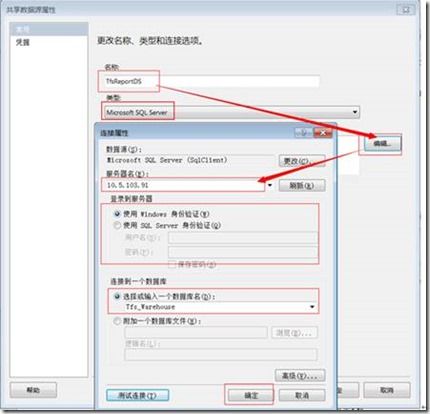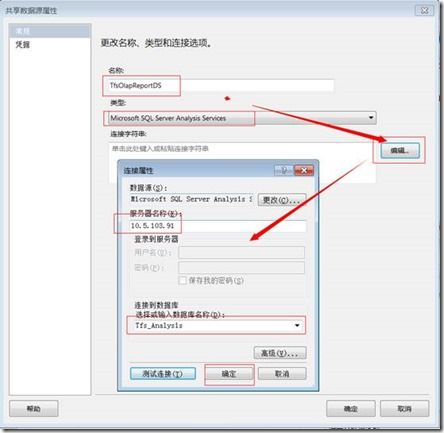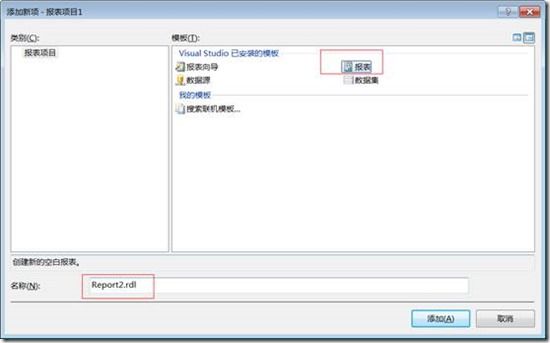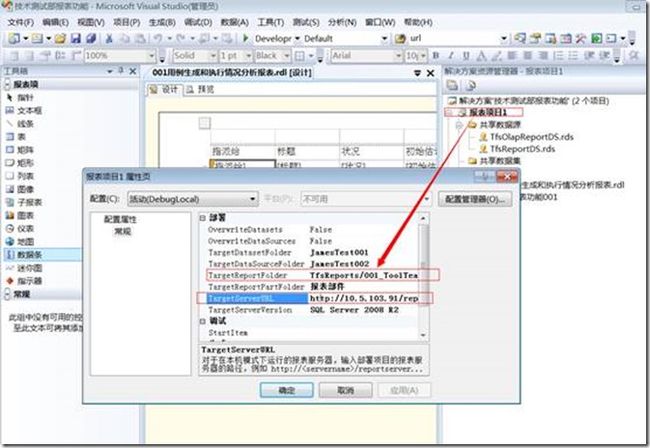技术测试部自定义报表总结
技术测试部自定义报表总结
1、理解TFS平台上的报表服务器
在TFS(Team Foundation Server)上可以自定报表,在做报表之前要了解相关的技术,只有做的人才知道,每一个数据来得有多不容易。我们首先看一下 Team Foundation Server (TFS) 是如何存储您可能要在报表中使用的信息。
TFS 数据库可以分为三个存储,其中数据始终从左到右流动,如图 1 所示。每个存储针对一个特定的使用类型进行优化,下文会对此进行介绍。
3个数据库分别为:联机事务处理数据库、数据仓库、联机分析处理数据库,各数据库功能如下:
Ø 联机事务处理数据库:实时存储数据,就是我们平时存储数据的地方;
Ø 数据仓库:仓库中有一个名为 TFSWarehouse 的关系仓库,这是我们做报表时候要用到的数据库,该仓库的数据来源为 OLTP,该数据库可以放在一个完全不同的服务器上,以免查询影响 TFS 的速度。
Ø 最后一个数据库不是关系数据库,而是联机分析处理 (OLAP) 数据库。您可以通过 Microsoft SQL Server Analysis Services 访问此数据库。
2、维度、事实、星型和多维数据集
大家请记住这个星型图片,在做报表的时候会用到。因为这是报表的维度视图。
3、自定义报表
我们可以同过两种方式定义报表:(我们建议使用第一种)
Ø 通过TFS网站上直接定义报表;
Ø 用VS来创建表表项目,做好报表设计后,部署到相应的tfs环境中;
说明:我们只是介绍自定义报表的步骤,具体做什么样的报表以及数据,需要自己根据需求来设计和实践;
4、通过TFS网站上直接定义报表
我们先介绍,如何通过TFS网站上直接定义报表;
1、 我们通过项目的对应的web门户网站打开网页
2、 选择【主页】,然后点击【查看报表】,打开报表页面
3、点击【主文件夹】回到根目录下
4、查看根目录下是否有你需要的“数据源”(我们tfs需要加关系数据源和多维数据集的数据源,分别对应图中Tfs2010ReportDS和Tfs2010OlapReportDS),如果没有则点击【新建数据源】来新建需要的数据源;
5、在打开的配置数据源界面,输入必要信息,然后点击【应用】,注意“连接字符串”中Catalog和“数据源类型”的匹配要正确,“数据源类型”选择的是“Microsoft SQL Server Analysis Services”,另外了“连接方式”要保证正确,此处按图选择第二个,输入有效的账号密码(建议是TFS数据库的管理员权限),下图是添加多维数据集的数据源;
6、下图是添加关系数据源,方法和上一步差不多,只是注意“连接字符串”中Catalog和“数据源类型”的匹配要正确,“数据源类型”选择的是“Microsoft SQL Server”;
7、然后回到你要添加报表的目录,此处我们演示是在“平台零星需求项目”下的“自定义表表”下演示:
Ø 如果是新增报表,则点击【报表生成器】
Ø 如果是修改报表,则选中报表,右击,选择【在报表生成器中编辑】
8、我们演示新建报表,点击【报表生成器】会出现如图界面,如果没有出现,也没有打开报表编辑器,请检查是否是Internet选项——高级下“禁止脚本调试”是否勾选,去掉勾选;
9、在打开界面选择新建报表的类型
10、如果有数据集,则选择,选择“创建数据集”,点击【Next】
11、点击【浏览】,选择需要的数据源(前面添加的),然后点击【Next】
12、在弹出的“输入数据源凭证”界面选择凭证方式,点击【确定】
13、如果选择的“关系数据源”则会打开如下界面,这种情况需要对表结构比较熟悉,自己写SQL语句来设计报表,优点是十分灵活
14、如果选择的是“多维数据集的数据源”,则打开如下图界面,我们演示是这种情况设计报表,在这个“设计查询”界面:
Ø 点击生成后面的【…】弹出的界面中选择用来查询的模块
Ø 在“Measure Groups”下选中字段右击:
² 点击“Add to Query”表示添加到查询字段中,在右下框中显示;
² 点击“Add to Filter”表示添加到查询条件中,在右上框内显示;
15、勾选查询条件中的“参数匹配”,也可以在过滤条件中给出默认值
16、更具需要,选择图表类型,我们选择的是“条形图”,点击【Next】
17、出现如图界面,我们点击【运行】
18、即可看到做好的报表,然后我们点击【保存】,将做好的报表保存到需要保存的位置
19、回到web门户网站,进入对应文件夹下,查看刚新建的报表
20、点击报表,跳转到报表界面,到此我们完成自定义报表
5、用VS来创建表表项目,部署到相应的tfs环境中
1、打开VS2008,点击【文件】——【新建】——【项目】
2、选择【商业智能项目】——【报表服务器项目】,然后修改相关信息,点击【确定】
3、添加共享数据源,分别添加关系数据源和多维数据集的数据源,添加的注意事项参照前面的网站上做自定义报表添加数据源的;
Ø 关系数据源:
Ø 多维数据集的数据源
4、新建报表,选择报表文件夹——右击【添加】——【新建项】
5、选择【报表】,然后修改报表名称,点击【添加】
6、后面自定义报表和前面的方法差不多,就不介绍了;
7、做好自定义报表后,做好部署配置
Ø TargetReportFolder:是指你需要将自定义的报表存放的位置,可从web门户网站上获取;
Ø TargetServerURL:该内容应该类似于 http://<服务器名称>/reportserver
8、选中项目,右击【部署】,到web网站去查看刚自定义的报表