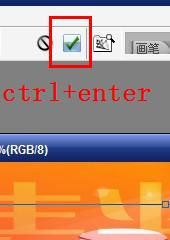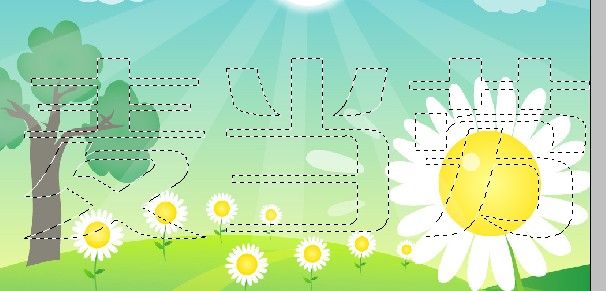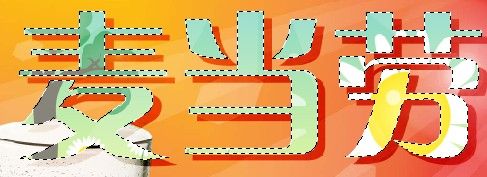PS文字蒙版的应用·让文字变化多端
PS在版面设计、广告修饰中,经常会用到字体设计,用系统默认的字体和颜色,有时显得过于呆板,要在字上改变颜色,单纯的修改可要废大工夫。那么,我们的做法,就是使用“文字蒙版”工具。本页内容,带领初学者认识“文字蒙版”,做出漂亮的字体效果。
首先是本次的作业效果,请看下图的“麦当劳”:
首先,打开PS,找到两张图片。我们的任务是在B图中做出“麦当劳”三个字,这三个字用A图的图案做填充。
本次课程的主要工具“文字蒙版”,文字工具右键调出,快捷键T。与文字工具不同的是,完成之后,文字工具的结果是具有字体形状的文字图案,文字蒙版工具的结果是具有字体形状的选区。
文字蒙版工具和文字工具一样,可以修改字体、大小、方式、对齐、形状等等,注意红线部分的功能。
在B图上拖动出文字大致范围,文字蒙版工具在编辑文字时,会将画面罩上红色以表示“蒙版”,但是编辑方法和文字工具是一样的。
在上方选择确定图标,或者快捷键CTRL+ENTER,完成编辑文字蒙版。
大家都应该看到了,确定后画面没有变化,只是出现了虚线流动框的字体,虚线流动框表示选区,移动选区要先选择选区工具,快捷键M。鼠标在字体选区上变成带有白色方块的样子,就可以拖动了。
把文字选区移动到理想位置,使用加深工具,快捷键O。
用加深工具涂抹文字选区,使其颜色变深。因为有选区限制范围,所以可以大胆画,绝对不会画出去的!
画完后,使用选区工具,把文字选区拖动到A图上,选好位置。
使用移动工具,快捷键V。移动工具不移动选区而是移动图像,所以这个步骤是把A图中选区内的图案抠下来。
不要放手,直接拖到B图去,将这“片”彩色字拖动到加深后的阴影旁。
然后换选区工具,把文字选区移动回来。和彩色字完全重合,可用方向键微调。
在文字选区内右键,选择“描边”。给它描上一圈很细的黑色边框。
确定之后,再次右键描边。这次要做出白色的扩展边框。(宽度在3-5随意,颜色也可以自行调整)
描两次之后,用选区工具移动文字选区。和文字错开位置。
执行右键描边。描一条很细的线,颜色可自己调整,也可以随意在画面上多描几个,完全看自己的设计,我第一次描得不好看,又描了一次。
CTRL+D取消选区看效果,如果不确定自己的图案可以完成的话,最好不要取消选区,而是把文字选区拖到别的图上备用。最后再看一下效果图。清晰度不够,笑。
原文地址: http://blog.163.com/yabohg@126/blog/static/65263763201081811657342/