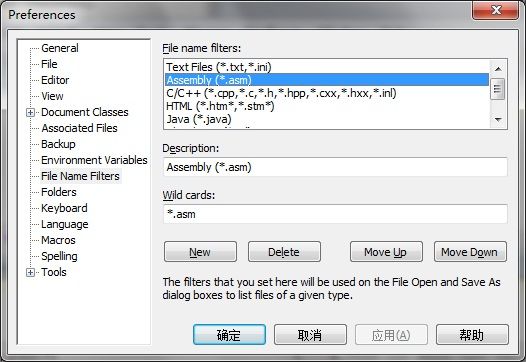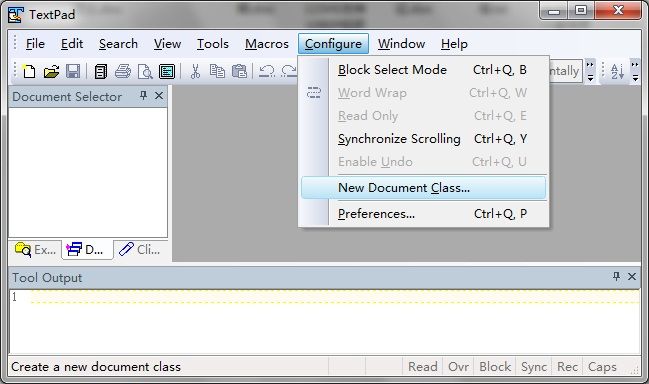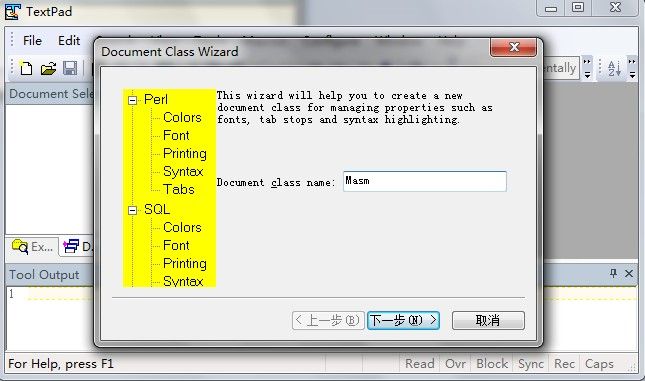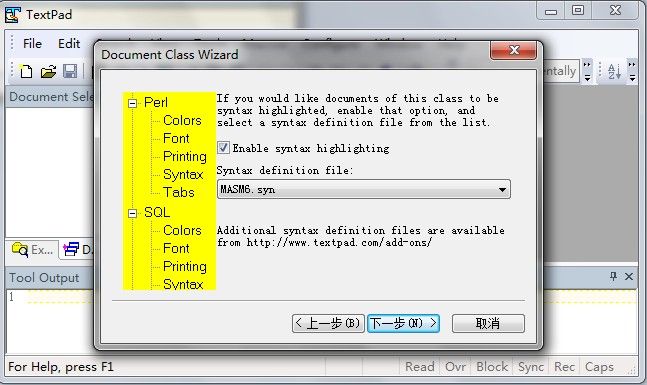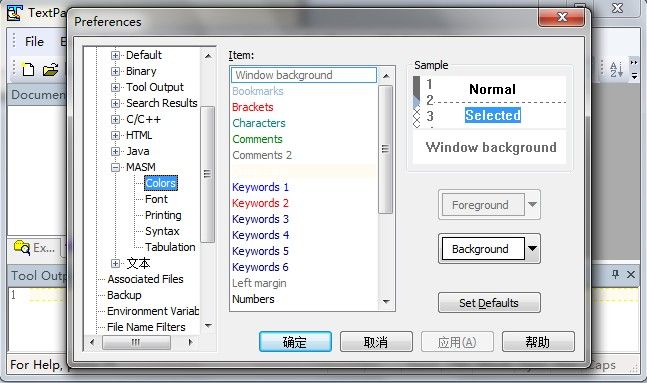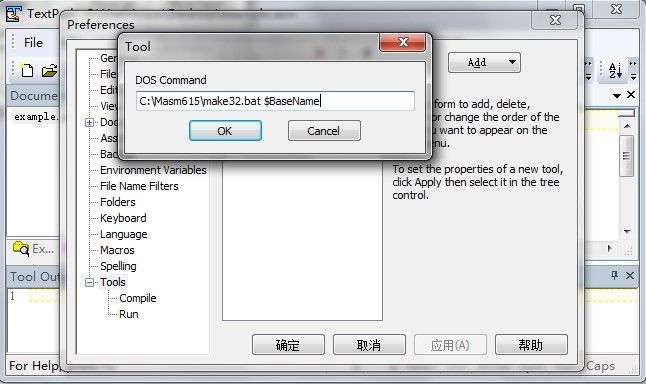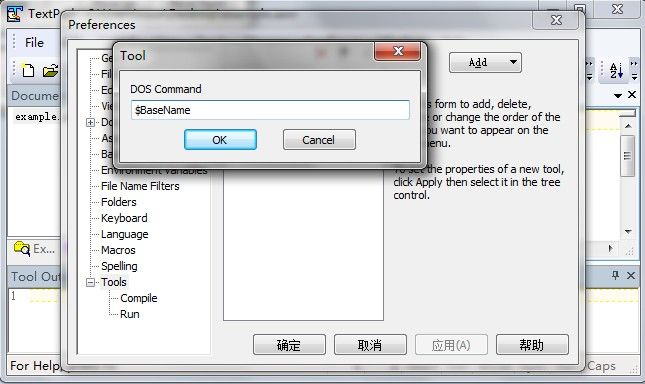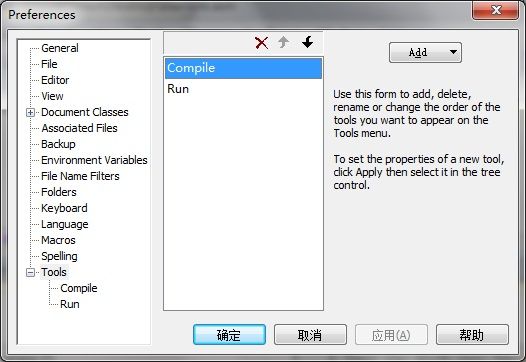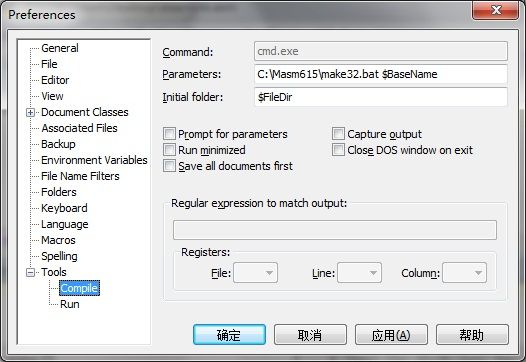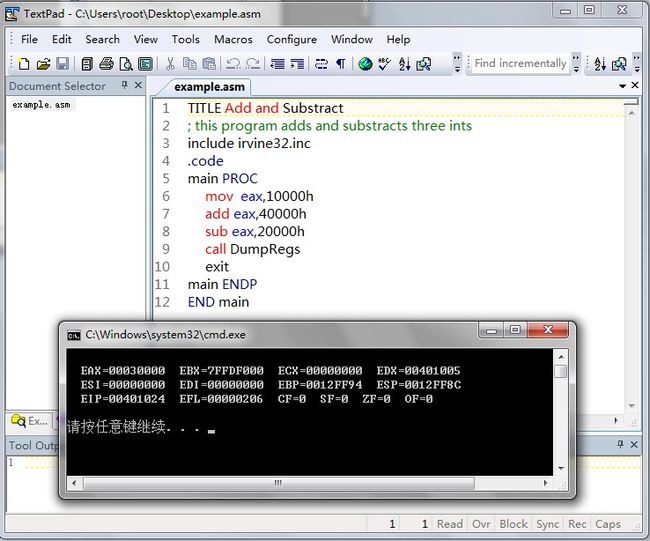详解masm编译环境的搭建
首先下载Masm615以及textpad,建议使用textpad英文版,下面以TextPad 5.4为例,说明编译环境的搭建方法。
安装好textpad之后,启动后的界面是这样的:
一、类型过滤:支持*.asm文件格式
点击Configure -> Preferecence....(如图1)打开设置面板,在左边的列表中选择FileNameFilter,增加对*.asm格式的支持(如图2)。
图1
图2
经过这样的设置,当保存文件时,对话框中就有*.asm文件格式可备选了。
二、高亮显示关键字
首先将MASM6.syn文件拷贝到TextPad安装目录下的system目录中,如果你没有MASM6.syn文件,随便搜索一下就能得到。
点击Configure -> New Document Class....(如图3)打开另一个设置面板,然后输入一个表示汇编语言的名字,这里不妨输入Masm(如图4),点击下一步。
图3
图4
接下来输入通配符*.asm(如图5)并点击下一步,勾选Enable syntax hignlighting,表示高亮显示汇编语言关键字,并在Syntax definition file下拉菜单中选择刚刚添加的MASM6.syn(如图6),点击下一步将显示一个信息汇总页面,确认无误点击完成。
图5
图6
三、设置字体、颜色等
点击Configure -> Preferecence....(如图1)打开设置面板,在左边的列表中选择Document Class/MASM/Font,将字体设置成自己习惯的类型(如图7),同样的方法可以修改关键字的显示颜色(如图8)。
图7
图8
四、添加工具Compile和Run
这是最重要的设置,前三步不做顶多是编写汇编程序时不够美观舒适,但不影响功能。但如果第四步不做,每次都需要很苦逼地敲DOS命令,特别是在频繁切换路径的时候,不习惯命令行操作的朋友恐怕想死的心都有。
仍然点击Configure -> Preferecence....(如图1)打开设置面板,在左边的列表中选择Tool,该面板右上部分有一个Add下拉菜单,选择DOS Command...,并在弹出的窗口中填入C:\MASM615\make32.bat $BaseName(如图9)。$BaseName表示当前文档名称,在它之前的是make32.bat的绝对路径,具体要看你将MASM615拷贝到何处,我是将它放在C:\MASM615目录中的。似乎有人说放在C盘可能造成某些问题,如果你碰到特殊情况,可以根据实际情况更改一下MASM615的路径。
图9
再一次点选Add -> DOS Command...,输出$BaseName(如图10),$BaseName表示编译后的程序名称。
图10
接下里将刚刚增加的两个Tool分别改名为Compile和Run(如图11),也可以用其它名字,只要能够帮助你区分它们即可。
图11
最后一步,建议取消勾选Tools -> Compile和Run中的Capture output(如图12),这样一来每次都将自动弹出命令行窗口,便于观察编译和运行的结果。
图12
以上就是所需要的全部设置。编写一个程序example.asm,然后点击菜单栏Tools -> External Tools -> Compile对汇编程序example进行编译链接、如果顺利将成功获得可执行文件example.exe,此时点击菜单栏Tools -> External Tools -> Run运行刚刚生成的程序,你将看到EAX = 30000h(如图13),正是我们希望的结果。图13中显示的字体和颜色也更加美观了。
图13