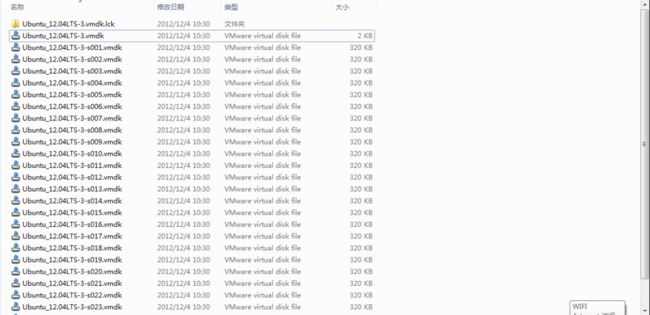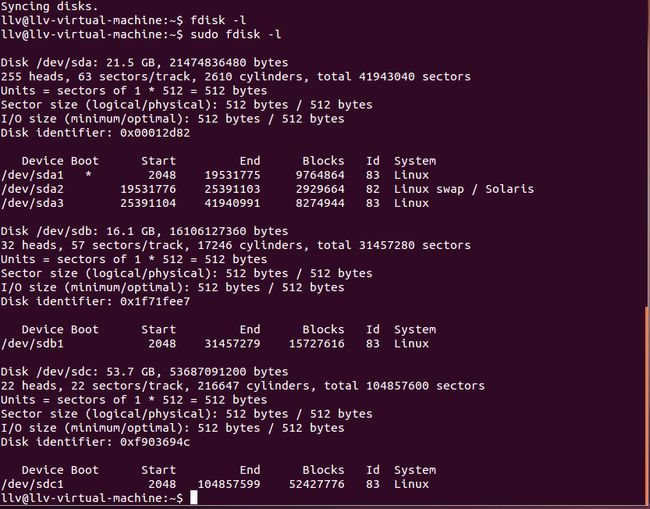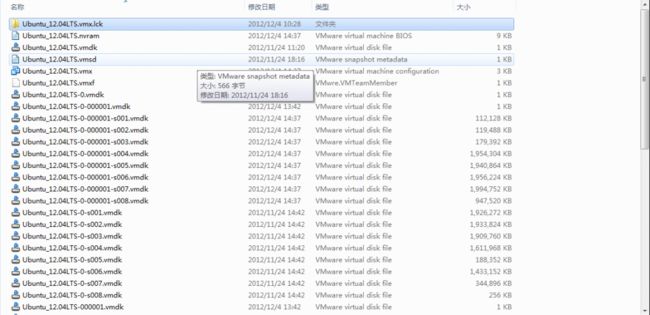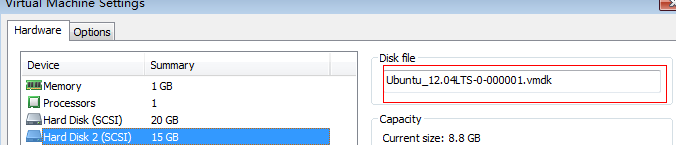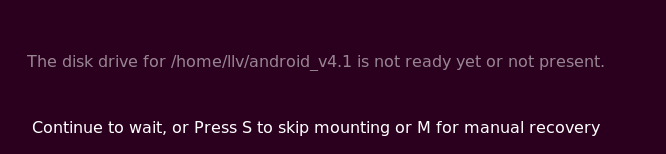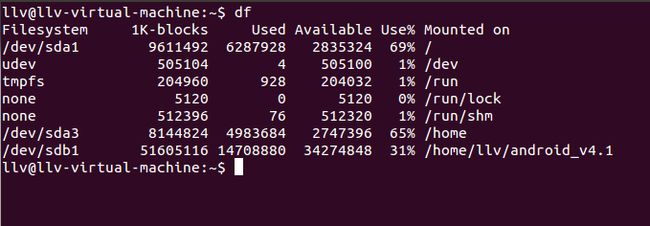vmware虚拟机中删除一个小的磁盘,添加一个大的磁盘
好久没有写博客,今天写一篇,
这几天在下载android4.1的源码,就给以前的vmware虚拟机中添加了一个15G的磁盘,现在的虚拟机就有两个磁盘了,一个是以前安装系统的20G,一个用来下载android源码的15G,经过几天的时间的下载,问题来了?!!!!!
android4.1的源码不止15G,这15G装不下,无奈之下,再添加了一个50G的磁盘,接着下载,将以前那个下的15G删去。
1.添加磁盘
1.1在vmware中添加一个磁盘
在vmware中的菜单中的VM->settings->add
新建磁盘我选择的是多个文件的方式来存储(像FAT32的格式限制最大的文件为4GB)在硬盘下生成这些文件,50G给我生成了26个磁盘文件
1.2进入ubuntu中对这个硬盘分区
分区前的
分区的的命令式
fdisk /dev/sdc
(我添加的第三块磁盘时sdc,)
就两三步,n 新建一个分区
p主分区
下面几步用默认就可以了
最后记得用W将设置写入磁盘了。
分完区后,
1.3格式化分区,
命令是 mkfs -t ext4 /dev/sdc1
1.4 挂载分区
修改fstab文件每次开机时候就可以自动挂载了
![]()
现在开机就可以自动挂载了(这种方式是有问题的,请看后面内容)
开机后可以看到如下的磁盘了
1.5 将原来的那个磁盘的内容拷到这个磁盘中来。
2删去分区
为啥要删去分区了,那个磁盘不用了,但是那15G的空间不能浪费了,要找回来,我还是按照上面的布局给格式化了和删除分区了,
sdb1分区已经被删去
在fstab中将自动挂载注释掉
然后再vmware中删去设备,对比前后发现空间没有找回来,如图所示:
15G的磁盘删去前,
15G磁盘删去后
看来必须手动删除文件了,
在虚拟机的磁盘设置看到如上图的文件名,把和这个文件开头的文件全部删除即可。
删除文件时候要小心,不要删错了,虚拟机就启动不了了,最好先将文件不要彻底删除,如果能启动就删除,不能启动就找回那个文件。
3,重启虚拟机出现了错误
无法挂载了
原因就是第二个磁盘被删去后,第三个磁盘的设备名自动变成了第二个,这肯定是挂载不了了,所以不用设备名挂载,用UUID挂载
用 ls -l /devdisk/by-uuid查看UUID好
重启后一切正常