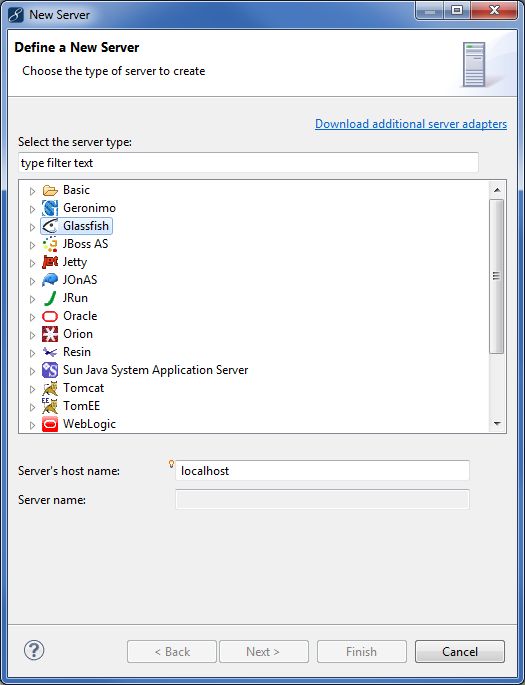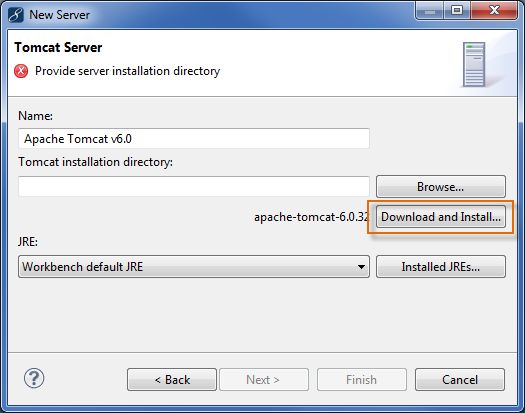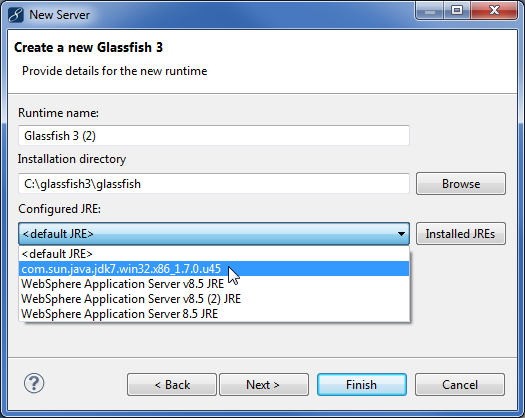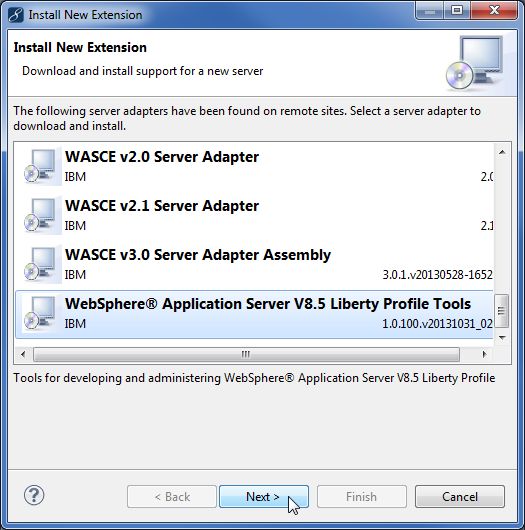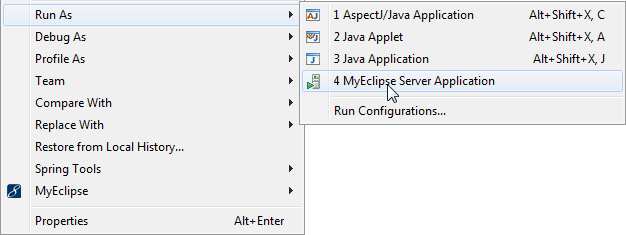MyEclipse应用程序服务器入门指南(上)
1. 定义一个新的服务器
定义一个新的服务器允许您选择需要使用的服务器连接,并提供配置信息,然后选择项目部署到服务器上。
(1)在服务器视图工具栏上点击new_server_icon。或者右键单击服务器视图,并选择New>Server。
(2)选择服务连接器和版本配置。
注意:如果要配置的服务器不在列表中,您可以通过点击下载其他服务器的适配器链接来安装任何WTP的服务器连接器。请参阅Installing a Third-Party Server Extension。
(3)使用localhost作为主机名,或者您也可以完全限定主机的DNS名称或IP地址。
(4)使用默认的服务器名称或输入新的名称。服务器名称标识了在服务器视图中的服务器。
(5)为第一连接器默认创建安装一个新运行环境选项,然后单击下一步。至于后续的服务器连接设置,请参阅Working with Custom Server Connector Configurations。
(6)输入运行环境的信息,包括服务器的安装路径。
(7)在已配置的JRE下拉列表中,默认JRE的工作区是默认的JRE。选择安装一个JRE来用于启动应用程序服务器。请参与Defining a New JRE Installation来添加一个已安装的JRE。
注意:对于第三方的服务连接器,如Apache Tomcat或者IBM的Liberty Profile,您可以选择并下载服务器和连接器,这需要一个有效的互联网连接。
(8)单击下一步,服务器的安装是基于所选择的默认值。
(9)单击下一步,在服务器上选择项目配置。
(10)点击Finish,服务器的配置会显示在服务器视图中。
1.1 定义一个新的JRE安装
JRE安装所使用的连接器用来启动应用程序服务器实例。如果您以前配置了JDK安装,那么可以从新运行环境的配置列表的JRE下拉列表中选择;否则,请配置一个新的JRE安装。默认的JRE名称仅列出了用于启动MyEclipse的JRE,然而,为满足支持大多数应用程序服务器的需求,这些还是不够的。
(1)点击运行环境配置页上已安装的JRE。
(2)点击添加。注意:虽然该窗口的域是指一个JRE环境,其目的是要指定一个完整的JDK位置来作为运行环境,而不是Sun Microsystems公司提供的默认JRE。
(3)选择要添加到工作区的JRE类型,然后单击下一步。
(4)在JRE的home域,浏览并选择您JDK安装文件夹的根文件夹,而不是JRE文件夹。
(5)在JRE名称字段中输入一个名称,然后单击Finish。
(6)从已配置的JRE下拉列表中选择新配置的JDK,并继续进行服务器配置。
注意:您的应用程序服务器可能需要额外的配置步骤。请参阅Working with Custom Server Connector Configurations来根据需要自定义连接器的启动配置。请检查所有的设置,因为它们会影响您应用程序服务器的正常启动和运行。
2. 安装第三方服务器扩展
MyEclipse为许多流行的应用服务器提供现成的服务连接器。但是如果您想配置的服务器不在连接器列表中,您可以安装任何WTP服务器扩展。下面的例子演示了在没有WebSphere支持在MyEclipse中安装WebSphere Liberty Profile扩展。支持WebSphere的MyEclipse的版本包含了一个默认的WebSphere自由配置连接器。
注意:安装第三方服务器扩展需要有效的互联网连接。
(1)点击服务器视图上的new_server_icon工具栏。或者右键单击服务器视图,并选择New>Server。
(2)点击下载其他服务器适配器链接,这需要有效的互联网连接。
(3)选择WebSphere Application Server v8.5 Liberty Profile工具,然后单击下一步。
(4)接受许可协议,并单击Finish。该服务器支持将下载和安装,并提示您完成时重新启动。
从这一点来说,你可以继续使用安装第三方服务连接器的步骤来定义一个新的服务器。
3. 部署JEE项目到应用服务器
在初始服务器配置时,可以指定现有的JEE项目在服务器上运行。服务器配置完成之后,可以手动或自动部署项目到服务器。
3.1 手动部署
有几种方法可以手动部署一个项目:
- 在服务器视图中将一个项目拖动到服务器上。
- 右键单击一个项目并选择的MyEclipse>Add,然后从菜单中删除项目部署。
- 单击主工具栏上的管理部署图标。
- 右键单击该服务器视图中的服务器,然后选择添加/删除部署。
- 在服务器视图工具栏上单击添加/删除部署图标。
下面的步骤演示了在服务器视图中使用右键单击上下文菜单。
(1)右键单击您想要部署的服务器,并选择添加/删除部署。
(2)选择要部署到服务器上的项目。当支持服务连接器时,您必须选择配置栏模块旁边的下拉列表中exploded或packaged部署选项当中的任意一个。
(3)点击完成。
3.2 自动部署
如果您不想手动管理项目部署或服务器的运行状态,那么可以使用自动部署,让MyEclipse为您处理。
(1)要启用自动部署,右键单击您的项目,并选择Run As>或者Debug As>MyEclipse Server Application。
(2)选择您要运行的项目(或配置的新服务连接器)的应用服务器,然后单击确定。MyEclipse的自动部署应用程序会选定应用程序服务器,然后启动或重新发布该服务器为您服务。仅适用于在列表中出现的服务器。
注意:在项目的参数中(MyEclipse>Server Deployment),当您使用Run (Debug) As菜单时可以选择一个应用程序服务器来一直部署项目。
在服务器视图中,你可以扩展运行您项目的应用程序服务器来查看部署注册。在应用服务器控制台视图中,您可能会看到日志消息反映了应用程序服务器的状态,并发送给它的新的部署。
如果是打包部署模式,您可以在服务器视图中通过鼠标来发现部署在应用程序中的位置。
3.3 移除部署
通过使用工具栏上的删除图标或者右键单击在服务器视图中上下文菜单中的添加和删除选项可以删除部署。
要使用服务器视图工具栏来删除部署(取消部署),选择您想要删除的部署然后单击确定。
使用菜单,右键单击该项目,并选择添加/删除部署。选择想要删除的项目,单击删除即可,然后单击Finish。
项目关闭并从您的服务器实例中卸载。作为最后一步,MyEclipse从服务器中删除部署,服务器的控制台视图记录这些活动和问题。
MyEclipse官方中文网上线,欢迎下载交流!