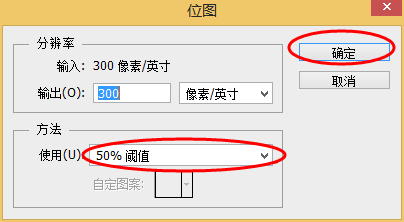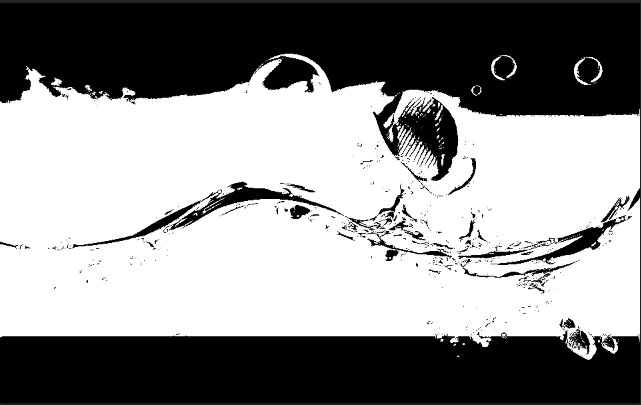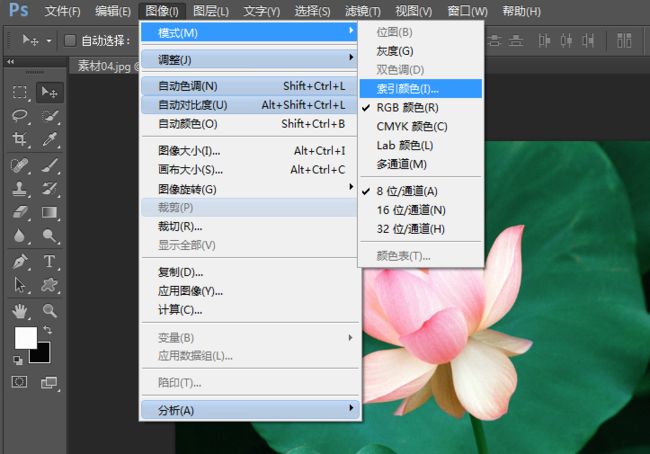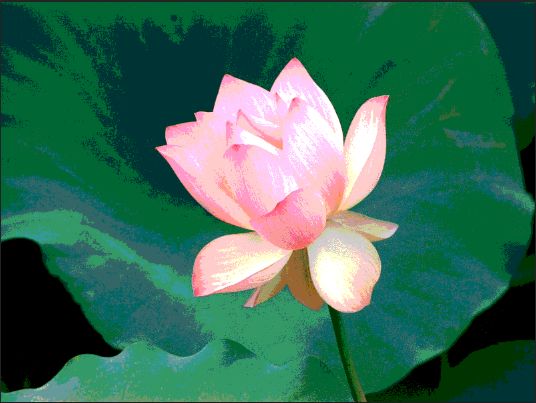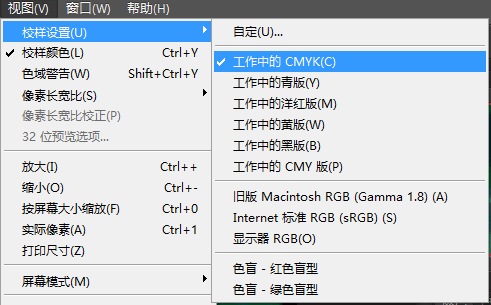Photoshop CS6 自学(二)图像知识
- Photoshop自学
- 第二节
- 第二章 图像相关知识学习
- 像素与分辨率
- 什么是像素
- 什么是分辨率
- 位图图像
- 矢量图像
- 图像的颜色模式
- 位图模式
- 小扩展
- 灰度模式
- 双色调模式
- 索引颜色模式
- RGB模式
- CMYK模式
- Lab模式
- 多通道模式
- 图像的位深度
- 8位通道
- 16位通道
- 32位通道
- 色域
- 溢色
- 查找溢色区域
- 第二章 图像相关知识学习
- 第二节
Photoshop自学
第二节
第二章 图像相关知识学习
像素与分辨率
在 Photoshop中,图像处理是指对图像进行修饰、合成及校色等方面的处理。Photoshop中的图像主要分为位图和矢量图像两种,而图像的尺寸及清晰度则由图像的像素和分辨率来控制的。
什么是像素
像素是构成位图图像的最基本的单位。通常情况下,一张普通的数码照片必然有连续的色相和明暗过渡。如果把数字图像放大数倍,则会发现连续的色调是由许多色彩相近的小方点组成,这些小方点就是构成图像的最小单位“像素”。构成一幅图像的像素点越多,色彩信息则越丰富,效果就越好,当然文件所占的存储空间就会越大。
在位图中,像素的大小是指沿图像的宽度和高度测量出来的像素数目。
什么是分辨率
分辨率是指位图图像中的细节精细度,测量单位是像素/英寸(ppi),每英寸的像素越多,分辨率越高。一般来说,像素的分辨率越高,印刷出来的质量就越好。
如何查看图像的大小和分辨率?
图像的分辨率和尺寸一起决定了文件的大小及输出质量。在一般情况下,分辨率和尺寸越大,图形文件所占的磁盘空间也就越多。另外,图形分辨率以及比例关系也会影响文件的大小,即文件大小与图像分辨率的平方成正比。如果保持图像的尺寸不变,将分辨率提高一倍,那么文件的大小将变成原来的4倍。
在Photoshop中,可以通过执行“图像>图像大小”菜单命令打开“图像大小”对话框,在该对话框中就可以查看图像的大小以及分辨率。
如下图所示:
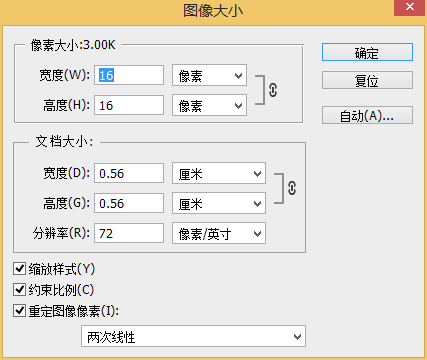
位图图像
位图图像在技术上被称为“栅格图像”,也就是通常所说的“点阵图像”或“绘制图像”。位图图像是由像素组成,每个像素都会被分配一个特定位置和颜色值。相对于矢量图像,在处理位图图像时所编辑的对象是像素而不是对象或形状。
位图图像是连续色调图像,最常见有数码照片和数字绘画,它可以更有效地表现阴影和颜色的细节层次。
位图图像与分辨率有关,也就是说,位图包含了固定数量的像素,缩小位图尺寸会使得原图变形,因为这是通过减少像素来使整个图像变小或变大的。因此,如果在屏幕上以高缩放比率对位图进行缩放以低于创建时的分辨率来打印位图,则会丢失其中的细节,并且会出现锯齿现象。
矢量图像
矢量图像也称为矢量形状或矢量对象,在数学上定义为一系列由线连接的点。
与位图图像不同,矢量文件中的图形元素称为矢量图像的对象,每一个对象都是一个自成一体的实体,它具有颜色、形状、轮廓、大小和屏幕位置等属性。
矢量图形与分辨率无关,所以任意移动或修改矢量图形都不会丢失细节或影响其清晰度。当调整矢量图形的大小,将矢量图形打印到任何尺寸的介质上,以及在pdf保存矢量图形或将矢量图形导入到基于矢量的图形应用程序中时,矢量图形都将保存清晰的边缘。
问:矢量图像主要应用在哪些领域?
答:矢量图像在设计中,应用得比较广泛,比如flash动画和广告设计喷绘等。矢量图像的每一点都有自己的属性,因此放大后不会失真,而位图由于受到像素的限制,因此放大后会失真模糊。
常见的JPG、GIF、BMP图像都是属于位图
图像的颜色模式
图像的颜色模式是指某种颜色表现为数字形式的模型,或者说是一种记录图像颜色的方式。在Photoshop中,颜色模式分为位图模式、灰度模式、双色调模式、索引颜色模式、RGB模式、CMYK模式、Lab颜色模式和多通道模式。
| 知识名称 | 作用 | 重要程度 |
|---|---|---|
| 位图模式 | 用两种颜色值(黑色或白色)中的一个来表示图像中的像素 | 低 |
| 灰度模式 | 用单一色调来表现图像,在图像中可以使用不同的灰度级 | 中 |
| 双色调模式 | 通过1-4种自定油墨来创建单色调、双色调、三色调和四色调的灰度图像 | 中 |
| 索引颜色模式 | 位图图像的一种编码方法,是需要基于RGB、CMYK等更基本的颜色编码方法 | 中 |
| RGB模式 | 包含1670多万种颜色信息,是一种真色彩模式 | 高 |
| CMYK模式 | 一种印刷模式,其颜色模式包含的颜色总数比RGB模式少很多 | 高 |
| Lab颜色模式 | 用于特殊打印与照片调色 | 高 |
| 多通道模式 | 在每一个通道中都包含256个灰阶,对于特殊打印非常有用 | 低 |
位图模式
位图模式是指两种颜色值(黑色或白色)中的一个来表示图像中的像素。将图像转换为位图模式会使得图像减少到两种颜色,从而大大简化图像中的颜色信息,也减少了文件的大小。
一般情况下,“位图”命令处于灰色状态,也是不可用状态。
将图像转换成位图模式
下面是步骤
(1)执行“文件>打开”菜单命令或按Ctrl+O组合键,然后在弹出的对话框中选择素材文件,下面是我的素材文件:

(2)此时,打开素材后,可以在上方的标题栏中查看当前图像的色彩模式,色彩模式为RGB,如下图所示:

(3)执行“图像>模式>位图”菜单命令,可以发现”位图”命令处于灰度不可用状态,如下图所示:
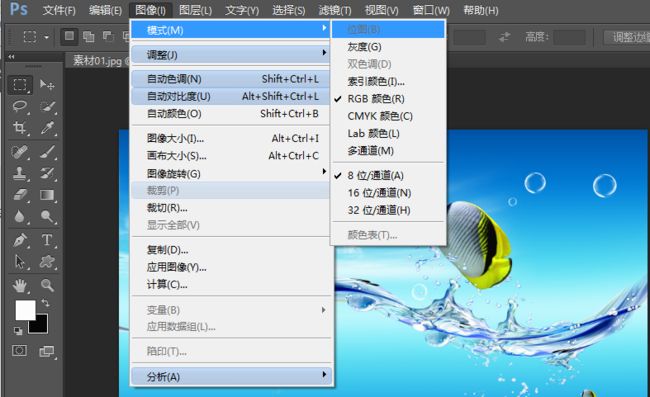
问:为何“位图”命令处于不可用状态?
答:由于位图模式只包含黑白两种颜色,而此时的图形是彩色图像,包含的颜色信息非常丰富,所以选择的“位图”命令处于不可用状态。
(4)执行”图像>模式>灰度”菜单命令,然后在弹出的信息对话框中单击”扔掉”按钮(去掉多余的颜色信息)。再进行转换灰度图像。步骤图解如下:
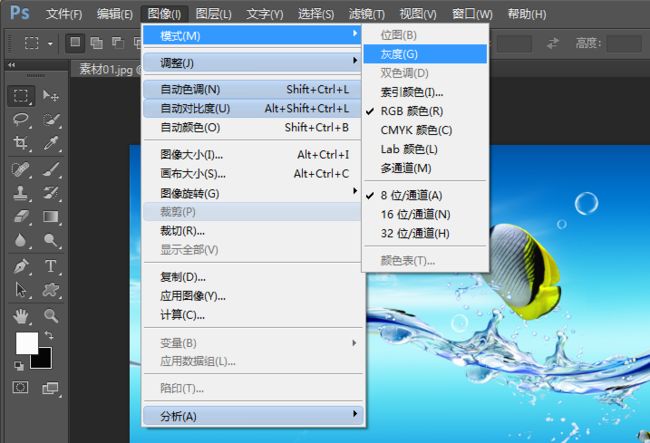
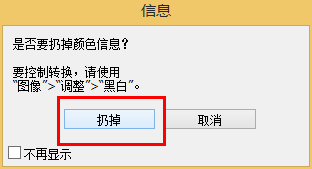

问:为何要将图像转换成灰度模式?
答:由于位图模式只包含黑白两种颜色,所以将一幅彩色图像转换成位图模式时,需要将其转换成灰度模式,这样就可以先删除像素中的色相饱和度信息,从而只保留了亮度值,由于只有很少的编辑选项可用于位图模式图像,因此最后先在灰度模式下编辑图像,然后将其转换成位图模式。
(5)执行“图像>模式>位图”菜单命令,然后在弹出的“位图”对话框中设置”方法”为“扩散仿色”,然后单击“确定”按钮,步骤如下所示:
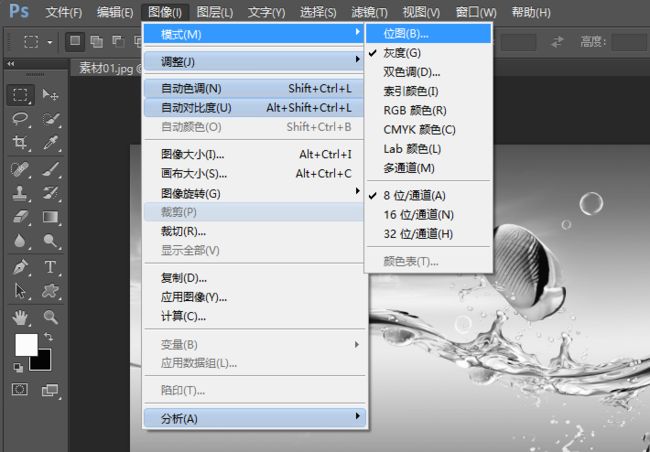
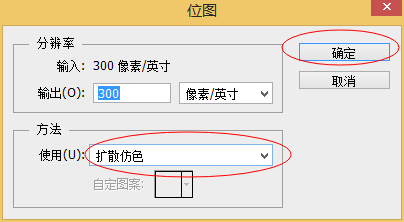
最终效果为:
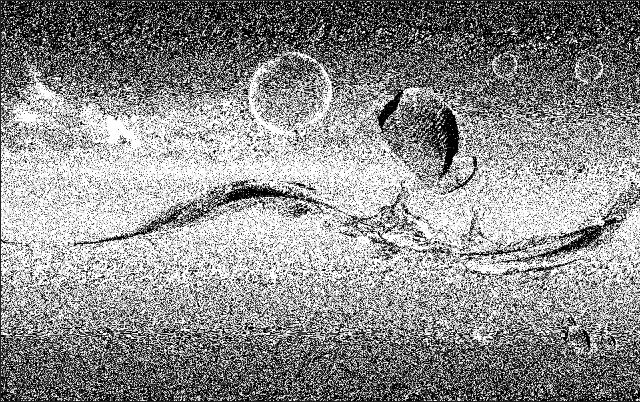
小扩展
位图的5种转换方法
(1)50%阀值:
将灰色值高于中间灰阶128的像素转换成白色,将灰色值低于该灰阶的像素转换成黑色,结果是高对比度的黑白图像。
(2)图案仿色:
通过将灰阶组织成白色和黑色网点的几何配置来转换图像。
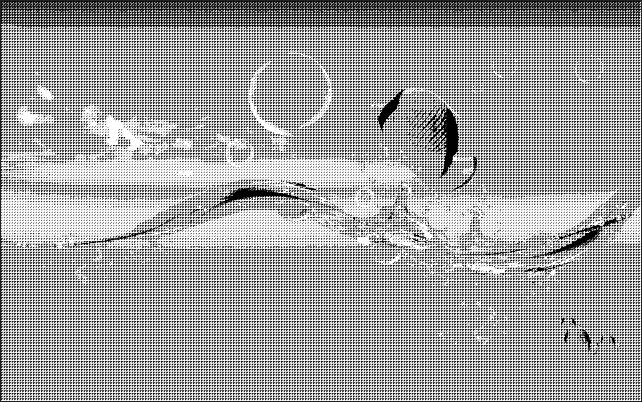
(3)扩散仿色
从位于图像的左上角的像素可以,通过使用误差扩散来转换图像。
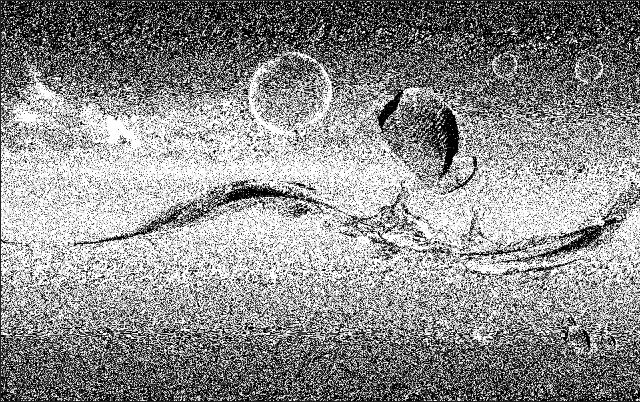
(4)半调网屏:
用来模拟转换后的图像中半调网点的外观。
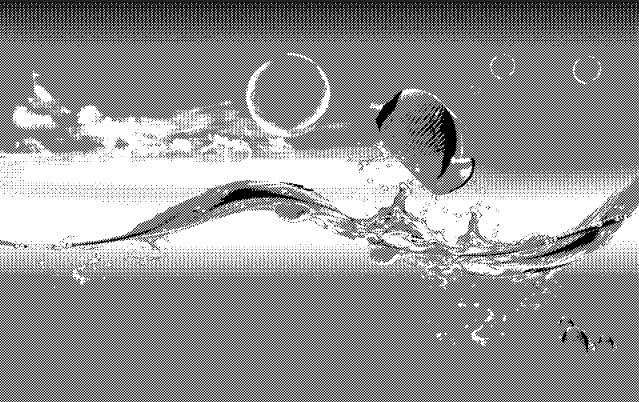
上面的半掉网屏采用PS内原初始化定义后的设置。
(5)自定图案:
模拟转换后的图像中自定义半调网屏的外观,所选图案通常是一个包含各种灰度级的图案。【各位可以去试试看效果】
灰度模式
灰度模式是采用单一色调表现图像,在图像中可以使用不同的灰度级。在8位图像中,最多有256级灰度,灰度图像中的每一个像素都有一个0(黑色)-255(白色)之间的亮度值;在16位和32位图像中,图像的级数比8位图像要大得多。
将图像转换成灰度模式
(1)执行“文件>打开”菜单命令或按Ctrl+O组合键,然后在弹出的对话框中选择素材文件,下面是我的素材文件:

(2)执行”图像>模式>灰度”菜单命令,然后在弹出的信息对话框中单击”扔掉”按钮(去掉多余的颜色信息)。效果如下:
问:如何在转换灰度之前调整图像的黑白关系?
答:转换黑白模式过程中是不能控制图像颜色的亮度的。所以可以在转换之前通过调整图像的黑白关系来控制图像的最终明暗效果。
在转换模式之前执行“图像>调整>黑白”菜单命令,然后在弹出的“黑白”对话框中设置“红色”为-124%,“黄色”为285%,“绿色”为51%,“青色”为120%,“蓝色”为110%以及“洋红”为155%。
如下图步骤
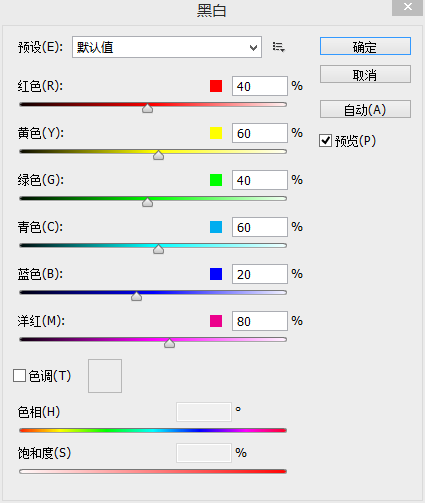
调整设置
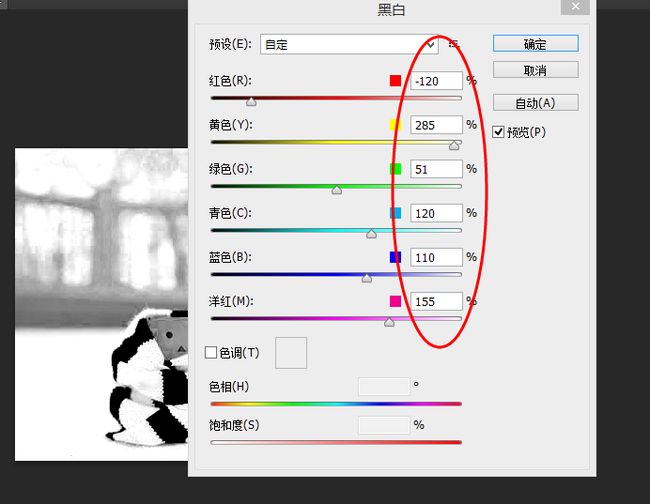

可以看见调整图形的黑白关系之后,图像的明暗对比发生了明显的变化,背景的颜色减淡了。
双色调模式
在1Photoshop中,双色调模式并不是指由两种颜色构成图像的颜色模式,而是通过1~4种自定油墨创建的单色调、双色调、三色调和四色调的灰度图像。
将图像转换双色调模式
(1)执行“文件>打开”菜单命令或按Ctrl+O组合键,然后在弹出的对话框中选择素材文件,下面是我的素材文件:
(2)执行”图像>模式>灰度”菜单命令,然后在弹出的信息对话框中单击”扔掉”按钮(去掉多余的颜色信息)。效果如下:
(3)下面制作单色调图像。执行“图像>模式>双色调”菜单命令,然后在弹出的”双色调”菜单命令,然后在弹出的”双色调选项”对话框中设置”类型”为”单色调”,接着设置”油墨1”的颜色为(R:210,G:1,B:75),最后设置油墨名称为a。
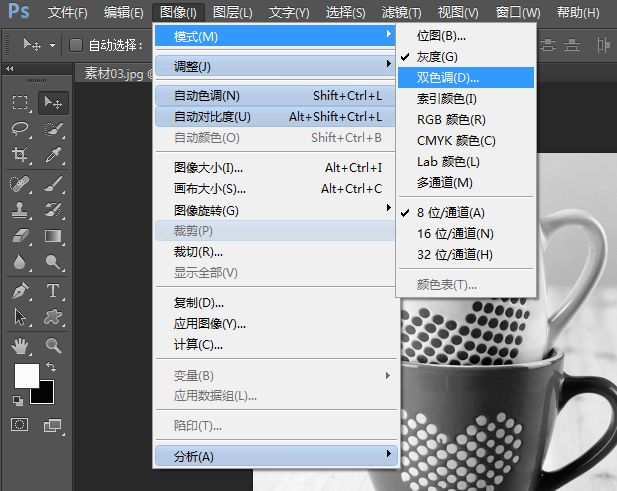
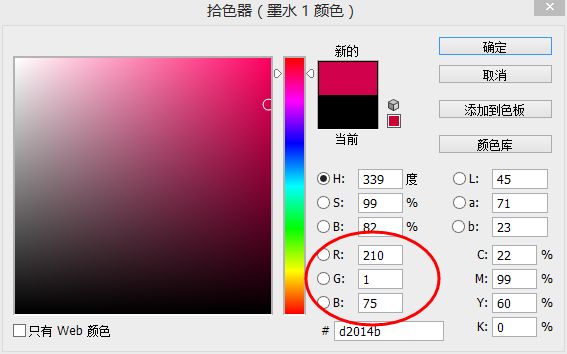
这是最终效果。
单色调

(4)双色调。在前步骤,重复执行“图像>模式>双色调”菜单命令,在弹出的”双色调选项”对话框中设置”类型”为”双色调”,接着设置“油墨2”的颜色为(R:254,G:224,B:0),最后设置油墨名称为b,如下所示:
(5)三色调。在前步骤,重复执行“图像>模式>双色调”菜单命令,在弹出的”双色调选项”对话框中设置”类型”为”三色调”,接着设置“油墨3”的颜色为(R:0,G:37,B:150),最后设置油墨名称为c,如下所示:
三色调

(6)四色调。在前步骤,重复执行“图像>模式>双色调”菜单命令,在弹出的”双色调选项”对话框中设置”类型”为”四色调”,接着设置“油墨4”的颜色为(R:156,G:46,B:153),最后设置油墨名称为d,如下所示:
四色调

索引颜色模式
索引颜色是位图图像的一种编码方法,需要基于RGB、CMYK等更基本的颜色编码方法。可以通过限制图像中的颜色总数来实现有损压缩。如果要将图像转换成索引颜色模式,那么这张图像必须是8位/通道的图像、灰度图像或是RGB颜色模式的图像。
索引颜色模式可以生成最多256种颜色的8位图像文件。将图像转换成索引颜色模式后,Photoshop将构建一个颜色查找表(CLUT),用以存放并索引图像的颜色。如果原始图像中的某种颜色没有出现在该表中,则程序选择最接近的一种,或者用仿色以及现有颜色去模拟该颜色。
使用索引颜色的位图广泛用于网络图像、游戏制作中,常见的格式有GIF和PING-8等。
执行“调整>模式>索引颜色”菜单命令,打开”索引颜色”对话框。
如下图所示:
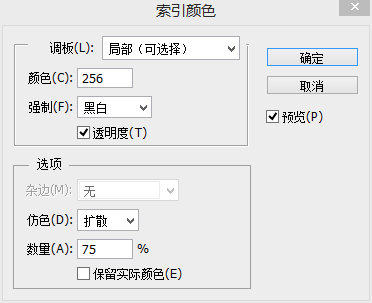
- 索引颜色对话框
- 【调板】: 用于设置索引颜色
- 【颜色】: 对于“平均”、“局部(可感知)”、“局部(可选择)”和“局部(随样性)”调板,可以通过输入“颜色”值来制定要显示的实际颜色数量。
- 【强制】:将某些颜色强制包含在颜色表中,共有以下四种选项。
- 【黑白】:将纯黑色和纯白色添加到颜色表中。
- 【三原色】:将红色、绿色、青色、蓝色、洋红、黄色、黑色和白色添加到颜色表中。
- 【web】:将216中web安全色添加到颜色表中。
- 【自定】:用户自行选择要添加的颜色。
- 【透明度】:指定是否保留图像的透明区域。选择该选项将在颜色表中为透明色添加一条特殊的索引项;删除该选项将用杂边颜色填充透明区域,或用白色填充。
- 【杂边】:指定用于填充与图像的透明区域相邻的消除锯齿边缘的背景色。如果勾选“透明度”选项,则对透明区域应用杂边;如果关闭“透明度”选项,则对透明区域不应用杂边。
- 【仿色】:若是要模拟颜色表中没有的颜色,则可以用仿色。
- 【数量】:当设置“仿色”为”扩散”方式时,该选项才可用,主要用来设置仿色数量的百分比值。该指越高,所仿颜色越多,但是可能会使文件变大。
将颜色转换成索引颜色模式后,所有可见图层都将被拼合,处于隐藏状态的图层将被扔掉。对于灰度图像,转换过程将自动进行,不会出现“索引颜色”对话框。对于RGB图像,将出现“索引颜色”对话框。
将图像转换成可用的索引模式颜色
(1)执行“文件>打开”菜单命令或按Ctrl+O组合键,然后在弹出的对话框中选择素材文件,下面是我的素材文件:

备注
由于索引颜色模式下很多命令都是不可用的。索引针对图像的调整要在转换索引颜色模式之前进行,或者将图像转换到RGB模式下进行调整
(2)执行“图像>模式>索引颜色”菜单命令,然后在弹出的“索引颜色”对话框中设置“调板”类型为“web”,“仿色”为“无”。
步骤如下:
(3)执行“文件>存储为”菜单命令,然后在弹出的对话框中将图像存储为GIF格式,然后单击“保存”按钮;最后在弹出的对话框中单击“确定”按钮。
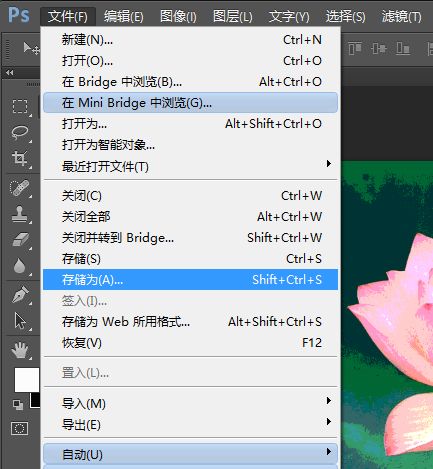
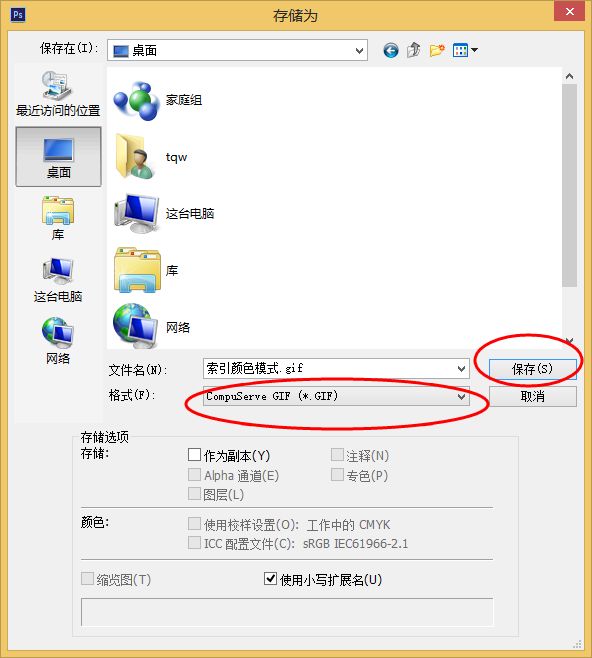
将颜色模式转换成索引颜色模式后,存储为GIF的图像就会相对于之前的JPG图像所占用的空间少了很多。
RGB模式
RGB模式是一种发光模式,也叫“加光”模式。RGB分别代表Red(红色)、Green(绿色)和Blue(蓝色),在“通道”调板中可以查看到3种颜色的状态信息。RGB模式下的图像只有在发光体上才能显示出来,比如显示器、电视等,该模式下所包括的颜色信息(色域)有1670多万种,是一种真色彩颜色模式。
CMYK模式
CMYK模式是一种印刷模式,也叫“减光”模式,该模式下的图像只有在印刷体上才可以观察到,比如纸张。CMYK颜色模式包含的颜色总数要比RGB模式少很多,所以在显示器上观察到的图像要比印刷出来的图像亮丽一些。
CMY是3种印刷油墨的名称的首字母,C代表Cyan(青色)、M代表Magenta(洋红色)和Y代表Yellow(黄色),而K代表Black(黑色),这是为了避免与Blue(蓝色)混淆,因此黑色选用的是Black最后一个字母K。在“通道“调色板中可以查看四种颜色通道的状态信息。
在制作需要印刷的图像时就需要使用到CMYK颜色模式。将RGB图像转换成CMYK图像会产生分色。如果原始图像是RGB图像,那么最好现在RGB颜色下进行编辑,在编辑结束后再转换成CMYK颜色模式。在RGB模式下,可以通过执行“视图>校样设置”菜单下的子命令来模拟转换成CMYK后的效果。
Lab模式
Lab颜色模式是有明度(L)和有关色彩的a、b这三个要素组成,L表示Luminosity(明度),相当于亮度;a表示从红色到绿色的范围。b表示从黄色到绿色的范围。Lab颜色模式的亮度分量(L)范围是从0-100,在Adobe设色器和“颜色”调板中,a分量(绿色-红色轴)和b分量(蓝色-黄色轴)的范围是从+127~128。
Lab颜色模式是最接近真实世界颜色的一种色彩模式,它同时包含RGB颜色模式和CMYK颜色模式中的所有颜色信息,所有在将RGB颜色模式转换成CMYK颜色模式之前,要先将RGB颜色模式转换成Lab颜色模式,再将Lab颜色模式转换成CMYK颜色模式,这样就不会丢失颜色信息。
多通道模式
多通道颜色模式图像在每个通道中都包含了256个灰阶,对于特殊打印时非常有用,将一张RGB颜色模式的图像转换成多通道模式的图像后,之前的红、绿和蓝3个通道将变成青色、洋红和黄色三个通道。多通道模式可以储存为PSD、PSB、EPS和RAW格式。Lab模式在照片调色中有着非常特别的优势,在处理明度通道时,可以在不影响色相和饱和度的情况下轻松修改图像的明暗信息;处理a和b通道时,则可以在不影响色调的情况下修改颜色。
如果图像是RGB、CMYK或Lab模式,则删除其中某个颜色通道,图像将会自动转换成多通道颜色模式。
图像的位深度
“位深度”主要用于指定图像中的每个像素可以使用的颜色信息数量,每个像素使用的信息位数越多,可用的颜色就越多,色彩表现就越逼真。
8位/通道
8位/通道的RGB图像中的每一个通道可以包含256种颜色,这就意味着这张图像可能拥有1600万个以上的颜色信息。(256* 256 * 256)
16位/通道
16位/通道的图像的位深度为16位,每个通道包含65000种颜色信息。所以图像中的色彩通常会更加丰富与细腻。
32位/通道
32位/通道的图像也称为高动态范围(HDRI)图像。它是一种范围非常广的图像,与其他模式的图像相比,32位/通道的图像有着更大亮度的数据储存,而且它记录亮度的方式与传统的图片不同,不是用非线性的方式将亮度信息压缩到8位或16位的颜色空间内,而是直接对应的方式记录亮度信息,它记录了图片环境中的照明信息,因此通常使用这种图形来“照亮”场景。有很多HDRI文件是以全景图的形式提供的,同样也可以用它作为环境背景来产生反射与折射。
色域
色域是另一种形式上的色彩模型,它具有特定的色彩范围。例如,RGB色彩模型就有好几个色域,即Adobe RGB、sRGB和Photoshop RGB等
在现实世界中,自然界中可见光谱的颜色组成了最大的色域空间,该色域空间中包含了人眼所见到的所有颜色
为了能够直观地表示色域的这一概念,CIE国际照明委员会制定了一个用于描述色域的方法,即CIE-xy色度图,如下图。
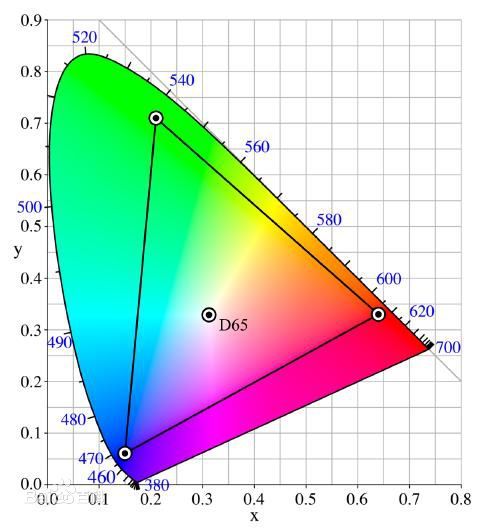
在这个坐标系中,各种显示设备所能表现的色域范围用RGB三点联线组成的三角形区域来表示,三角形的面积越大,表示这种显示设备的色域范围越大。
溢色
在计算机中,显示的颜色超出了CMYK颜色模式的色域范围,就会出现”溢色“。
在RGB颜色模式下,在图像窗口中将鼠标指针放置溢色上,”信息“面板中的CMYK值旁会出现一个感叹号。
当用户选择了一种溢色是,”拾色器“对话框和”颜色“面板中都会出现一个”溢色警告“的三角形感叹号,同时在感叹号下面的色块中会显示与当前所选颜色最接近的CMYK颜色。单击感叹号即可选定色块中的颜色。
查找溢色区域
执行”视图>色域警告”菜单命令,图像中溢色的区域就会被高亮显示出来,默认为灰色显示。
修改色域警告的信息
默认的色域警告颜色为灰色,如果图像中含有大量灰色的图像将难以辨别溢色区域,这时可以通过更改色域警告颜色来查找溢色区域。
执行”编辑>首选项>透明度与色域”菜单命令,打开“首选项”对话框中,在“色域警告”选项组下修改“颜色”就可以更改色域警告的颜色,同时还可以修改颜色的不透明度。
本节结束。继续进行下节自学。