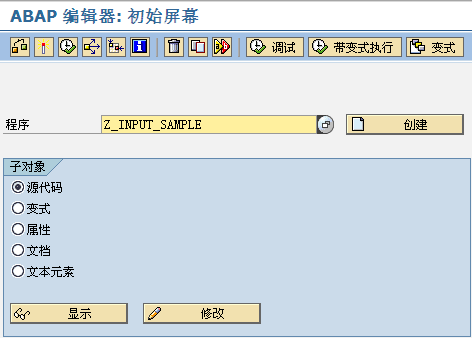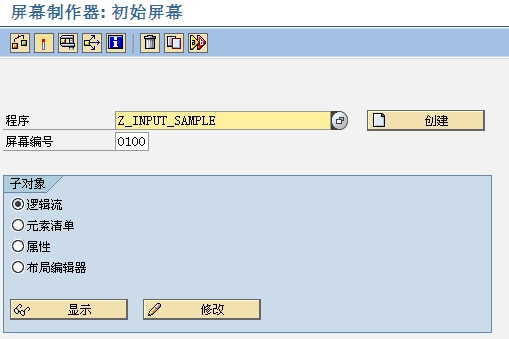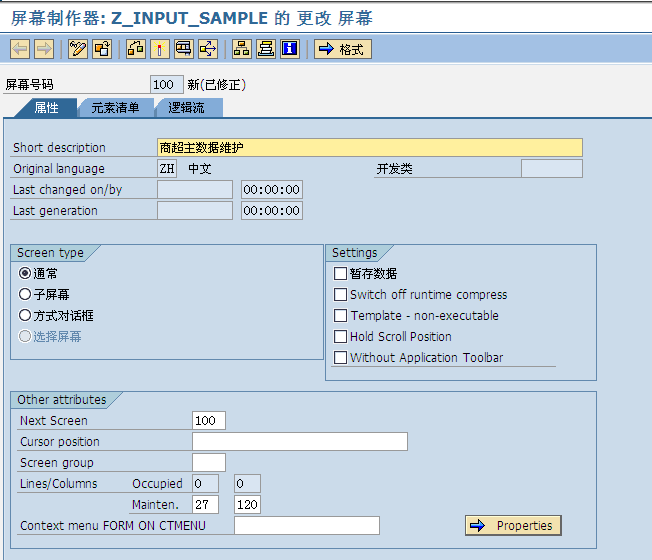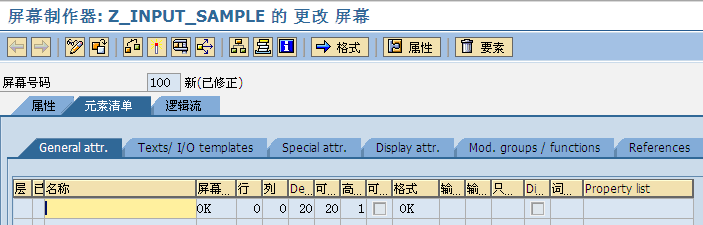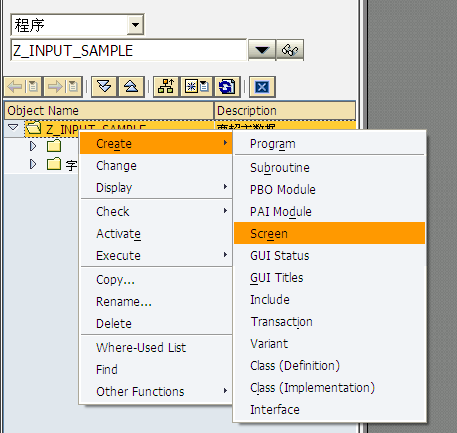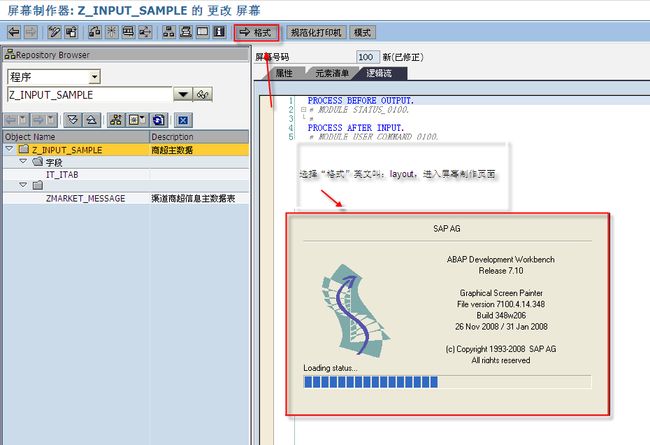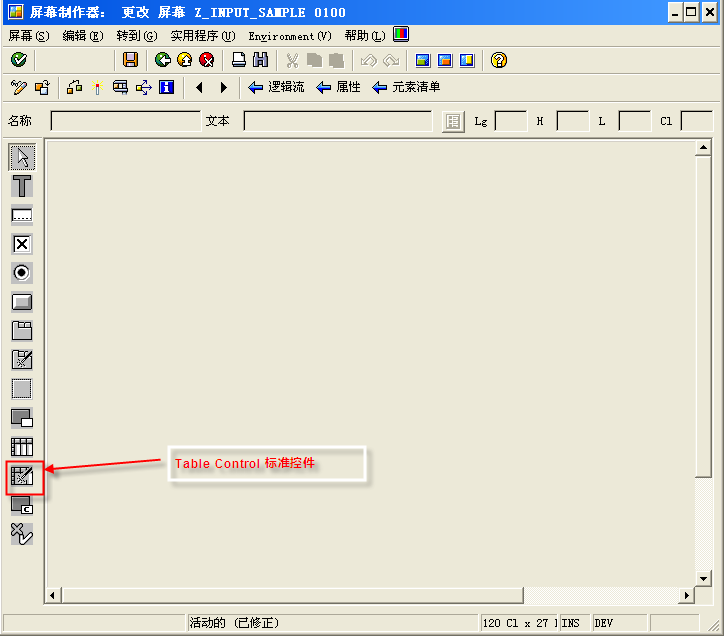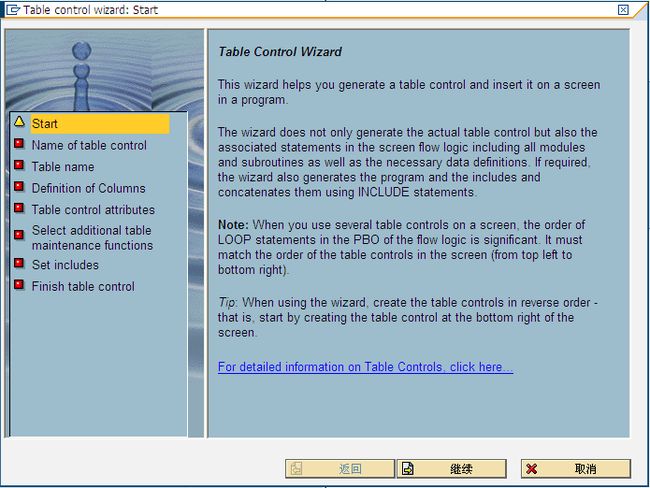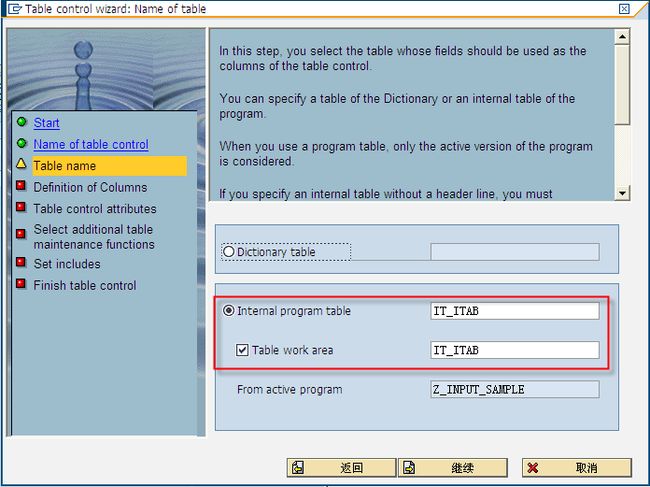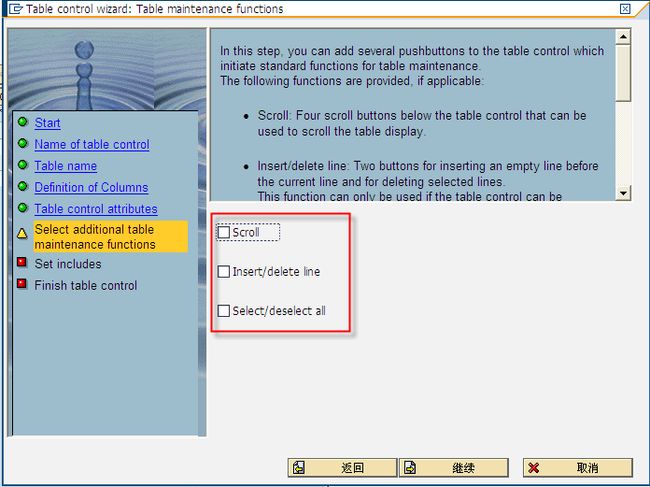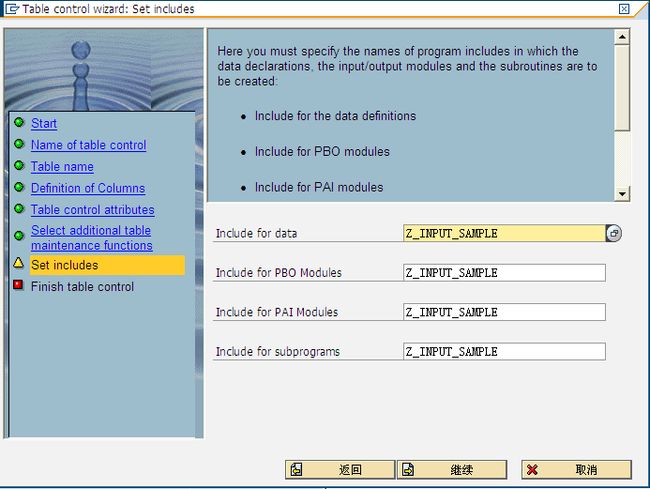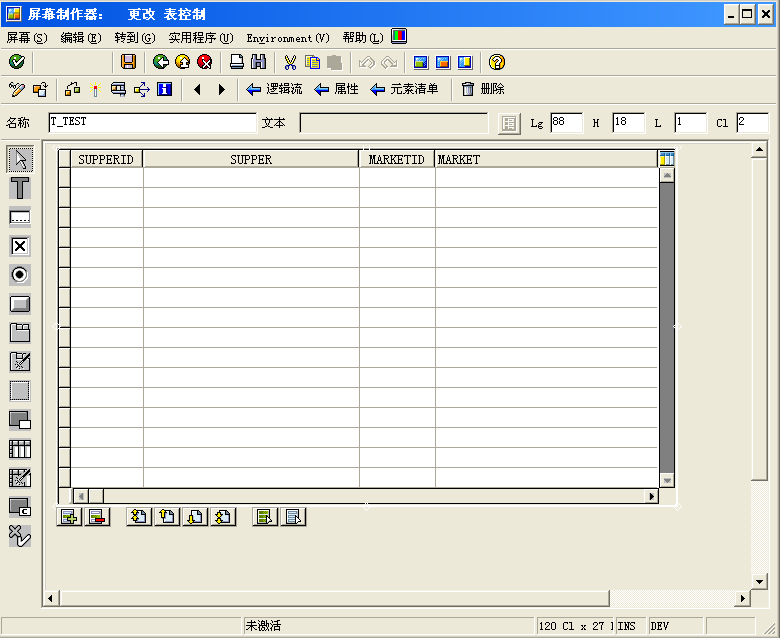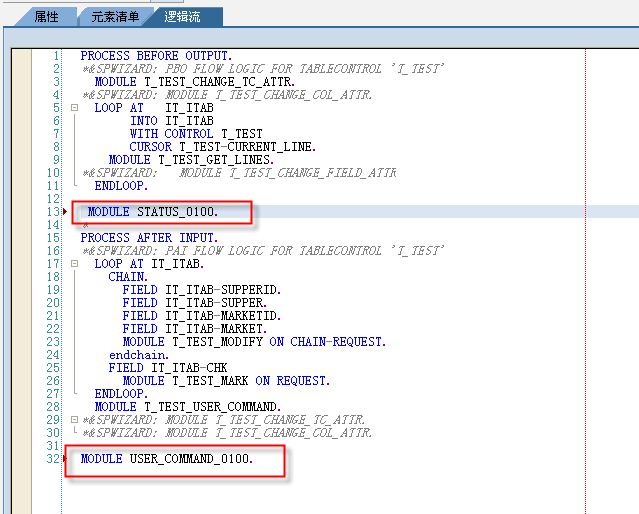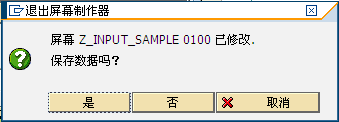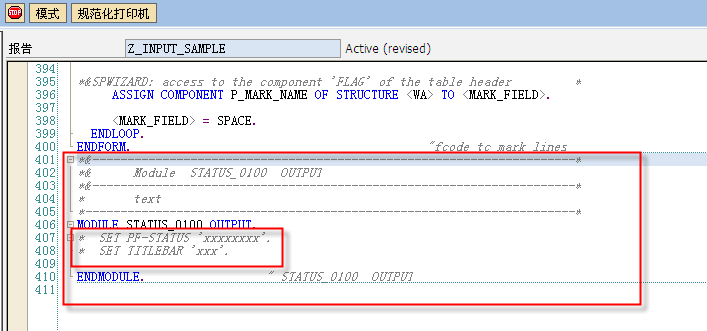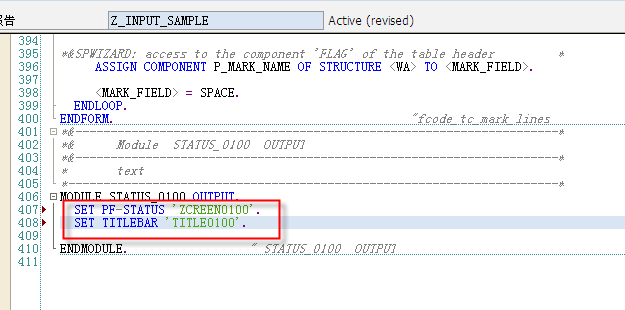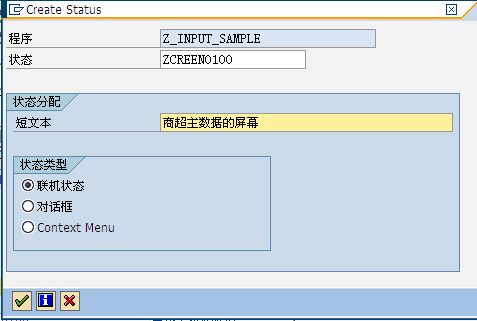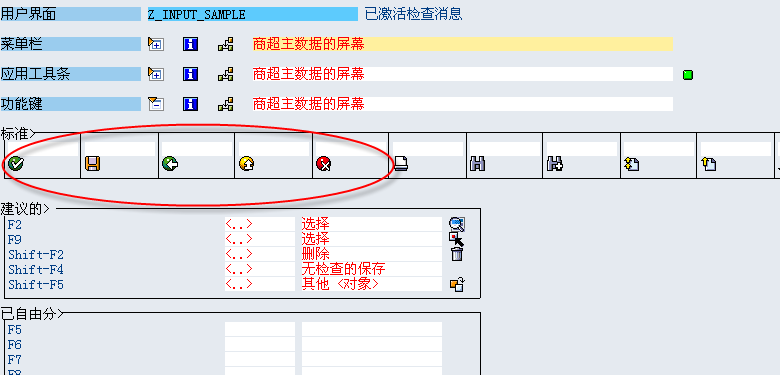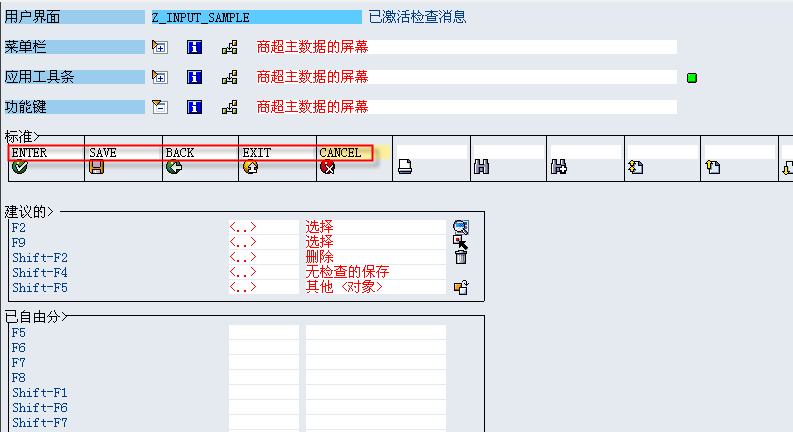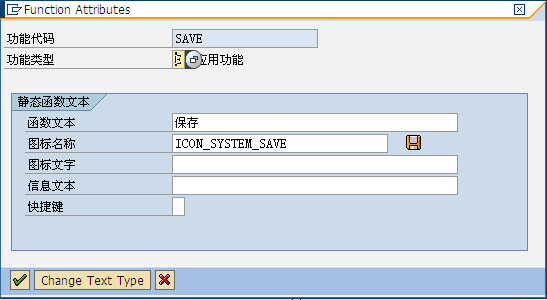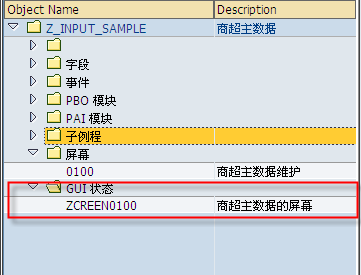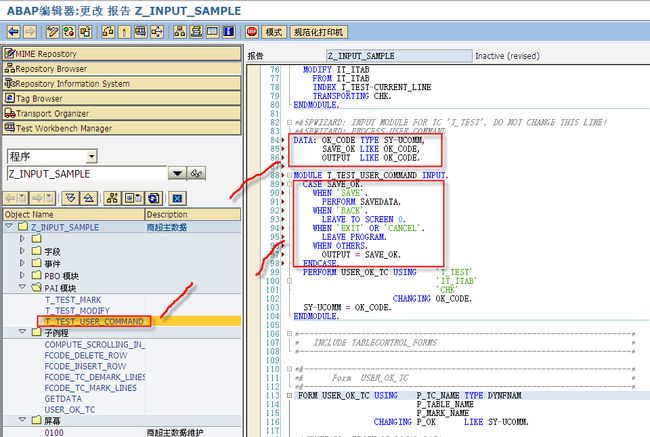SAP应用事务开发—TABLE CONTROL 控件之应用(一)
前期我自己自建了好多张表,其中有的表的数据是随着业务的增长添加的,比如:全国商超主数据表,随着公司入驻商超的数量增加而增加。所以需要做一个对话框式的应用交付渠道主管部门,当有新商超的时候,他们自行添加。这样就有了下面的例子。
利用SAP应用事务开发功能的表格控件(Table Control),此控件主要应用于数据的批量输出或输入。
1) Tcode:se38,新建程序:Z_INPUT_SAMPLE
2) 定义内表IT_ITAB
REPORT Z_INPUT_SAMPLE.
TABLES:ZMARKET_MESSAGE.
DATA: BEGIN OF IT_ITAB OCCURS 0,
CHK TYPE C,
SUPPERID LIKE ZMARKET_MESSAGE-SUPPERID,
SUPPER LIKE ZMARKET_MESSAGE-SUPPER,
MARKETID LIKE ZMARKET_MESSAGE-MARKETID,
MARKET LIKE ZMARKET_MESSAGE-MARKET,
END OF IT_ITAB.
2)我们可以用Tcode:SE51来实现Screen的创建和维护,当然使用该工具需要提供刚建的程序名及Screen编号。
注意:1000为SAP预留屏幕号,这里自定义的屏幕号必须定义1000以外的其他数字,且最多不能超过4位,本例定义屏幕号为100.
点击创建后,进入Screen设置界面。界面分3个部分,如下面的图
3) 你也可以使用Tcode:SE80来创建Screen及ABAP设计。
4) 单击ScreenPainter 按钮,绘制一表格区域,系统将弹出表格创建向导。
单击:继续,在Name of table control这里输入屏幕表格元素名称,例如:T_TEST
单击:继续,在Internal program talbe 处按F4会自动出现刚我们创建的内表IT_ITAB.
Table work area也是如此。加入进去。
单击:继续,可以看到我们定义内表的Field,多选需要input数据的这几行。
单击:继续,因为我们要写入表格,所以单选Input control。With column headers是设置是否显示每栏的标题,CHK这个字段就是我们内表中第一个字段,就是为在此出现特别定义的。按F4会自动加显示出来
单击:继续,看到3个复选框,第一个是:是否滚动,第二个是:是否自动加载增加和删除按钮,第三个是:是否增加全选和全不选按钮,我们这里都选中,这样向导会自动加载程序代码,省事省力省时。
单击:继续,下面这些,可以保持默认就可。
单击:继续,最后一步,点击:complete,至此用向导就将Table control画好了。
双击标签栏的字段,出现属性窗口,更改下名称。
最后保存激活。再回到我们的代码,发现通过向导建Table Control给我们做了很多便利的事情,如图,生成了方法,区分了类别。还生成不少代码。
回到ABAP编辑界面,我们给代码中加几句:
保存激活后,就可以看到如下效果:你会发现状态栏的按钮都不起作用。接下来,我们来设计它,让它起作用。
在逻辑流里将这两段被注释的语句解封。
然后双击:STATUS_0100,创建该对象
在出现的对话框中选择第二项提交。
点击是,界面转到ABAP编辑界面,出现如下代码:
将 SET PF-STATUS 'xxxxxxxx'.SET TITLEBAR 'xxx'.解封,并重命名。
双击重命名后的名称:ZCREEN0100 创建该对象
点击确定后,系统带我们进入如下界面:
将功能键区打开,我们可以看到我们经常看到的图标都在此聚集着
在每个ico图标上方命名
然后再双击每一个ico图标进行设置
完成后保存激活。这时你会发现右边树形结构处多了一栏。
进入PAI模块的T_TEST_USER_COMMAND,双击进去,在后面的代码栏输入如图代码。
保存激活后,再运行状态栏这行就可以正常使用了。